Kā labot Jums nav atļaujas saglabāt šajā vietā operētājsistēmā Windows

Kad Windows parāda kļūdu “Jums nav atļaujas saglabāt šajā vietā”, tas neļaus jums saglabāt failus vajadzīgajās mapēs.

Ja jums pieder Chromebook dators, atklāsiet, ka Chromebook datora un parastās klēpjdatora tastatūras tastatūrā ir dažas atšķirības. Piemēram, vispārīgo funkciju taustiņu (F1, F2, F3) vietā Chromebook datora tastatūrā būs specializētu taustiņu rinda katrai konkrētai funkcijai, kas raksturīga Chrome OS.
Tālāk esošajā attēlā ir parādīta parastās Chromebook datora tastatūras augšējā taustiņu rinda. Taustiņiem, kas atrodas starp ieslēgšanas/bloķēšanas taustiņu, ir atsevišķas funkcijas, taču tos var izmantot arī kā parastās tastatūras taustiņus F1–F10 (ko sauc par slēpto funkciju).

Ir divi veidi, kā Chromebook datoros izmantot slēptos funkciju taustiņus. Izvēlētā metode būs atkarīga no tā, cik bieži izmantojat šos funkciju taustiņus.
Pirmā metode neprasa nekādas konfigurācijas darbības. Vienkārši turiet nospiestu meklēšanas/palaidēja taustiņu un nospiediet vienu no augšējā rindā esošajiem funkciju taustiņiem. Tas ļauj aktivizēt atslēgas sekundāro mērķi, kas augšējās rindas gadījumā ir F1, F2, F3 utt.

Viena svarīga lieta, kas jāņem vērā, ir tāda, ka šī metode nedarbosies, ja esat mainījis meklēšanas/palaidēja taustiņa funkciju. Tam ir jābūt noklusējuma stāvoklī.
Otrā metode ir pastāvīgāks risinājums. Varat iestatīt, lai augšējā taustiņu rinda vienmēr darbotos kā īpašie funkciju taustiņi.
Vispirms noklikšķiniet uz pulksteņa apgabala ekrāna apakšējā labajā stūrī, lai parādītu ātro iestatījumu paneli. Noklikšķiniet uz zobrata ikonas, lai atvērtu izvēlni Iestatījumi.
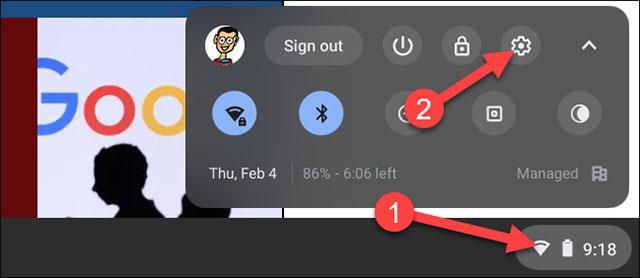
Izvēlnē Iestatījumi pārejiet uz sadaļu “Ierīce”.
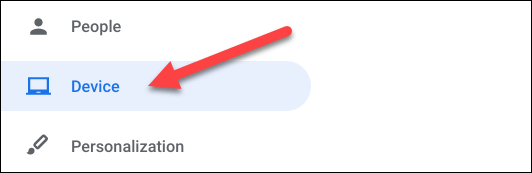
Ierīces logā noklikšķiniet uz "Tastatūra".
Ritiniet mazliet uz leju, un jūs redzēsit opciju, kas saka: “Augšējās rindas taustiņus apstrādāt kā funkciju taustiņus”. Nospiediet pārslēgšanas slēdzi labajā pusē, lai to aktivizētu.
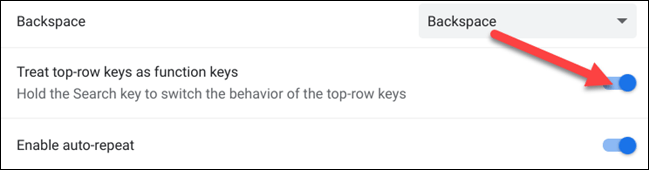
Tādējādi šo taustiņu noklusējuma darbības tiks iestatītas kā F1, F2, F3 utt., un jūs varat turēt nospiestu meklēšanas/palaidēja taustiņu un nospiest vienu no šiem taustiņiem, lai izmantotu atbilstošās funkcijas operētājsistēmā Chrome OS, t.i., līdzīgas parastajām funkcijām. datora tastatūra.
Ja jums bieži ir jāizmanto funkciju taustiņi, šis ir noderīgs triks, kas jums jāzina.
Kad Windows parāda kļūdu “Jums nav atļaujas saglabāt šajā vietā”, tas neļaus jums saglabāt failus vajadzīgajās mapēs.
Syslog Server ir svarīga IT administratora arsenāla sastāvdaļa, it īpaši, ja runa ir par notikumu žurnālu pārvaldību centralizētā vietā.
Kļūda 524: iestājās taimauts ir Cloudflare specifisks HTTP statusa kods, kas norāda, ka savienojums ar serveri tika slēgts taimauta dēļ.
Kļūdas kods 0x80070570 ir izplatīts kļūdas ziņojums datoros, klēpjdatoros un planšetdatoros, kuros darbojas operētājsistēma Windows 10. Tomēr tas tiek parādīts arī datoros, kuros darbojas operētājsistēma Windows 8.1, Windows 8, Windows 7 vai vecāka versija.
Nāves zilā ekrāna kļūda BSOD PAGE_FAULT_IN_NONPAGED_AREA vai STOP 0x00000050 ir kļūda, kas bieži rodas pēc aparatūras ierīces draivera instalēšanas vai pēc jaunas programmatūras instalēšanas vai atjaunināšanas, un dažos gadījumos kļūdas cēlonis ir bojāts NTFS nodalījums.
Video plānotāja iekšējā kļūda ir arī nāvējoša zilā ekrāna kļūda. Šī kļūda bieži rodas operētājsistēmās Windows 10 un Windows 8.1. Šajā rakstā ir parādīti daži veidi, kā novērst šo kļūdu.
Lai paātrinātu Windows 10 sāknēšanu un samazinātu sāknēšanas laiku, tālāk ir norādītas darbības, kas jāveic, lai noņemtu Epic no Windows startēšanas un neļautu Epic Launcher palaist operētājsistēmā Windows 10.
Failus nevajadzētu saglabāt darbvirsmā. Ir labāki veidi, kā saglabāt datora failus un uzturēt kārtīgu darbvirsmu. Nākamajā rakstā tiks parādītas efektīvākas vietas, kur saglabāt failus operētājsistēmā Windows 10.
Lai kāds būtu iemesls, dažreiz jums būs jāpielāgo ekrāna spilgtums, lai tas atbilstu dažādiem apgaismojuma apstākļiem un mērķiem. Ja jums ir nepieciešams novērot attēla detaļas vai skatīties filmu, jums jāpalielina spilgtums. Un otrādi, iespējams, vēlēsities arī samazināt spilgtumu, lai aizsargātu klēpjdatora akumulatoru.
Vai jūsu dators nejauši pamostas un tiek parādīts logs ar uzrakstu “Pārbauda atjauninājumus”? Parasti tas ir saistīts ar programmu MoUSOCoreWorker.exe — Microsoft uzdevumu, kas palīdz koordinēt Windows atjauninājumu instalēšanu.








