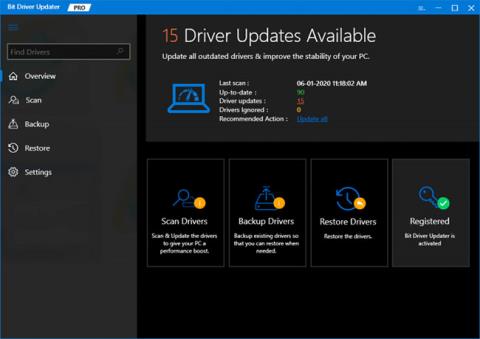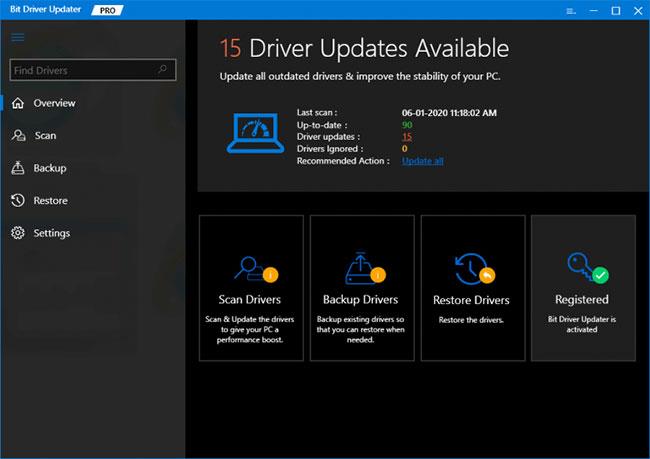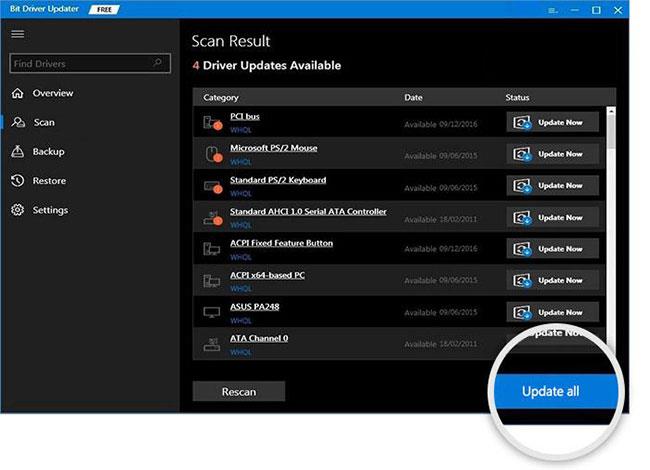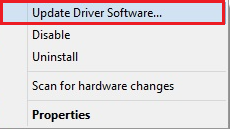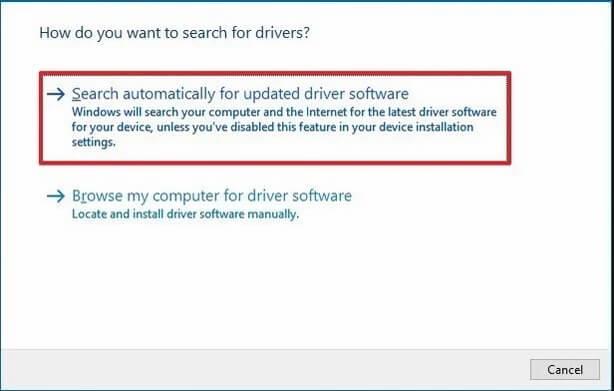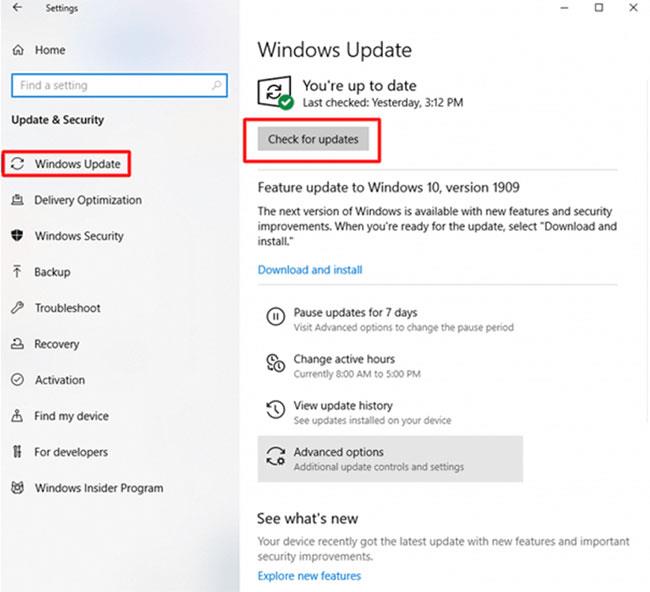Iepriekš mikrofoni nebija tik populāri, bet tagad viss ir savādāk. Mūsdienu laikmetā mikrofoni ir kļuvuši par svarīgu aksesuāru. Mūsdienās cilvēki izmanto mikrofonus, lai sazinātos ar draugiem, ierakstītu audio, balss atpazīšanu utt.
Pašlaik lielākajai daļai klēpjdatoru ir noklusējuma mikrofona atbalsts, tāpēc nav nepieciešams pievienot papildu ārējās mikrofona ierīces. Tomēr daudzi lietotāji saskaras ar problēmu, ka mikrofons nedarbojas . Atjauninot mikrofona draiveri, varat atrisināt šo problēmu.
Ja domājat par to, kā lejupielādēt mikrofonam vispiemērotāko draiveri, neuztraucieties. Lūdzu, skatiet šo Quantrimang.con rokasgrāmatu, kurā uzskaitītas vienkāršas metodes, kā atjaunināt Win 10 mikrofona draiveri.
1. metode: automātiski atjauniniet mikro draiverus, izmantojot Bit Driver Updater
Draiveru instalēšanai ir nepieciešamas zināšanas par dažām metodēm, īpaši ar draiveriem. Tāpēc daudziem lietotājiem, kuri nav tehniski gudri, būs grūtības manuāli instalēt draiverus. Lai palīdzētu šiem cilvēkiem, ir izveidoti draiveru atjauninātāji , taču ne visus ir vērts izmēģināt.
Šajā rakstā tiek izmantots Bit Driver Updater, lai atjauninātu jaunāko draiveri. Šīs draiveru atjaunināšanas programmas lielākā priekšrocība ir tā, ka tas ir pilnībā automātisks risinājums. Tādējādi nepastāv nekādu kļūdu vai nepareizas draivera instalēšanas iespēja. Turklāt Bit Driver Updater ir ļoti viegli izmantot.
Lietotājiem ir jāveic noteiktas darbības, lai atjauninātu draiverus, izmantojot Bit Driver Updater:
1. darbība : vispirms lejupielādējiet Bit Driver Updater .
2. darbība : pēc tam palaidiet programmu un izpildiet ekrānā redzamos norādījumus, lai instalētu programmatūru.
3. darbība : pēc tam kreisajā pusē noklikšķiniet uz pogas Skenēt .
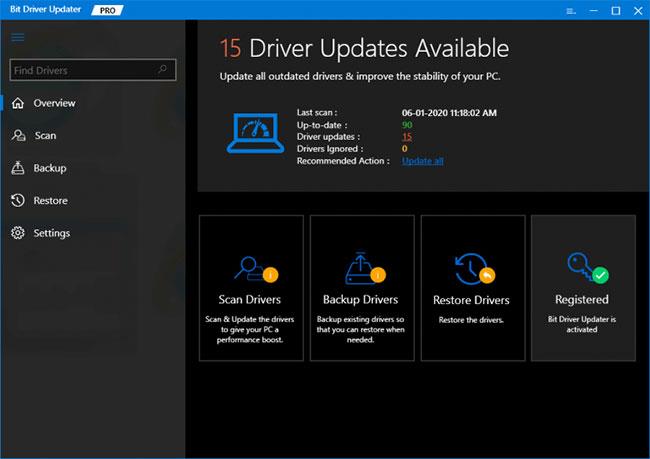
Noklikšķiniet uz pogas Skenēt
4. darbība : pagaidiet, līdz draivera atjaunināšanas programma skenē jūsu datoru.
5. darbība : tagad atrodiet problemātisko draiveri un noklikšķiniet uz pogas Atjaunināt tūlīt, kas atrodas blakus tam.
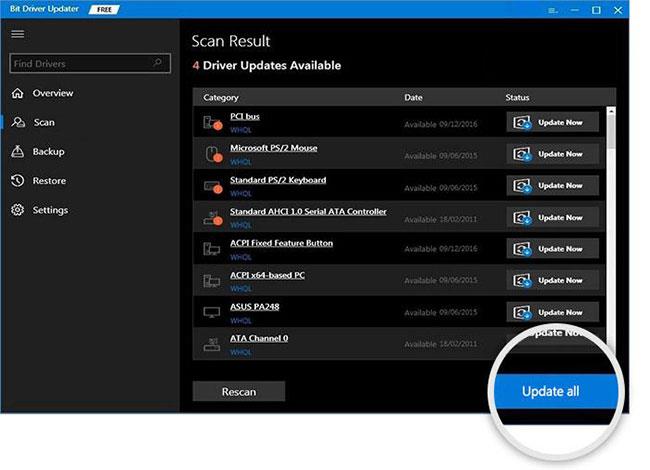
Noklikšķiniet uz pogas Atjaunināt tūlīt
Turklāt varat atjaunināt arī citus novecojušus draiverus, kā arī mikro draiveri. Lai to izdarītu, lietotājiem jānoklikšķina uz pogas Atjaunināt visu . Tomēr, lai piekļūtu šai īpašajai funkcijai, lietotājiem ir jāizmanto pilna Bit Driver Updater versija.
2. metode: lejupielādējiet un atjauniniet mikrofona draiveri, izmantojot ierīču pārvaldnieku
Ja nevēlaties meklēt palīdzību no draiveru atjauninātājiem, varat izmantot Windows iebūvēto funkciju Ierīču pārvaldnieks , lai atjauninātu novecojušus draiverus. Šī ir ļoti nepieciešama programma, kas īpaši izstrādāta, lai pārvaldītu Windows draiverus. Izmantojot šo programmu, lietotāji var atinstalēt, atjaunot, atspējot un iespējot draiverus, kā arī tos atjaunināt.
Tālāk ir norādītas darbības, kas jāņem vērā, lai atjauninātu mikrofona draiveri, izmantojot ierīču pārvaldnieku.
1. darbība : nospiediet Windows+X, lai atvērtu ierīču pārvaldnieku .
2. darbība . Kad esat atvērts ierīces pārvaldnieka logā , dodieties uz kategoriju Skaņas, spēles un video kontrolleri un veiciet dubultklikšķi, lai to izvērstu.
3. darbība : pēc tam atrodiet problemātisko audio draiveri un ar peles labo pogu noklikšķiniet uz tā.
4. darbība : pēc tam ātrās izvēlnes piekļuves sarakstā atlasiet opciju Atjaunināt draivera programmatūru....
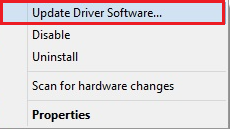
Atlasiet opciju Atjaunināt draiveri
5. darbība : nākamajā ekrānā tiks parādītas divas opcijas. Jums ir jāatlasa pirmā opcija, t.i., automātiski meklēt atjaunināto draivera programmatūru .
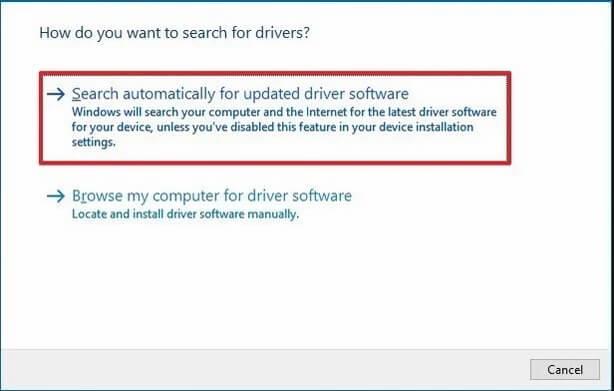
Atlasiet Meklēt automātiski atjauninātu draivera programmatūru
Jūs esat lejupielādējis jaunāko Win 10 mikrofona draiveri un instalējis to savā datorā.
Svarīga piezīme : ja USB austiņu ierīce nedarbojas labi, problēmu var atrisināt arī, atjauninot mikrofona draiveri.
3. metode: manuāli lejupielādējiet mikrofona draiveri no ražotāja vietnes
Ja jums ir pietiekami daudz tehnisko zināšanu un laika, varat izmantot ražotāja oficiālo vietni, lai lejupielādētu mikrofona draiveri. Tomēr ņemiet vērā, ka šī metode aizņem daudz laika, lai atrastu visīstāko un saderīgāko mikrofona draiveri.
4. metode: izmantojiet Windows Update, lai lejupielādētu un instalētu mikrofona draiveri
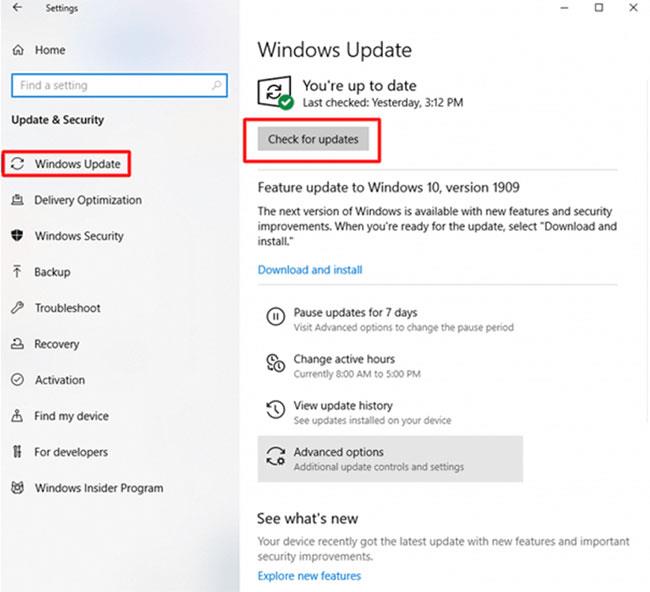
Izmantojiet Windows Update, lai lejupielādētu un instalētu mikrofona draiveri
Windows atjaunināšana ir vēl viens veids, kā veikt draiveru lejupielādi. Tas ne tikai atjaunina jaunāko Windows operētājsistēmas versiju, bet arī instalē jaunākos draiverus un ielāpus, tostarp mikrofona draiverus. Tomēr jāņem vērā, ka šī metode ir piemērota tikai tad, ja ražotājs oficiāli atbrīvo draiveri pirms noteiktā laika.
Detalizētus norādījumus skatiet raksta 3. daļā: 5 pamata veidi, kā atjaunināt un atjaunināt datora draiverus .