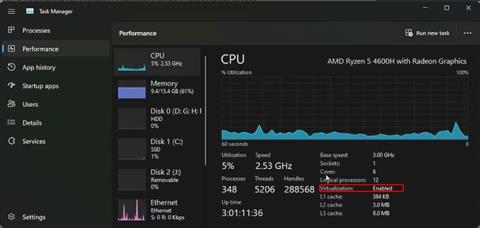Windows Sandbox ir ērta utilīta neuzticamu lietojumprogrammu un failu testēšanai drošā virtuālajā vidē. Windows Sandbox iestatīšanas process ir diezgan vienkāršs. Tomēr, mēģinot palaist lietojumprogrammu, var parādīties kļūda "Nav atrasts hipervizora kods 0XC0351000".
Kļūdas ziņojums norāda, ka Windows Sandbox nevar noteikt hipervizoru. Tas var notikt dažādu iemeslu dēļ, tostarp ar virtuālo mašīnu saistītu līdzekļu dēļ, kas Windows līdzekļos ir konfigurēti nepareizi.
Izpildiet tālāk rakstā norādītās darbības, lai labotu šo kļūdu savā Windows datorā.
1. Pārbaudiet un iespējojiet virtualizācijas tehnoloģiju BIOS

Virtualizācijas statuss Windows uzdevumu pārvaldniekā
Lai visi uz virtualizāciju balstīti rīki darbotos, BIOS ir nepieciešams aparatūras virtualizācijas atbalsts. Ja neesat konfigurējis aparatūras virtualizāciju, pārbaudiet, vai tas ir iespējots uzdevumu pārvaldniekā. Ja nē, varat to manuāli iespējot BIOS, lai atbalstītu virtualizācijas rīkus.
Lai pārbaudītu virtualizācijas statusu:
1. Ar peles labo pogu noklikšķiniet uz Sākt un atveriet Uzdevumu pārvaldnieku .
2. Uzdevumu pārvaldniekā atveriet cilni Veiktspēja.
3. Pēc tam pārliecinieties, vai ir atlasīta cilne CPU .
4. Atrodiet sadaļu Virtualizācija. Ja funkcija jau ir iespējota, pārejiet pie nākamās metodes.
5. Ja tas ir atspējots, veiciet tālāk norādītās darbības, lai datorā iespējotu aparatūras virtualizāciju.
Tagad rakstā tiks parādīts, kā iespējot aparatūras virtualizāciju HP datoros BISO. Norādījumi par aparatūras virtualizācijas iespējošanu var atšķirties atkarībā no datora ražotāja. Konkrētus norādījumus varat atrast datora ražotāja vietnē vai uzzināt, kā ievadīt BIOS operētājsistēmā Windows 10/11 .
1. Izslēdziet datoru.
2. Nospiediet barošanas pogu un pēc tam sāciet spiest taustiņu Esc , lai atvērtu izvēlni Sākt.
3. Nospiediet F10 , lai atvērtu BIOS iestatījumu.

BIOS iestatīšanas utilīta
4. Programmā BIOS Setup Utility izmantojiet labās un kreisās puses bulttaustiņus, lai atrastu un atvērtu cilni Configuration.
5. Pēc tam izmantojiet lejupvērstos bulttaustiņus, lai atlasītu Virtualizācijas tehnoloģiju vai jebko citu ar līdzīgu terminoloģiju.

Iespējot aparatūras virtualizāciju
6. Kad opcija ir iezīmēta, nospiediet taustiņu Enter un no opcijām atlasiet Iespējots . Tagad virtualizācijas tehnoloģijas statuss tiks parādīts kā Iespējots.
7. Vēlreiz nospiediet taustiņu F10 , lai saglabātu izmaiņas un izietu no BIOS.
Pagaidiet, līdz dators tiek restartēts. Atveriet uzdevumu pārvaldnieku, lai skatītu virtualizācijas statusu cilnē CPU. Ja ir rakstīts “Iespējots” , mēģiniet atvērt Windows Sandbox, lai redzētu, vai tā darbojas bez kļūdām.
2. Iespējojiet virtuālās mašīnas platformas līdzekļus
Windows Sandbox ir pieejams kā izvēles līdzeklis, ko varat instalēt, izmantojot dialoglodziņu Windows līdzekļi, un vietne TipsMake.com ir izklāstījusi, kā to izdarīt, mūsu rokasgrāmatā par Windows smilškastes iespējošanu un iestatīšanu operētājsistēmā Windows 11 . Tāpat, iespējams, būs jāiespējo daži papildu papildu līdzekļi, kas nepieciešami, lai veiksmīgi palaistu virtualizācijas ierīci.
Divas papildu funkcijas, kas jums jāiespējo, ir virtuālās mašīnas platforma un Windows hipervizora platforma . Šie rīki nodrošina platformas atbalstu virtuālajām mašīnām un nodrošina API, kas nepieciešami virtualizācijas programmatūras palaišanai operētājsistēmā Windows.
Lai iespējotu virtualizācijas funkcijas:
1. Nospiediet taustiņu kombināciju Win+I , lai atvērtu iestatījumus .
2. Ievadiet appwiz.cpl un noklikšķiniet uz Labi , lai atvērtu vadības paneli .

Ieslēdziet un izslēdziet Windows 11 vadības paneļa funkcijas
3. Kreisajā rūtī noklikšķiniet uz Ieslēgt vai izslēgt Windows līdzekļus .

Iespējot virtuālās mašīnas platformu un Windows hipervizora platformu
4. Dialoglodziņā Windows līdzekļi ritiniet uz leju un atrodiet Virtual Machine Platform un Windows Hypervisor Platform .
5. Atlasiet abas opcijas un noklikšķiniet uz Labi.
6. Windows sāks instalēt nepieciešamos failus. Tātad, pagaidiet, līdz process tiks pabeigts. Kad tas ir izdarīts, noklikšķiniet uz Restartēt tūlīt , lai restartētu sistēmu un lietotu izmaiņas.
3. Iestatiet programmu Hypervisor darboties sistēmas startēšanas laikā
Windows Sandbox var nedarboties, ja sistēmas startēšanas laikā nedarbojas hipervizors. Lai novērstu šo problēmu, varat modificēt sāknēšanas konfigurācijas datu (BCD) failu, lai sistēmas startēšanas laikā automātiski palaistu hipervizoru.
Lai iestatītu programmu Hypervisor palaišanai sistēmas startēšanas laikā:
1. Nospiediet taustiņu Win un ierakstiet cmd. Pēc tam ar peles labo pogu noklikšķiniet uz Command Prompt un atlasiet Palaist kā administratoram .
2. Komandu uzvednes logā ierakstiet šo komandu un nospiediet taustiņu Enter :
BCDEDIT /Set {current} hypervisorlaunchtype auto
3. Pagaidiet paziņojumu par panākumiem un restartējiet datoru.
4. Pēc pārstartēšanas atveriet komandu uzvedni ar administratora tiesībām un palaidiet šādu komandu:
bcdedit
5. Pēc tam ritiniet uz leju līdz Hypervisorlaunchtype un pārliecinieties, vai tas ir iestatīts uz Auto.
6. Mēģiniet palaist Windows Sandbox un pārbaudiet, vai kļūda nav atrasta hipervizoram ir novērsta.
Ņemiet vērā: ja Hypervisor ir iestatīts palaišanai sāknēšanas laikā, virtuālās mašīnas, kas darbojas ar trešās puses virtualizācijas rīkiem, piemēram, VMWare, var nedarboties pareizi.
Lai startēšanas laikā atspējotu Hypervisor, komandu uzvednē ar administratora tiesībām ievadiet šādu komandu:
bcdedit /set hypervisorlaunchtype off
Kad tas ir pabeigts, restartējiet datoru, lai lietotu izmaiņas.