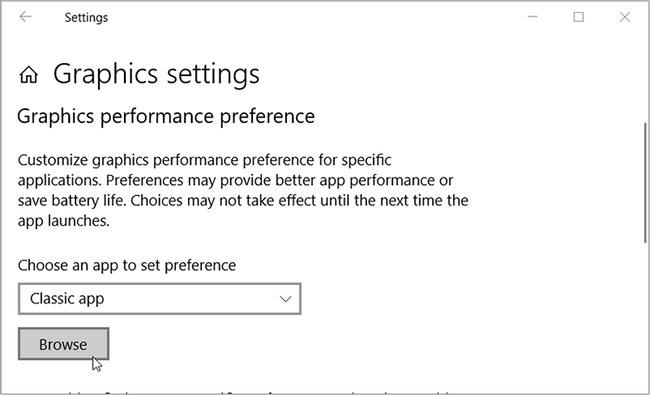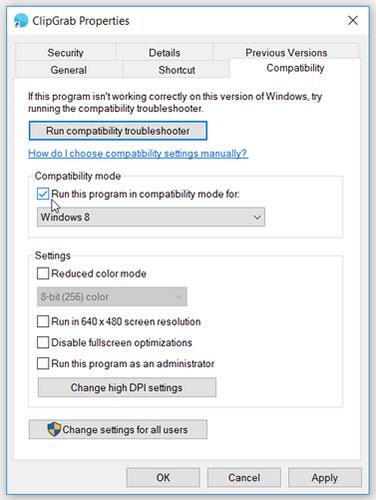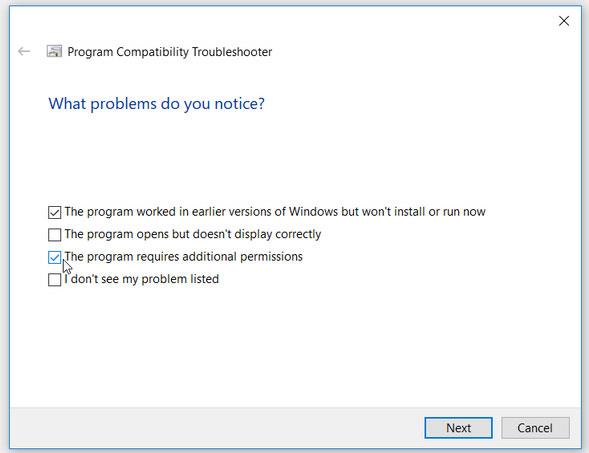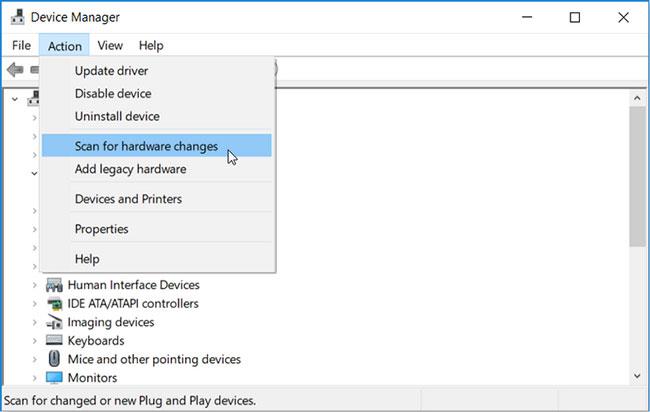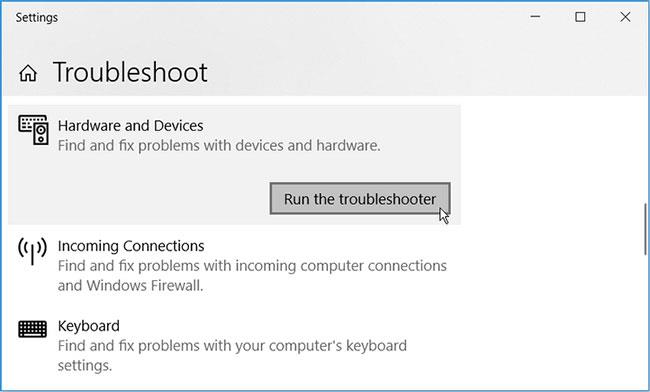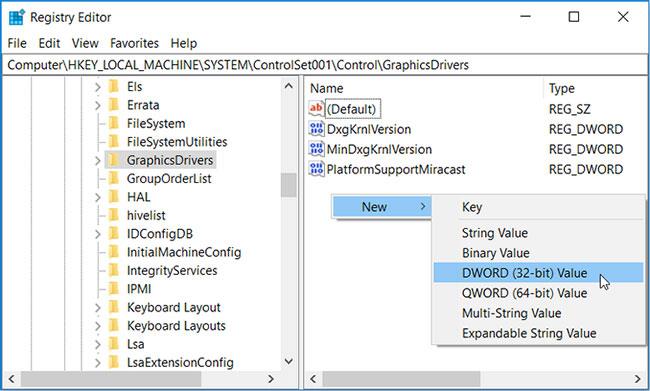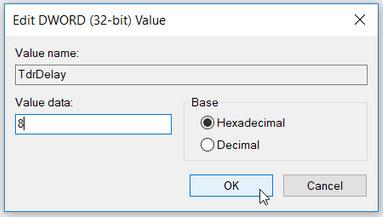Jūs spēlējat savu iecienītāko spēli operētājsistēmā Windows un pēkšņi tiek parādīts kļūdas ziņojums "Lietojumprogrammai ir bloķēta piekļuve grafikas aparatūrai". Iespējams, jūs arī saskaraties ar to pašu kļūdu, datorā palaižot citas programmatūras programmas. Tātad, kas izraisa šo problēmu un kā jūs to atrisināsit?
Parasti šī kļūda rodas, ja ierīcei ir nesaderīgs displeja draiveris. Tomēr šai problēmai ir vairāki iemesli, un mēs tos sīkāk izpētīsim nākamajā rakstā.
1. Palaidiet lietojumprogrammu ar administratora tiesībām

Chjay lietojumprogrammu ar administratora tiesībām
Viens no labākajiem veidiem, kā atrisināt šo problēmu, ir palaist problemātisko lietojumprogrammu ar administratora tiesībām. Kad to izdarīsit, programmai būs piekļuve vairākiem līdzekļiem, tostarp grafikas aparatūrai.
Lai palaistu lietojumprogrammu ar administratora tiesībām, ar peles labo pogu noklikšķiniet uz lietojumprogrammas un atlasiet Palaist kā administratoram. Ja nē, izmēģiniet dažādus veidus, kā palaist Windows lietojumprogrammas ar administratora tiesībām .
2. Pielāgojiet grafikas veiktspējas opcijas ietekmētajai lietojumprogrammai
Ja šī problēma attiecas tikai uz konkrētu spēli vai lietojumprogrammu, var būt noderīga grafikas veiktspējas opciju iestatīšana. Šie iestatījumi ir paredzēti, lai nodrošinātu labāku lietojumprogrammu veiktspēju vai pagarinātu datora akumulatora darbības laiku .
Lūk, kā varat pielāgot grafikas veiktspējas opcijas problemātiskajai lietotnei.
1. darbība : dodieties uz izvēlni Sākt > Datora iestatījumi > Sistēma > Displejs un atlasiet Grafikas iestatījumi.
2. darbība . Pēc tam meklējiet lietojumprogrammu, nospiežot pogu Pārlūkot opcijā Izvēlieties lietotni, lai iestatītu preferences .
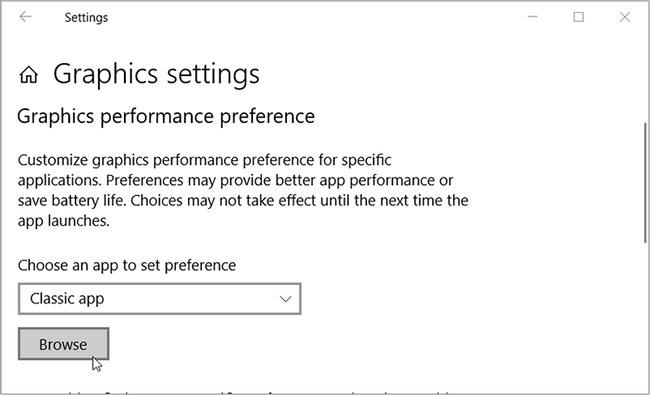
Noklikšķiniet uz pogas Pārlūkot opcijā Izvēlēties lietotni, lai iestatītu preferences
3. darbība : atlasiet lietojumprogrammu un pēc tam nospiediet pogu Pievienot. Izpildiet ekrānā redzamos norādījumus, lai pabeigtu procesu.
3. Konfigurējiet lietojumprogrammas saderības režīma iestatījumus
Šī kļūda var parādīties, ja lietotnei ir nepareizi saderības režīma iestatījumi. Šādā gadījumā varat konfigurēt saderības iestatījumus vai palaist saderības problēmu risinātāju.
Vispirms apskatīsim, kā varat konfigurēt saderības režīma iestatījumus:
1. darbība : noklikšķiniet uz Windows meklēšanas joslas un ievadiet programmas nosaukumu.
2. darbība : ar peles labo pogu noklikšķiniet uz programmas un atlasiet Atvērt mērķa mapi .
3. darbība . Pēc tam ar peles labo pogu noklikšķiniet uz lietojumprogrammas izpildāmā (.exe) faila un noklikšķiniet uz Properties.
4. darbība : pārejiet uz cilni Saderība.
5. darbība : atzīmējiet izvēles rūtiņu Palaist šo programmu saderības režīmā .
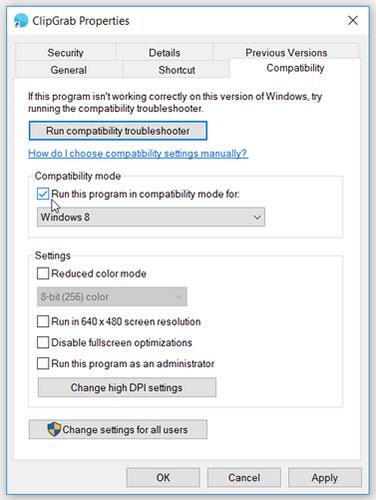
Atzīmējiet izvēles rūtiņu Palaist šo programmu saderības režīmā
6. darbība : pēc tam noklikšķiniet uz nolaižamās izvēlnes zem šīs opcijas un atlasiet atbilstošo opciju. Kad esat pabeidzis, noklikšķiniet uz Lietot > Labi .
Ja problēma joprojām pastāv, tagad varat mēģināt palaist saderības problēmu risinātāju. Lūk, kā to izdarīt:
1. darbība : pārejiet uz cilni Saderība , veicot iepriekšējās darbības.
2. darbība . Noklikšķiniet uz pogas Palaist saderības problēmu risinātāju .
3. darbība : nākamajā logā atlasiet Problēmu novēršanas programma .
4. darbība : atzīmējiet atbilstošās izvēles rūtiņas atkarībā no problēmas, ar kuru saskaraties. Kad esat pabeidzis, noklikšķiniet uz Tālāk .
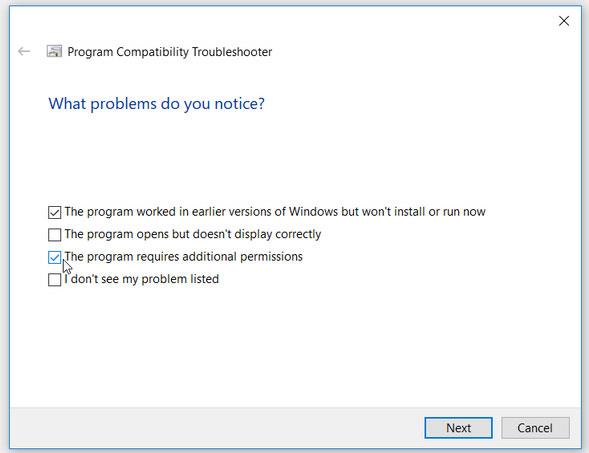
Atzīmējiet atbilstošās izvēles rūtiņas, pamatojoties uz konkrēto problēmu
Izpildiet ekrānā redzamos norādījumus, lai pabeigtu procesu.
4. Atjauniniet vai atkārtoti instalējiet displeja draiveri
Šī problēma var rasties, ja ierīcei ir nesaderīgs vai bojāts displeja draiveris. Tātad jūs varat atrisināt problēmu, atjauninot vai atkārtoti instalējot šos draiverus.
Ja problēma joprojām pastāv pēc draivera atjaunināšanas , atkārtoti instalējiet displeja adapteri, veicot šādas darbības:
1. darbība : atveriet Ierīču pārvaldnieku un veiciet dubultklikšķi uz Displeja adapteri.
2. darbība : ar peles labo pogu noklikšķiniet uz Displeja adapteris un atlasiet Atinstalēt ierīci.
3. darbība . Visbeidzot, pārejiet uz cilni Darbība un atlasiet Meklēt aparatūras izmaiņas .
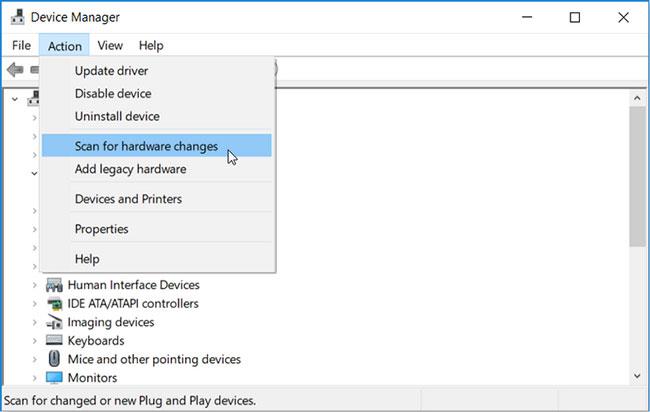
Atlasiet Meklēt aparatūras izmaiņas
Kad skenēšana ir pabeigta, restartējiet datoru, lai saglabātu šīs izmaiņas.
5. Palaidiet aparatūras un ierīču problēmu risinātāju
Sistēmā Windows ir vairāki problēmu novēršanas rīki, kas var palīdzēt atrisināt ar sistēmu saistītas problēmas. Šādā gadījumā var būt noderīga aparatūras un ierīču problēmu risinātāja izmantošana. Lūk, kā varat palaist aparatūras un ierīču problēmu risinātāju:
1. darbība : dodieties uz izvēlni Sākt > Datora iestatījumi > Atjaunināšana un drošība un kreisajā rūtī atlasiet Traucējummeklēšana .
2. darbība : ritiniet uz leju labajā rūtī, noklikšķiniet uz opcijas Aparatūra un ierīces un noklikšķiniet uz Palaist problēmu risinātāju . Izpildiet ekrānā redzamos norādījumus, lai pabeigtu procesu.
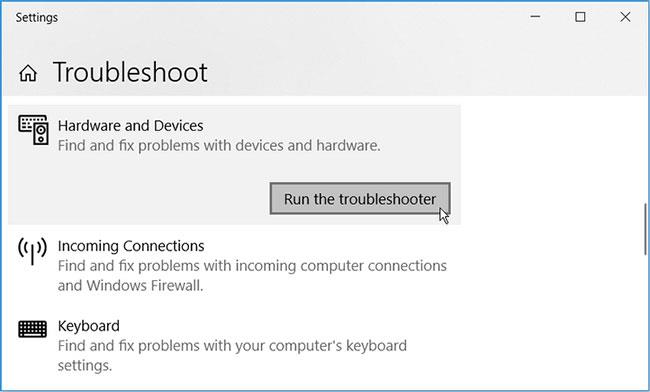
Palaidiet aparatūras un ierīču problēmu risinātāju
6. Izmantojiet sistēmas atjaunošanas punktu
Ja šī kļūda sāka parādīties nesen, sistēmas atjaunošanas punkts var palīdzēt. Šādā gadījumā sistēmas atjaunošana atgriezīs jūsu datoru iepriekšējā stāvoklī un novērsīs visas problēmas.
7. Konfigurējiet iestatījumus reģistra redaktorā
Dažu iestatījumu konfigurēšana reģistra redaktorā ir viens no labākajiem veidiem, kā atrisināt šo problēmu. Tomēr esiet uzmanīgi, lai šī procesa laikā nejauši nerediģētu vai neizdzēstu atslēgas. Lai izvairītos no problēmām, sāciet ar reģistra dublēšanu .
Tagad, lai atrisinātu šo problēmu, mēs konfigurēsim TDR (taimauta noteikšanas un atkopšanas) atslēgu. TDR funkcija nosaka atbildes problēmas no grafikas kartes un atrisina tās, atiestatot karti. Ja noteiktā laika periodā no grafiskās kartes nav atbildes, ierīce automātiski atiestatīs grafikas karti.
Tagad izmantojiet reģistra redaktoru, lai iestatītu TDR (noildzes noteikšanas un atkopšanas) vērtību:
1. darbība : nospiediet taustiņu kombināciju Win + R , lai palaistu dialoglodziņu Palaist.
2. darbība : ierakstiet Regedit un nospiediet taustiņu Enter , lai atvērtu reģistra redaktoru .
3. darbība : dodieties uz:
HKEY_LOCAL_MACHINE > SYSTEM > ControlSet001 > Control > GraphicsDrivers
4. darbība : ar peles labo pogu noklikšķiniet jebkurā vietā labajā rūtī un atlasiet Jauns > DWORD (32 bitu) vērtība .
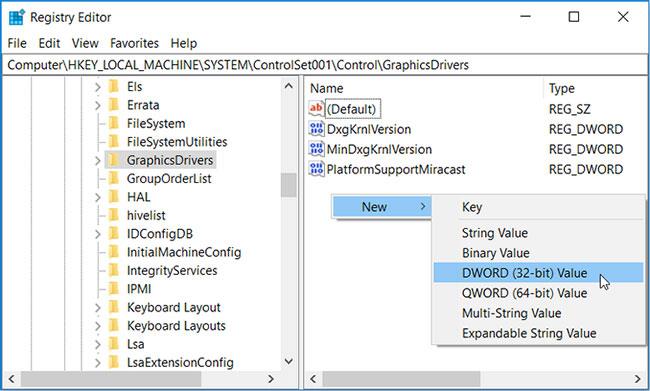
Atlasiet Jauns > DWORD (32 bitu) vērtība
5. darbība : nosauciet jauno vērtību TdrDelay un nospiediet taustiņu Enter. Pēc tam veiciet dubultklikšķi uz TdrDelay vērtības un mainiet tās vērtības datus uz 8.
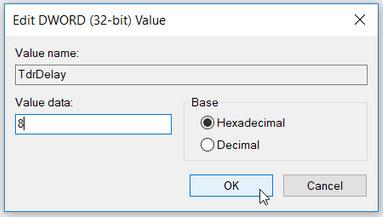
Iestatiet datu vērtību TdrDelay uz 8
6. darbība : restartējiet datoru, lai saglabātu šīs izmaiņas. Ja problēma ir saistīta ar grafisko karti, TDR funkcija atrisinās problēmu, atiestatot karti.
8. Atjauniniet ierīci
Ja nekas cits neizdodas, iespējams, būs jāatjaunina dators . Kad ierīce būs atjaunināta, varēsiet novērst šo un citas sistēmas problēmas.
Tas ir patiešām kaitinoši, ja nejauši rodas kļūda "Lietojumprogrammai ir bloķēta piekļuve grafikas aparatūrai". Tomēr problēmas novēršana ir diezgan vienkārša — vienkārši izmantojiet jebkuru no rakstā ieteiktajiem labojumiem.