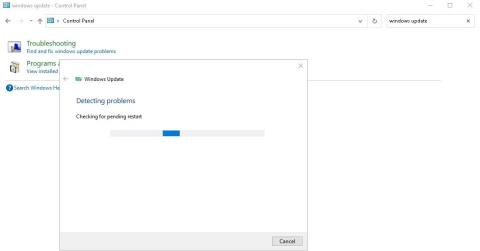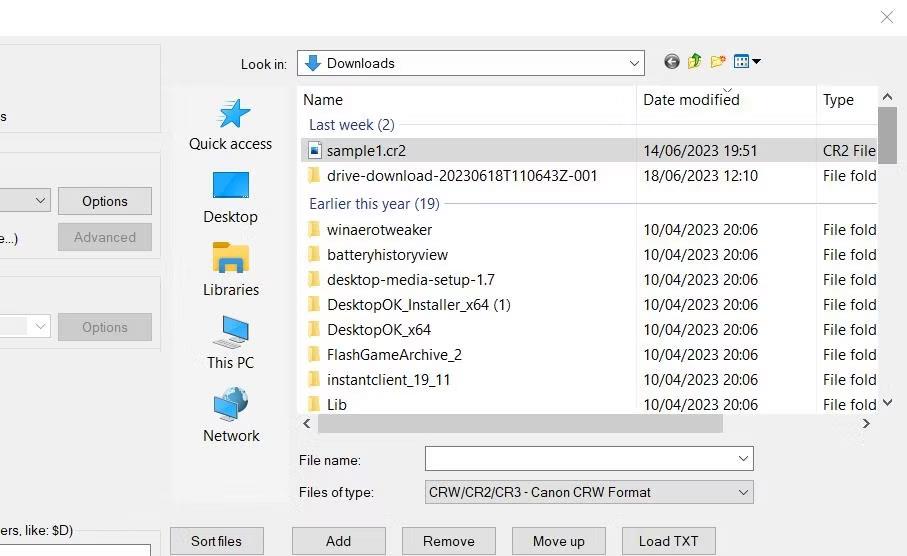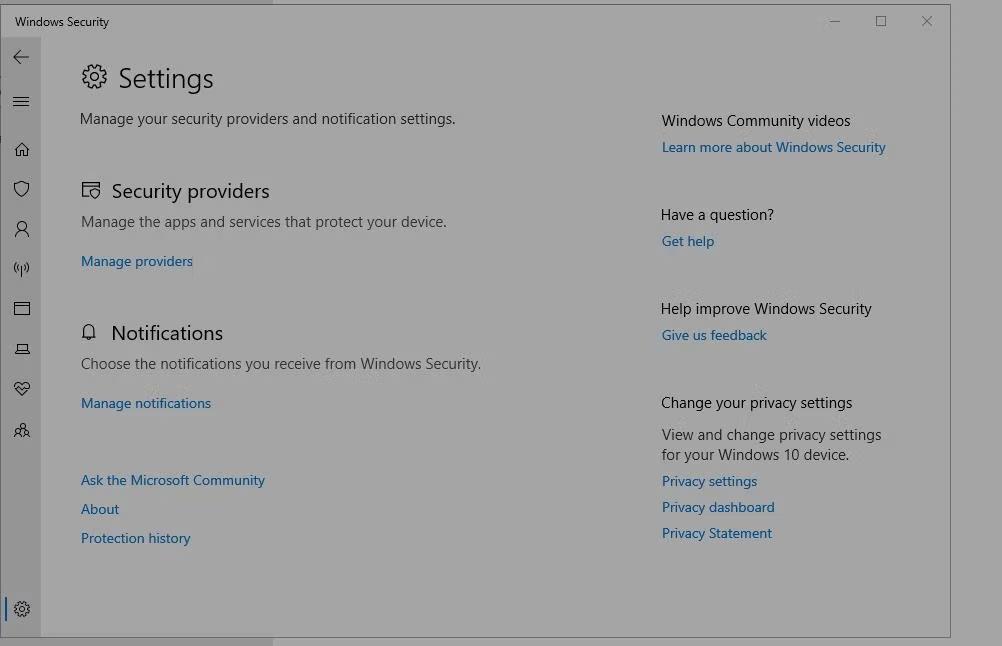Viens no daudzajiem kļūdu kodiem, kas kaitina Windows lietotājus, ir 0x80072AF9. Šis kļūdas kods ir saistīts ar Windows Update. Un tas parasti notiek, kad savienojat sistēmu ar atjaunināšanas serveri.
Šajā rakstā tiks aplūkotas kļūdas 0x80072AF9 sarežģītības un apskatīti daži no labākajiem risinājumiem, lai novērstu šīs problēmas atkārtošanos.
1. Pārbaudiet interneta savienojumu
Kad tiek parādīts šis kļūdas kods, vispirms pārbaudiet tīkla stabilitāti un interneta ātrumu. Ja izmantojat WiFi savienojumu, mēģiniet pārslēgties uz vadu vai Ethernet savienojumu. Varat arī mēģināt atiestatīt maršrutētāju, lai nodrošinātu labāku savienojumu.
2. Atjauniniet Windows
Lai gan tas var izklausīties pretrunīgi, šāda veida kļūdu gadījumā Windows atjauninājums bieži vien ir labākais veids, kā atrisināt problēmu. Tātad, ja šī kļūda neietekmē jūsu pakalpojuma atjauninājumu, lejupielādējiet un instalējiet visus neapstiprinātos atjauninājumus. Ja jūsu Windows netiek atjaunināts automātiski, varat mēģināt atjaunināt Windows manuāli .
3. Palaidiet Windows atjaunināšanas problēmu risinātāju
Windows atjaunināšanas problēmu novēršanas rīks palīdz lietotājiem atrisināt problēmas ar datoru. Šis rīks novērš nepieciešamību pēc profesionālas palīdzības, ja rodas tādas problēmas kā kļūdas kods 0x80072AF9.
Lai palaistu Windows atjaunināšanas problēmu risinātāju, noklikšķiniet uz pogas Sākt un meklējiet lietojumprogrammu Vadības panelis. Atveriet vadības paneli un meklēšanas lodziņā ierakstiet Windows Update .
Pēc tam noklikšķiniet uz Atrast un labot Windows atjaunināšanas problēmas , kas automātiski palaiž problēmu risinātāju.
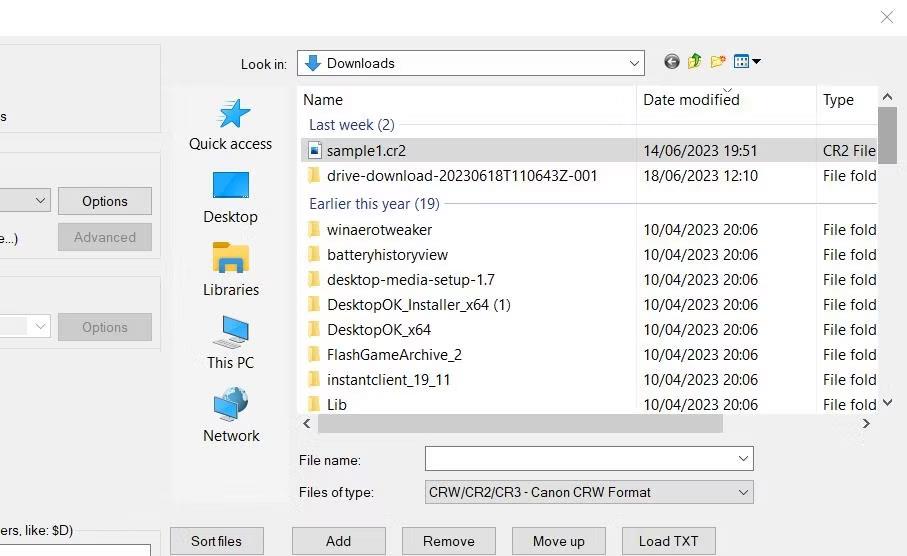
Problēmu novēršanas rīks darbojas
Vai arī atveriet lietotni Iestatījumi , nospiežot Win + I . Atlasiet Atjaunināšana un drošība > Problēmu novēršana un palaidiet problēmu risinātāju.
4. Pārbaudiet un atjauniniet Microsoft Defender
Ja rodas šī kļūda un programma netiek automātiski atjaunināta, mēģiniet atjaunināt Windows Defender manuāli. To var izdarīt, izmantojot vietni vai izmantojot PowerShell .
Vispirms atveriet Iestatījumi un meklējiet Windows drošība . Atveriet Windows drošību un noklikšķiniet uz ikonas Iestatījumi izvēlnes apakšējā kreisajā stūrī. Iestatījumu lapā noklikšķiniet uz hipersaites Par , lai parādītu informāciju par Microsoft Defender.
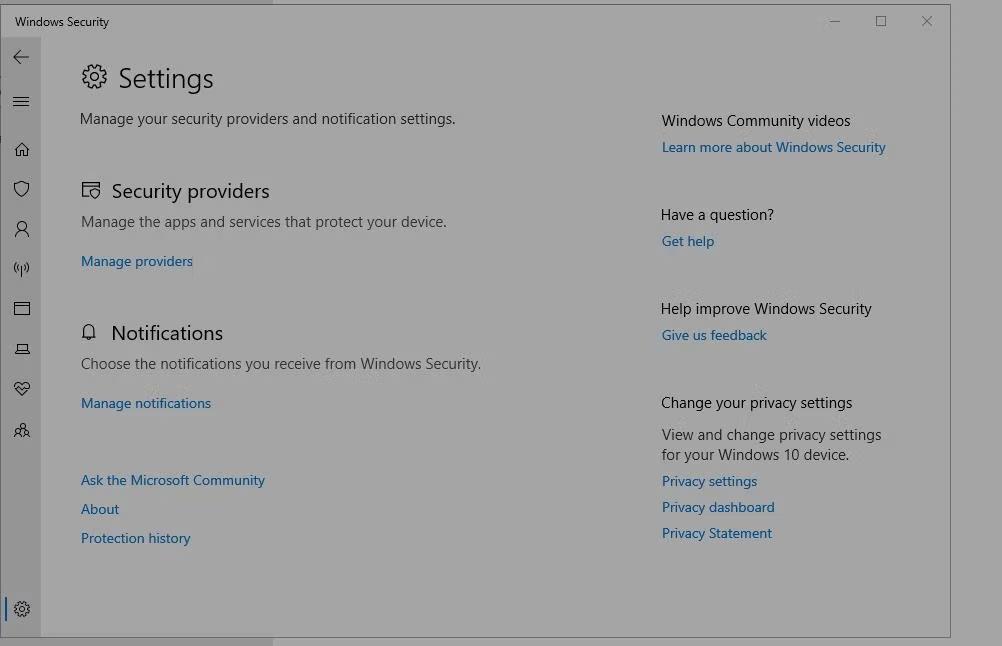
Windows drošības iestatījumu lapa
Pēc tam oficiālajā vietnē meklējiet jaunākos Microsoft Defender drošības informācijas atjauninājumus . Šajā lapā ir sniegta informācija, ko varat salīdzināt ar iepriekš saņemto. Ja versijas nesakrīt, veiciet manuālu atjaunināšanu.
5. Atinstalējiet jebkuru ārējo pretvīrusu programmatūru
Trešās puses pretvīrusu programmatūra bieži ietver ugunsmūra komponentus un tīkla aizsardzības līdzekļus, kas var būt pretrunā ar Windows atjaunināšanas procesu. Šie konflikti var pārtraukt datora saziņu ar serveri, kā rezultātā tiek parādīti kļūdu kodi.
Tāpēc pretvīrusu programmatūras atinstalēšana novērsīs šo konfliktu risku, kas ietekmēs jūsu Windows atjauninājumus. Parasti to var noņemt, izmantojot kādu no dažādajiem programmu atinstalēšanas veidiem operētājsistēmā Windows, taču dažām pretvīrusu lietojumprogrammām būs nepieciešams īpašs atinstalētājs no izstrādātāja vietnes.
6. Palaidiet SFC skenēšanu
Palaižot CMD ar administratora tiesībām, varat atrisināt daudzas sistēmas problēmas, tostarp kļūdu 0x80072AF9. Varat to izmantot, lai palaistu sistēmas failu pārbaudītāju (SFC), kas palīdz pārbaudīt bojātus sistēmas failus un mēģināt tos labot.
Ja nezināt, kā to izdarīt, skatiet, kā palaist sistēmas failu pārbaudītāju operētājsistēmā Windows , lai iegūtu pilnīgus norādījumus.
7. Izdzēsiet kešatmiņu un nevēlamos failus
Nevēlamo failu ietekme uz datora veiktspēju un efektivitāti bieži tiek novērtēta par zemu. Lai gan pagaidu faili ir noderīgi, tie palēnina datora darbību un aizņem daudz vietas krātuvē.
Tāpēc vislabāk ir regulāri tīrīt datoru no visiem nevēlamajiem un kešatmiņas failiem. Par laimi, Microsoft nodrošina rīkus, kas palīdzēs to izdarīt viegli.
Lai sāktu, atveriet dialoglodziņu Palaist , nospiežot taustiņu kombināciju Win + R . Pēc tam tekstlodziņā ierakstiet cleanmgr un nospiediet taustiņu Enter. Tiks atvērts cits dialoglodziņš, kurā jums jāapstiprina operētājsistēma, noklikšķinot uz Labi.
Pēc tam atlasiet Notīrīt sistēmas failus , lai sāktu tīrīšanas procesu.
8. Atsvaidziniet datoru
Atsvaidzinot datoru, sistēma Windows tiks atkārtoti instalēta, saglabājot neskartus failus un dažus iestatījumus. Pirms procesa sākšanas dublējiet visus svarīgos datus savā ierīcē vai mākoņkrātuvē.
Pēc tam atveriet Windows izvēlni Sākt un noklikšķiniet uz barošanas ikonas. Nospiediet un turiet taustiņu Shift , vienlaikus noklikšķinot uz Restartēt , lai palaistu Windows atkopšanas vidi.
Šajā lapā atlasiet Problēmu novēršana > Atiestatīt šo datoru > Saglabāt manus failus . Tas norāda, ka sistēma Windows saglabā jūsu failus un dzēst visas instalētās lietojumprogrammas. Turpiniet, izpildot ekrānā redzamos norādījumus. Jums ir jāizvēlas valoda, jāapstiprina iestatījumi un jāgaida, līdz tiks pabeigts atsvaidzināšanas process.
Atsvaidzināšanas ilgums ir atkarīgs no datora ātruma un tajā saglabāto datu apjoma. Kad atsvaidzināšana ir pabeigta, varat atkārtoti instalēt visas iepriekšējās lietotnes, tostarp jaunāko Microsoft Defender versiju.