Kā labot Jums nav atļaujas saglabāt šajā vietā operētājsistēmā Windows

Kad Windows parāda kļūdu “Jums nav atļaujas saglabāt šajā vietā”, tas neļaus jums saglabāt failus vajadzīgajās mapēs.
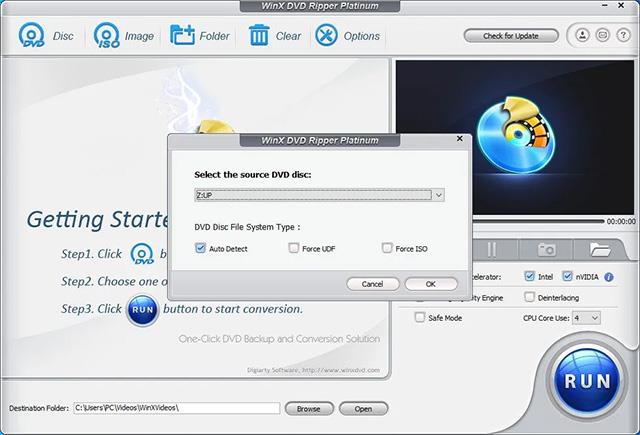
Mēģinot palaist programmu Windows datorā, tiks parādīts kļūdas ziņojums "Windows Defender ugunsmūris ir bloķējis dažas šīs lietotnes funkcijas". Lai gan varat noklikšķināt uz Atļaut piekļuvi un turpināt programmas palaišanu, uznirstošais logs var būt kaitinošs, ja tas parādās bieži.
Par laimi, varat konfigurēt Windows ugunsmūri, lai novērstu šī ziņojuma parādīšanos. Lūk, kāpēc tiek parādīts šis ziņojums un kā rīkoties ar šo drošības brīdinājumu operētājsistēmā Windows.
Raksta satura rādītājs
Windows Defender ugunsmūris uzrauga visas lietojumprogrammas, kas mēģina izveidot savienojumu ar internetu , un pieņem ienākošos savienojumus jūsu datorā. Kad tā konstatē lietojumprogrammu, kas pirmo reizi mēģina izveidot savienojumu ar internetu, tā bloķēs piekļuvi un parādīs iepriekš minēto ziņojumu.
Ja uzticaties lietotnei, varat noklikšķināt uz Atļaut piekļuvi . Pretējā gadījumā noklikšķiniet uz Atcelt , un lietotne paliks bloķēto sarakstā, līdz to atļausiet nākamreiz.
Šis ir preventīvs pasākums, lai bloķētu viltus lietojumprogrammu un apdraudējumu dalībnieku piekļuvi jūsu datoram. No otras puses, šis drošības pasākums var būt kaitinošs, ja Windows Defender ugunsmūris sāk bieži bloķēt lietojumprogrammas.
Ja šis ziņojums joprojām tiek rādīts lietotnēm, kuras iepriekš esat atļāvis, labāk ir veltīt dažas minūtes un izpētīt, vai lietotnē nav problēmu.
Tīmekļa pārlūkprogrammu gadījumā jums var būt aizdomīgs spraudnis, kas mēģina piekļūt internetam, izraisot drošības brīdinājumu. Ir zināms, ka citos gadījumos VPN klienti diezgan bieži aktivizē šo drošības brīdinājumu.
Tālāk ir norādītas dažas lietas, kuras varat mēģināt novērst Windows ugunsmūra drošības brīdinājumus savā datorā.
Sāksim ar Windows Defender ugunsmūra traucējummeklēšanu ienākošajiem savienojumiem. Operētājsistēmām Windows 10 un 11 ir iebūvēts ienākošā savienojuma problēmu novēršanas rīks . Tas ļauj atrast un novērst problēmas ar ienākošajiem savienojumiem un Windows ugunsmūri.
Lai palaistu Windows ugunsmūra problēmu risinātāju:
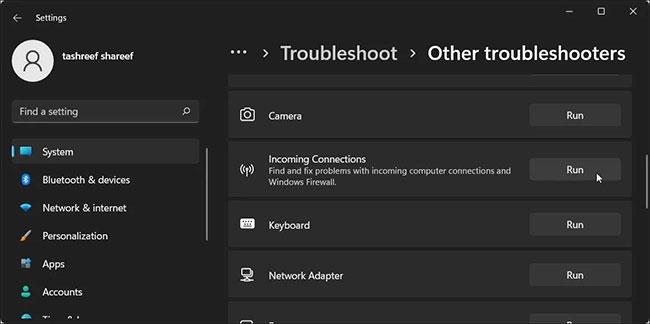
Palaidiet Windows ugunsmūra problēmu risinātāju
Ja drošības brīdinājumi joprojām tiek rādīti nejauši noteiktai lietotnei vai visām lietotnēm, labāk pārbaudiet, vai sistēmā nav ar ļaunprātīgu programmatūru saistītas problēmas. Ja jums ir trešās puses pretvīrusu programmatūra, veiciet pilnu skenēšanu, lai noteiktu ļaunprātīgas programmatūras infekciju.
Lai veiktu skenēšanu, izmantojot Windows drošību:
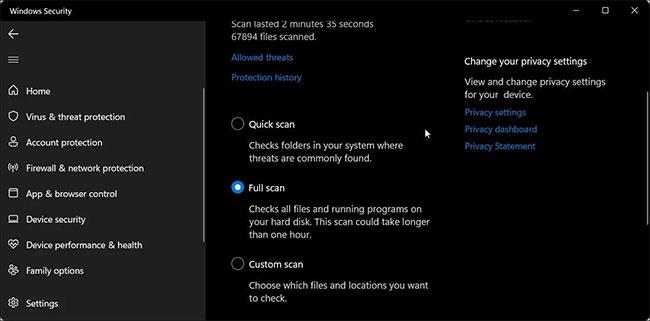
Skenē ar ļaunprātīgu programmatūru saistītas problēmas sistēmā
Pilna skenēšana parasti aizņem ilgu laiku atkarībā no cietajā diskā saglabāto datu apjoma.
Windows Defender ugunsmūris var bloķēt savienojumus ar VPN klientiem un no tiem. Ja darbojas VPN klients, aizveriet to un pilnībā izejiet no lietojumprogrammas.
Lai izietu no VPN lietojumprogrammas, noklikšķiniet uz augšupvērstās bultiņas ikonas sistēmas teknē (ekrāna apakšējā labajā stūrī), ar peles labo pogu noklikšķiniet uz VPN lietojumprogrammas ikonas un atlasiet Iziet.
Ja problēma joprojām pastāv, mēģiniet ierīces pārvaldniekā atspējot VPN tīkla adapteri. Lūk, kā to izdarīt.
Atspējot VPN klientu
Kad problēma ir atspējota, pārbaudiet, vai problēma ir atrisināta. Ja nē, atrodiet citus VPN tīkla adapterus un atspējojiet tos, izmantojot ierīču pārvaldnieku .
Varat noklikšķināt uz Atļaut piekļuvi , lai bloķētās lietojumprogrammas pievienotu Windows Defender ugunsmūra atļauto sarakstam. Tomēr, ja lietotne turpina lūgt atļaujas, varat atļaut lietotni manuāli, izmantojot Defender ugunsmūri.
Plašāku informāciju skatiet raksta 2. daļā: Kā lietot ugunsmūri operētājsistēmā Windows 10 .
Nepareizi konfigurēts ugunsmūris var darboties nepareizi un bloķēt oriģinālās lietojumprogrammas. Ja nesen esat veicis kādas izmaiņas ugunsmūrī, bet neesat pārliecināts par precīzu informāciju, varat atjaunot noklusējuma iestatījumus.
Atjaunojot noklusējuma iestatījumus, tiks noņemtas visas trešās puses modifikācijas un tiks atiestatīti ugunsmūra rūpnīcas noklusējuma iestatījumi.
Lai atjaunotu Windows Defender ugunsmūra noklusējuma iestatījumus:
Atjaunojiet Windows Defender ugunsmūra iestatījumus pēc noklusējuma
Ņemiet vērā, ka, atjaunojot noklusējuma iestatījumus, tiks atiestatītas visas Windows Defender ugunsmūrī veiktās izmaiņas kopš Windows instalēšanas. Tāpēc, ja nepieciešams, jums būs jāpārkonfigurē ugunsmūris.
Windows Defender ugunsmūra drošības brīdinājumi ir izplatīti brīdinājumi, lietojot Windows datorus. Šis ir nekaitīgs brīdinājums, kas katrai programmai parasti parādās tikai vienu reizi. Ja uzticaties programmai, noklikšķiniet uz Atļaut piekļuvi , un paziņojums par to pašu lietotni nekad netiks rādīts.
Ja ziņojums tiek parādīts atkārtoti, veiciet sistēmas problēmu novēršanu, lai novērstu iespējamās problēmas, tostarp ļaunprātīgas programmatūras infekcijas un VPN konfliktus. Ja problēma joprojām pastāv un uzskatāt, ka pakalpojums/programma ir oriģināls, apsveriet iespēju īslaicīgi atspējot Windows Defender .
Kad Windows parāda kļūdu “Jums nav atļaujas saglabāt šajā vietā”, tas neļaus jums saglabāt failus vajadzīgajās mapēs.
Syslog Server ir svarīga IT administratora arsenāla sastāvdaļa, it īpaši, ja runa ir par notikumu žurnālu pārvaldību centralizētā vietā.
Kļūda 524: iestājās taimauts ir Cloudflare specifisks HTTP statusa kods, kas norāda, ka savienojums ar serveri tika slēgts taimauta dēļ.
Kļūdas kods 0x80070570 ir izplatīts kļūdas ziņojums datoros, klēpjdatoros un planšetdatoros, kuros darbojas operētājsistēma Windows 10. Tomēr tas tiek parādīts arī datoros, kuros darbojas operētājsistēma Windows 8.1, Windows 8, Windows 7 vai vecāka versija.
Nāves zilā ekrāna kļūda BSOD PAGE_FAULT_IN_NONPAGED_AREA vai STOP 0x00000050 ir kļūda, kas bieži rodas pēc aparatūras ierīces draivera instalēšanas vai pēc jaunas programmatūras instalēšanas vai atjaunināšanas, un dažos gadījumos kļūdas cēlonis ir bojāts NTFS nodalījums.
Video plānotāja iekšējā kļūda ir arī nāvējoša zilā ekrāna kļūda. Šī kļūda bieži rodas operētājsistēmās Windows 10 un Windows 8.1. Šajā rakstā ir parādīti daži veidi, kā novērst šo kļūdu.
Lai paātrinātu Windows 10 sāknēšanu un samazinātu sāknēšanas laiku, tālāk ir norādītas darbības, kas jāveic, lai noņemtu Epic no Windows startēšanas un neļautu Epic Launcher palaist operētājsistēmā Windows 10.
Failus nevajadzētu saglabāt darbvirsmā. Ir labāki veidi, kā saglabāt datora failus un uzturēt kārtīgu darbvirsmu. Nākamajā rakstā tiks parādītas efektīvākas vietas, kur saglabāt failus operētājsistēmā Windows 10.
Lai kāds būtu iemesls, dažreiz jums būs jāpielāgo ekrāna spilgtums, lai tas atbilstu dažādiem apgaismojuma apstākļiem un mērķiem. Ja jums ir nepieciešams novērot attēla detaļas vai skatīties filmu, jums jāpalielina spilgtums. Un otrādi, iespējams, vēlēsities arī samazināt spilgtumu, lai aizsargātu klēpjdatora akumulatoru.
Vai jūsu dators nejauši pamostas un tiek parādīts logs ar uzrakstu “Pārbauda atjauninājumus”? Parasti tas ir saistīts ar programmu MoUSOCoreWorker.exe — Microsoft uzdevumu, kas palīdz koordinēt Windows atjauninājumu instalēšanu.








