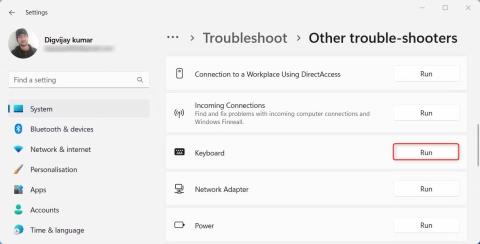Tastatūras taustiņš Tab bieži ļauj ātri pāriet no viena lauka uz citu, aizpildot veidlapas vai pārvietojoties vietnēs. Bet dažreiz jūs varat pamanīt, ka tabulēšanas taustiņš nedarbojas, kā paredzēts. Tas var būt ļoti kaitinoši, it īpaši, ja ikdienas uzdevumu veikšanai paļaujaties uz tabulēšanas taustiņu.
Izlasiet šo rokasgrāmatu, lai uzzinātu, kā novērst un labot tabulēšanas taustiņu, kas nedarbojas sistēmā Windows.
1. Restartējiet datoru
Ja tastatūras taustiņš Tab nedarbojas, pirmā un vienkāršākā lieta ir restartēt datoru. Dažreiz tas var novērst nelielas kļūdas, kas var radīt problēmas. Pirms datora restartēšanas saglabājiet visus atvērtos dokumentus vai darbu.
2. Meklējiet fiziskus bojājumus vai gružus
Ja Tab taustiņš ir fiziski bojāts, var tikt ietekmēta tā funkcionalitāte. Lai pārliecinātos, ka taustiņš Tab darbojas pareizi, atvienojiet tastatūru no datora un pārbaudiet, vai taustiņam nav fizisku bojājumu. Ja tiek konstatēti bojājumi, nomainiet taustiņu Tab. Turklāt, ja netīrumi aizsprosto tastatūras darbību, izmantojiet saspiestu gaisu, lai notīrītu netīrumus.
Ja jums nepieciešama palīdzība tastatūras tīrīšanā, plašāku informāciju skatiet mūsu tastatūras tīrīšanas rokasgrāmatā.
3. Palaidiet tastatūras problēmu risinātāju
Sistēmā Windows ir iebūvēts tastatūras problēmu novēršanas rīks, ko varat izmantot, lai atrisinātu tabulēšanas taustiņu nedarbošanās problēmu. Tas pārbaudīs jūsu sistēmā kļūdas un ieteiks iespējamos risinājumus.
Lai palaistu tastatūras problēmu risinātāju, veiciet šīs darbības:
1. Nospiediet tastatūras taustiņu kombināciju Win+I , lai atvērtu izvēlni Iestatījumi .
2. Kreisajā rūtī atlasiet Sistēma > Problēmu novēršana .
3. Nākamajā lapā noklikšķiniet uz Citi problēmu risinātāji .

Atlasiet Citi problēmu risinātāji
4. Sadaļā Cits atrodiet Tastatūra un noklikšķiniet uz Palaist .

Palaidiet tastatūras problēmu risinātāju
Pagaidiet, līdz problēmu novēršanas rīks beidz darboties, un izpildiet visus problēmu risinātāja sniegtos norādījumus. Ja neatrodat nekādas problēmas, pārejiet pie nākamā risinājuma.
4. Palaidiet aparatūras un ierīces problēmu risinātāju
Ja tastatūras problēmu risinātājs neatrisina problēmu, varat mēģināt palaist aparatūras un ierīču problēmu risinātāju. Šī programma meklēs ar aparatūru saistītas problēmas un piedāvās risinājumus to novēršanai.
Lai palaistu aparatūras un ierīces problēmu risinātāju, rīkojieties šādi:
- Palaidiet komandu uzvedni ar administratora tiesībām .
- CMd logā ierakstiet msdt.exe -id DeviceDiagnostic un nospiediet taustiņu Enter.
Palaidiet aparatūras un ierīces problēmu risinātāju
Tiek atvērts aparatūras un ierīču problēmu risinātājs. Izpildiet ekrānā redzamos norādījumus, lai pabeigtu problēmu novēršanas procesu. Kad esat pabeidzis problēmu novēršanu, restartējiet datoru un vēlreiz mēģiniet izmantot tabulēšanas taustiņu.
5. Atjauniniet tastatūras draiveri
Novecojuši draiveri var izraisīt vairākas problēmas, tostarp tastatūras problēmas. Tāpēc, ja šī problēma joprojām pastāv, mēģiniet atjaunināt tastatūras draiveri.
Lai atjauninātu tastatūras draiveri, veiciet šīs darbības:
1. Ar peles labo pogu noklikšķiniet uz Sākt un izvēlnē Power User atlasiet Device Manager .
2. Ierīču pārvaldnieka logā veiciet dubultklikšķi uz Tastatūras , lai to izvērstu.
3. Ar peles labo pogu noklikšķiniet uz tastatūras draivera un atlasiet Atjaunināt draiveri .

Atjauniniet tastatūras draiveri
4. Atlasiet Meklēt draiverus automātiski un ļaujiet Windows atrast jaunākās draiveru versijas.

Automātiski meklēt draiverus
Kad draiveris ir atjaunināts, restartējiet datoru un pārbaudiet, vai darbojas Tab taustiņš.
6. Pārinstalējiet tastatūras draiveri
Ja tastatūras draiveri neizdodas atjaunināt, varat to atkārtoti instalēt. Tas pārrakstīs visus esošos failus un var atrisināt problēmu.
Lai to izdarītu, veiciet tālāk norādītās darbības.
1. Palaidiet programmu Ierīču pārvaldnieks .
2. Ar peles labo pogu noklikšķiniet uz tastatūras draivera un atlasiet Atinstalēt ierīci .

Atinstalējiet ierīci ierīču pārvaldniekā
3. Var tikt parādīts apstiprinājuma dialoglodziņš, kurā tiek jautāts, vai vēlaties atinstalēt ierīci.
4. Apstipriniet atinstalēšanu un restartējiet datoru.
Kad sistēma atkal būs tiešsaistē, Windows automātiski noteiks un atkārtoti instalēs tastatūras draiveri. Pārbaudiet, vai tas atrisina Tab atslēgas problēmu.
7. Atspējojiet līmēšanas un filtrēšanas taustiņus
Sticky un Filter Keys ir Microsoft Windows pieejamības līdzekļi, taču tie dažkārt traucē normālu citu tastatūras taustiņu darbību. Tāpēc mēģiniet atspējot abas šīs funkcijas, lai redzētu, vai tās nerada problēmas ar tastatūras taustiņu Tab.
Lai izslēgtu pielīmētās un filtra atslēgas, veiciet šīs darbības:
- Ar peles labo pogu noklikšķiniet uz Sākt un izvēlņu sarakstā atlasiet Iestatījumi .
- Izvēlnē Iestatījumi noklikšķiniet uz cilnes Pieejamība.
- Ritiniet uz leju līdz sadaļai Mijiedarbība un noklikšķiniet uz Tastatūra .
- Nākamajā lapā izslēdziet opcijas Sticky keys un Filter Keys (Pielīmētie taustiņi) un Filter Keys (Filtra taustiņi) .

Izslēdziet taustiņus Sticky and Filter Keys
Kad esat atspējojis abas šīs funkcijas, restartējiet datoru un pārbaudiet, vai Tab taustiņš atkal darbojas.
8. Aizveriet TeamViewer
Ja izmantojat TeamViewer, iespējams, ka lietojumprogramma traucē tabulēšanas taustiņu. Tāpēc mēģiniet beigt TeamViewer procesu un pārbaudiet, vai Tab taustiņš darbojas.
Lai beigtu TeamViewer procesu, veiciet šīs darbības:
1. Nospiediet Ctrl+Shift+Esc uz tastatūras, lai atvērtu uzdevumu pārvaldnieku .
2. Cilnē Procesi atrodiet TeamViewer un ar peles labo pogu noklikšķiniet uz tā.

Aizveriet TeamViewer
3. Lai beigtu TeamViewer procesu, izvēlņu sarakstā atlasiet Beigt uzdevumu .
Pēc iepriekš minēto darbību veikšanas pārbaudiet, vai tagad varat izmantot tastatūras taustiņu Tab.
9. Pārbaudiet, vai datorā nav ļaunprātīgas programmatūras
Ļaunprātīga programmatūra dažkārt var traucēt tastatūras normālu darbību un izraisīt dažādas problēmas, tostarp šo. Lai pārliecinātos, ka datorā nav ļaunprātīgas programmatūras, skenējiet to. Varat arī izmantot cienījamu pretvīrusu programmatūru, lai meklētu ļaunprātīgu programmatūru un noņemtu visas programmas, kas var izraisīt tastatūras problēmas.
Kad esat pabeidzis skenēšanu, restartējiet datoru un pārbaudiet, vai tastatūras problēma ir novērsta. Ja nē, varat turpināt problēmu novēršanu, izmantojot citas metodes.
10. Izmantojiet virtuālo tastatūru
Ja neviena no iepriekšminētajām metodēm neatrisina tastatūras problēmu, mēģiniet izmantot virtuālo tastatūru operētājsistēmā Windows . Lūk, kā piekļūt virtuālajai tastatūrai operētājsistēmā Windows .
Virtuālā tastatūra ir lielisks veids, kā pārbaudīt, vai problēma ir jūsu fiziskā tastatūra. Ja varat ievadīt tekstu, izmantojot ekrāna tastatūru, bet nevarat rakstīt, izmantojot fizisko tastatūru, iespējams, fiziskā tastatūra ir jānomaina.
11. Veiciet dažus vispārīgus labojumus
Šai problēmai ir daži vispārīgi labojumi. Vispirms palaidiet komandu System File Checker, lai labotu bojātus vai nepareizus sistēmas failus. Šis rīks meklē bojātus failus un aizstāj tos ar sākotnējām versijām.
Ja nesen lejupielādējāt vai instalējāt programmu, iespējams, instalēšana nav pabeigta pareizi un radīja tastatūras problēmas.
Lai to pārbaudītu, varat veikt tīru sāknēšanu. Šis process palaiž Windows tikai ar pamata draiveriem un pakalpojumiem, ļaujot novērst visus programmatūras konfliktus, kas var radīt problēmas.