Kā labot Jums nav atļaujas saglabāt šajā vietā operētājsistēmā Windows

Kad Windows parāda kļūdu “Jums nav atļaujas saglabāt šajā vietā”, tas neļaus jums saglabāt failus vajadzīgajās mapēs.
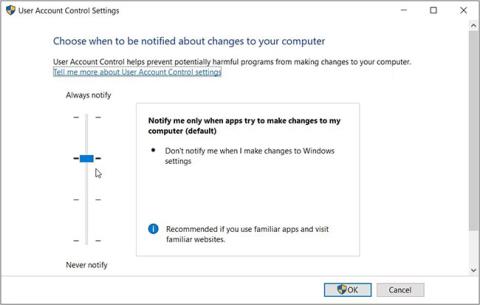
Jūs mēģināt atvērt lietotni savā Windows ierīcē un pēkšņi redzat kļūdas ziņojumu, kurā teikts: “Šo lietotni nevar aktivizēt, kad UAC ir atspējota”. Šādā gadījumā attiecīgā lietotne nedarbosies, un tā ir jāmēģina atvērt vēlreiz.
Diemžēl šķiet, ka šī kļūda netiek novērsta neatkarīgi no tā, cik reižu mēģināt atkārtoti atvērt savu lietotni. Šajā rakstā Quantrimang.com parādīs, kā jūs varat viegli atrisināt šo lietotāja konta kontroles (UAC) problēmu, tostarp to, kas ir UAC un kā tā darbojas.
Ja datorā rodas šī kļūda, redzēsim, kā jūs varat atrisināt problēmu.
1. Kā konfigurēt UAC iestatījumus, izmantojot dialoglodziņu Palaist komandu
Komandu palaišanas dialoglodziņš ļauj ērti atvērt dažādas programmas Windows ierīcē. Šajā gadījumā mēs izmantosim šo rīku, lai ātri piekļūtu UAC iestatījumiem:
1. darbība: nospiediet taustiņu kombināciju Win+R , lai atvērtu komandu lodziņu Palaist .
2. darbība: ievadiet lietotāja konta vadības iestatījumus un nospiediet taustiņu Enter , lai atvērtu UAC iestatījumu logu. Nākamajā logā kreisajā rūtī redzēsit UAC slīdni.
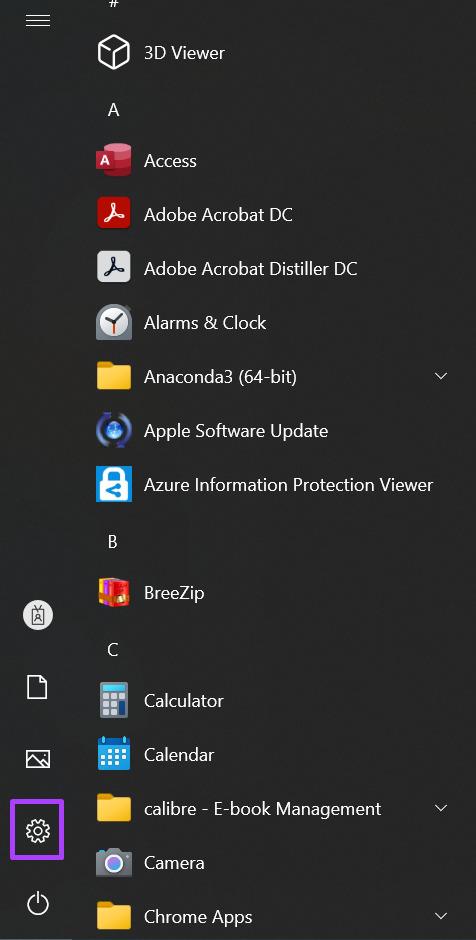
Konfigurējiet UAC iestatījumus, izmantojot dialoglodziņu Palaist komandu
Ja slīdņa poga atrodas apakšā (izvēlnē “Nekad nepaziņot” ), UAC rīks tiks atspējots. Šādā gadījumā, iespējams, nevarēsit palaist vai lejupielādēt dažas lietojumprogrammas.
Lai novērstu UAC problēmu, velciet pogu uz slīdņa uz opciju “Vienmēr paziņot” augšpusē. No turienes noklikšķiniet uz Labi un pēc tam restartējiet datoru, lai lietotu šīs izmaiņas.
2. Kā konfigurēt UAC iestatījumus, izmantojot vadības paneli
Vai jums ir problēmas ar piekļuvi UAC iestatījumiem, izmantojot komandu Palaist dialoglodziņu? Šādā gadījumā šiem iestatījumiem varat piekļūt tieši vadības panelī.
Šīs ir darbības, lai konfigurētu UAC iestatījumus, izmantojot vadības paneli :
B1: izvēlnes Sākt meklēšanas joslā ierakstiet Control Panel un atlasiet vispiemērotāko rezultātu.
2. darbība. Noklikšķiniet uz nolaižamās izvēlnes Skatīt pēc un atlasiet Lielas ikonas.
3. darbība. Izvēlnes vienībās atlasiet Lietotāju konti .
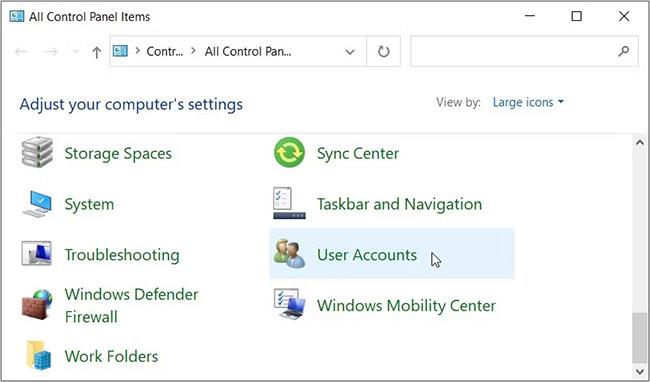
Konfigurējiet UAC iestatījumus, izmantojot vadības paneli
Pēc tam atlasiet Mainīt lietotāja konta kontroles iestatījumus . Tas parādīs UAC slīdni un dažādas iespējas, no kurām izvēlēties.
Velciet slīdņa pogu uz opciju “Vienmēr paziņot” augšpusē un pēc tam nospiediet OK. Visbeidzot, restartējiet ierīci un pārbaudiet, vai tas palīdz.
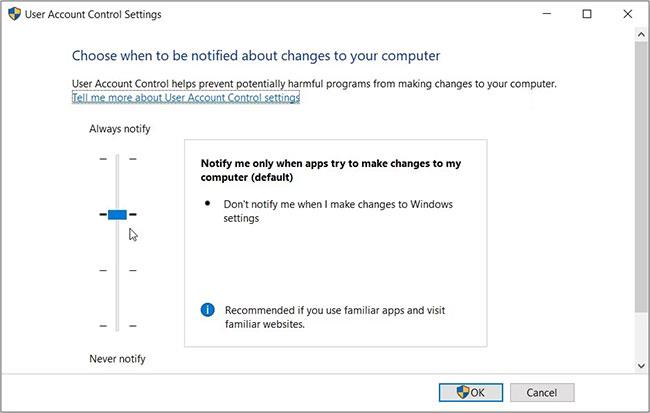
Velciet slīdņa pogu uz opciju “Vienmēr paziņot”.
3. Kā konfigurēt iestatījumus vietējās grupas politikas redaktorā
Vietējā grupas politikas redaktors (LGPE) ir neticams rīks, kas var palīdzēt novērst dažādas Windows ierīces problēmas. Tomēr LGPE varat piekļūt tikai tad, ja izmantojat Windows Pro, Enterprise un Education izdevumus.
Ja izmantojat operētājsistēmu Windows Home, vispirms ir jāredz padomi, kā piekļūt LGPE operētājsistēmā Windows Home.
Ja nē, tālāk ir norādīts, kā, izmantojot LGPE, varat novērst kļūdu “Šo lietotni nevar aktivizēt, kad UAC ir atspējota”.
1. darbība. Izvēlnes Sākt meklēšanas joslā ievadiet Rediģēt grupas politiku un atlasiet vispiemērotāko rezultātu.
2. darbība. Pārejiet uz Datora konfigurācija > Windows iestatījumi > Drošības iestatījumi > Vietējās politikas > Drošības opcijas .
3. darbība. Ritiniet uz leju labajā pusē un veiciet dubultklikšķi uz Lietotāja konta kontrole: Administratora apstiprināšanas režīms opcijai Iebūvētais administratora konts .
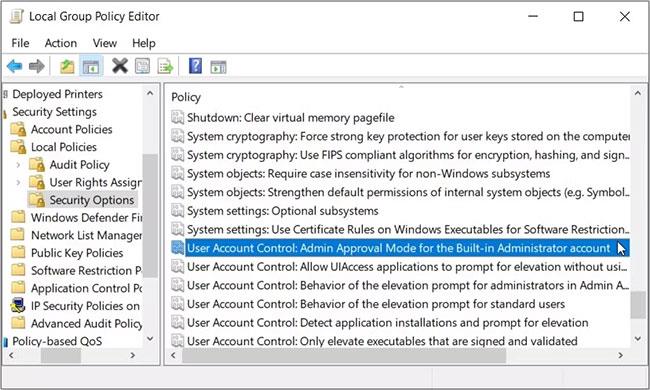
Veiciet dubultklikšķi uz Lietotāja konta kontrole: administratora apstiprināšanas režīms opcijai Iebūvētais administratora konts
4. darbība: atlasiet opciju Iespējots , noklikšķiniet uz Lietot un pēc tam noklikšķiniet uz Labi , lai lietotu šīs izmaiņas.
Pēc tam piemērojiet tās pašas izmaiņas opcijā Lietotāja konta kontrole: administratora paaugstināšanas uzvednes darbība administratora apstiprināšanas režīmā . Visbeidzot, restartējiet ierīci, lai lietotu šīs izmaiņas.
Ja problēma joprojām pastāv, varat rīkoties šādi:
B1: atveriet LGPE un dodieties uz drošības opcijām, veicot iepriekšējās darbības.
2. darbība. Iespējojiet visas opcijas, kuru nosaukumā ir “Lietotāja konta kontrole:” .
3. darbība. Aizveriet LGPE un restartējiet ierīci.
4. Kā konfigurēt iestatījumus reģistra redaktorā
Dažos gadījumos problēmu var izraisīt dažas izmaiņas Windows reģistrā. Tātad jūs varat atrisināt problēmu, pielāgojot dažas reģistra atslēgas.
Tomēr reģistra redaktors satur sensitīvus Windows datus. Tāpēc, rīkojoties ar to, vienmēr jābūt uzmanīgiem. Faktiski vislabāk ir dublēt reģistru (vai pat iestatīt automātiskas reģistra dublējumkopijas), pirms turpināt šīs darbības.
Tagad, izmantojot reģistra redaktoru, varat labot “UAC” kļūdu:
B1: Izvēlnes Sākt meklēšanas joslā ierakstiet reģistra redaktoru un atlasiet vispiemērotāko rezultātu.
2. darbība. Izdzēsiet adreses joslu. No turienes kopējiet un ielīmējiet šo komandu adreses joslā un nospiediet taustiņu Enter :
HKEY_LOCAL_MACHINE\Software\Microsoft\Windows\CurrentVersion\Policies\SystemTas aizvedīs uz sistēmas atslēgu . Tagad labajā pusē veiciet dubultklikšķi uz EnableLUA vērtības.
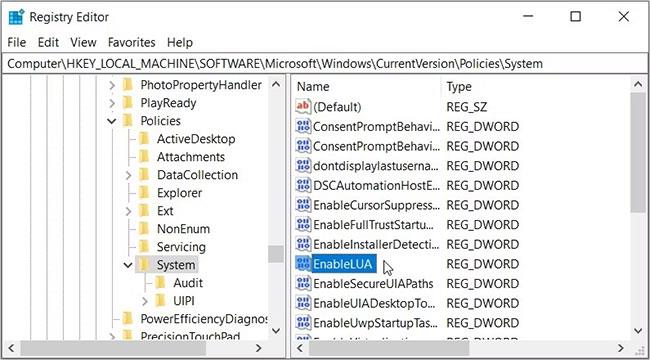
Konfigurējiet iestatījumus reģistra redaktorā
Iestatiet Vērtības datus uz 1 , pēc tam noklikšķiniet uz Labi. Visbeidzot aizveriet reģistra redaktoru un pēc tam restartējiet ierīci, lai saglabātu šīs izmaiņas.
5. Instalējiet jaunākos Windows atjauninājumus
Jaunāko Windows atjauninājumu instalēšana bieži palīdz atrisināt dažādas sistēmas problēmas. Tāpēc kā pēdējo līdzekli mēģiniet atjaunināt ierīci un pārbaudiet, vai tas atrisina problēmu.
Tas ir kaitinoši, ja pēkšņi nevarat atvērt dažas programmas savā Windows ierīcē. Par laimi, ir dažas darbības, ko varat veikt, lai atbrīvotos no šādām problēmām.
Ja tiek parādīts kļūdas ziņojums “Šo lietotni nevar aktivizēt, kad UAC ir atspējota”, izmēģiniet kādu no rakstā ieteiktajiem labojumiem. Ja nekas cits neizdodas, iespējams, būs jāmēģina atiestatīt ierīci .
Kad Windows parāda kļūdu “Jums nav atļaujas saglabāt šajā vietā”, tas neļaus jums saglabāt failus vajadzīgajās mapēs.
Syslog Server ir svarīga IT administratora arsenāla sastāvdaļa, it īpaši, ja runa ir par notikumu žurnālu pārvaldību centralizētā vietā.
Kļūda 524: iestājās taimauts ir Cloudflare specifisks HTTP statusa kods, kas norāda, ka savienojums ar serveri tika slēgts taimauta dēļ.
Kļūdas kods 0x80070570 ir izplatīts kļūdas ziņojums datoros, klēpjdatoros un planšetdatoros, kuros darbojas operētājsistēma Windows 10. Tomēr tas tiek parādīts arī datoros, kuros darbojas operētājsistēma Windows 8.1, Windows 8, Windows 7 vai vecāka versija.
Nāves zilā ekrāna kļūda BSOD PAGE_FAULT_IN_NONPAGED_AREA vai STOP 0x00000050 ir kļūda, kas bieži rodas pēc aparatūras ierīces draivera instalēšanas vai pēc jaunas programmatūras instalēšanas vai atjaunināšanas, un dažos gadījumos kļūdas cēlonis ir bojāts NTFS nodalījums.
Video plānotāja iekšējā kļūda ir arī nāvējoša zilā ekrāna kļūda. Šī kļūda bieži rodas operētājsistēmās Windows 10 un Windows 8.1. Šajā rakstā ir parādīti daži veidi, kā novērst šo kļūdu.
Lai paātrinātu Windows 10 sāknēšanu un samazinātu sāknēšanas laiku, tālāk ir norādītas darbības, kas jāveic, lai noņemtu Epic no Windows startēšanas un neļautu Epic Launcher palaist operētājsistēmā Windows 10.
Failus nevajadzētu saglabāt darbvirsmā. Ir labāki veidi, kā saglabāt datora failus un uzturēt kārtīgu darbvirsmu. Nākamajā rakstā tiks parādītas efektīvākas vietas, kur saglabāt failus operētājsistēmā Windows 10.
Lai kāds būtu iemesls, dažreiz jums būs jāpielāgo ekrāna spilgtums, lai tas atbilstu dažādiem apgaismojuma apstākļiem un mērķiem. Ja jums ir nepieciešams novērot attēla detaļas vai skatīties filmu, jums jāpalielina spilgtums. Un otrādi, iespējams, vēlēsities arī samazināt spilgtumu, lai aizsargātu klēpjdatora akumulatoru.
Vai jūsu dators nejauši pamostas un tiek parādīts logs ar uzrakstu “Pārbauda atjauninājumus”? Parasti tas ir saistīts ar programmu MoUSOCoreWorker.exe — Microsoft uzdevumu, kas palīdz koordinēt Windows atjauninājumu instalēšanu.








