Kā labot Jums nav atļaujas saglabāt šajā vietā operētājsistēmā Windows

Kad Windows parāda kļūdu “Jums nav atļaujas saglabāt šajā vietā”, tas neļaus jums saglabāt failus vajadzīgajās mapēs.
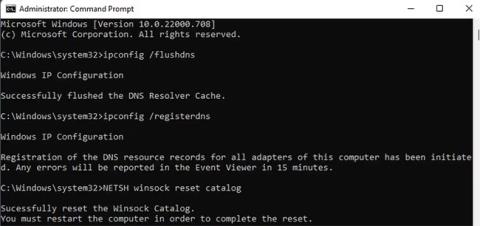
IP adrese ir skaitļu kopa, kas identificē konkrētu ierīci, kad tā ir savienota ar tīklu. Dažādām ierīcēm ir unikālas IP adreses, un datori tās izmanto, lai mijiedarbotos savā starpā internetā.
Tomēr, ja divu vai vairāku ierīču IP adreses ir vienādas, tīkls nevarēs tās atšķirt. Izmantojot internetu, tiek parādīta kļūda "Windows ir atklājis IP adreses konfliktu".
Lūk, kā atrisināt IP adreses konflikta kļūdu operētājsistēmā Windows 10 un 11, veicot dažas vienkāršas darbības.
1. Atsvaidziniet tīkla iestatījumus, izmantojot CMD
Ja neesat pareizi iestatījis datora tīkla iestatījumus, var rasties IP konflikti. IP konfliktu dēļ bieži vien nejauši pārstāj darboties interneta savienojums.
Lai novērstu šo problēmu, veiciet šīs darbības, lai datorā atsvaidzinātu tīkla iestatījumus:
1. darbība. Palaidiet komandu uzvedni ar administratora tiesībām .
2. darbība. Kopējiet un ielīmējiet šādas komandas komandu uzvednē :
ipconfig /flushdns
ipconfig /registerdns
NETSH winsock reset catalog
NETSH int ipv4 reset reset.log
NETSH int ipv6 reset reset.log
exit
Tīkla atsvaidzināšanas komandas CMD
3. darbība: pēc tam komandu uzvedne tiks automātiski aizvērta. Tagad restartējiet datoru, lai pārliecinātos, ka izmaiņas stājas spēkā pareizi.
Ja problēma joprojām nav novērsta, pārejiet pie nākamajām darbībām, lai iegūtu sarežģītākus veidus, kā novērst IP konflikta kļūdu.
2. Mainiet DNS serverus
DNS (Domēna nosaukumu sistēma) serveris ir interneta direktorijs, kas palīdz tīmekļa pārlūkprogrammām izveidot savienojumu ar dažādām vietnēm.
Ja esat nepareizi konfigurējis DNS servera iestatījumus vai jūsu pašreizējam serverim ir problēmas, tas var izraisīt IP konflikta kļūdu. Par laimi, jūs varat atrisināt šo problēmu, mainot DNS servera adresi.
Lai mainītu noklusējuma DNS serveri sistēmā Windows, veiciet tālāk norādītās darbības.
1. darbība: atveriet lietojumprogrammu Iestatījumi , nospiežot taustiņu kombināciju Win + I.
2. darbība. Pārejiet uz sadaļu Tīkls un internets > Papildu tīkla iestatījumi > Citas tīkla adaptera opcijas .

Papildu tīkla iestatījumi operētājsistēmā Windows 11
3. darbība. Ar peles labo pogu noklikšķiniet uz sava interneta savienojuma un konteksta izvēlnē atlasiet Rekvizīti .

Tīkla savienojums operētājsistēmā Windows
4. darbība: atlasiet interneta protokola 4. versiju (TCP/IPv4) un veiciet dubultklikšķi uz tās.
5. darbība. Noklikšķiniet uz opcijas "Izmantot šādu DNS servera adresi" .
6. darbība. Ievadiet 8.8.8.8 laukā Ieteicamais DNS serveris un 8.8.4.4 laukā Alternatīvais DNS serveris .

IPv4 rekvizīti sistēmā Windows
7. darbība. Visbeidzot, noklikšķiniet uz pogas Labi , lai saglabātu izmaiņas.
Rakstā kā šīs apmācības DNS serveris tika izmantots Google publiskais DNS . Lai uzlabotu tiešsaistes drošību, varat arī izmantot jebkuru no labākajiem pieejamajiem DNS serveriem .
3. Atjaunojiet IP adresi
Parasti ierīce var turpināt izmantot to pašu IP adresi mūžīgi. Tomēr tehniskas kļūdas var izraisīt IP konfliktus un citas problēmas, kas traucē tīklam pareizi darboties. Ja tas notiek, varat apsvērt sava datora IP adreses atjaunošanu.
Atjaunojot sava Windows datora IP adresi, tiek atiestatīts arī pamatā esošais IP savienojums. Tas parasti novērš dažas izplatītas problēmas ar IP adresēm.
Lūk, kā izmantot komandu uzvedni, lai atjaunotu savu IP adresi:
B1: atveriet komandu uzvednes logu ar administratora tiesībām.
2. darbība: vienreiz ierakstiet tālāk norādīto komandu un nospiediet taustiņu Enter :
ipconfig /release3. darbība. Tagad ierakstiet šo komandu un nospiediet taustiņu Enter , lai iegūtu jaunu adresi:
ipconfig /renew
Komanda atjaunot IP adresi
Visas darbības ir pabeigtas. Nospiežot taustiņu Enter , jūs uz dažām sekundēm tiksit atvienots no interneta. Kad komanda būs pabeigta, jūs atkal būsit tiešsaistē, un komandu uzvednes ekrānā tiks parādīta jauna rinda ar IP adresi.
Turklāt, ja saņemat kļūdas kodu, nevis tikko piešķirto IP adresi, jums ir jāizmanto Windows problēmu risinātājs.
4. Mainiet IPv6 savienojumu
Ja nevarat izmantot pakalpojumus, kuriem nepieciešams internets, IPv6 savienojuma iestatījumu pārveidošana var novērst problēmu. Pirms turpināt, pārbaudiet, vai jūsu interneta pakalpojumu sniedzējs atbalsta IPV6 . To varat pārbaudīt, veicot ātro testu vietnē Test IPv6 .
Pēc apstiprināšanas veiciet šādas darbības, lai tīklā atspējotu IPv6:
1. darbība: ar peles labo pogu noklikšķiniet uz izvēlnes Sākt ikonas un dodieties uz Tīkla savienojumi.
2. darbība. Tagad noklikšķiniet uz Papildu tīkla iestatījumi > Citas tīkla adaptera opcijas .

Tīkla un interneta iestatījumi
3. darbība: ar peles labo pogu noklikšķiniet uz tīkla savienojuma un atlasiet opciju Rekvizīti.
4. darbība. Pēc tam noņemiet atzīmi no interneta protokola versijas 6 (TCP/IPv6) .

Ethernet rekvizīti sistēmā Windows
5. darbība. Visbeidzot, noklikšķiniet uz Labi , lai saglabātu izmaiņas.
5. Veiciet Winsock atiestatīšanu
Ja nevarat izveidot savienojumu ar internetu, varat izmantot utilītu Command Prompt, lai atiestatītu Winsock. Vienkārši izsakoties, Winsock ļauj Windows programmām un lietojumprogrammām izveidot savienojumu ar internetu.
Atiestatot Winsock, tiks zaudēti visi ar tīklu saistītie iestatījumi, ko veikušas citas tīkla programmas, piemēram, VPN klienti, trešās puses pārlūkprogrammas vai pretvīrusu programmatūra .
Lai atiestatītu Winsock, izmantojot komandu uzvedni, izpildiet tālāk sniegtos norādījumus.
1. darbība: piesakieties kā administrators un atveriet komandu uzvedni. Varat izmantot vienu no daudzajiem veidiem, kā atvērt komandu uzvedni operētājsistēmā Windows.
2. darbība: ierakstiet tālāk norādīto komandu un pēc tam nospiediet taustiņu Enter :
netsh winsock reset
Veiciet Winsock atiestatīšanu
3. darbība. Restartējiet datoru tūlīt un pēc tam pārbaudiet, vai interneta problēma joprojām pastāv.
6. Restartējiet maršrutētāju
Jūsu maršrutētājs piešķir jūsu datoram unikālu IP adresi, kad izveidojat savienojumu ar to, izmantojot Ethernet kabeli vai WiFi.
Tomēr dažreiz tas var nebūt iespējams, un pēc tam tiks parādīts kļūdas ziņojums "Windows ir atklājis IP adreses konfliktu" vai "Windows nevarēja izgūt IP adresi". Šādos gadījumos var būt noderīga maršrutētāja restartēšana.
Lūk, kā ātri atsāknēt maršrutētāju . Tas atsvaidzinās maršrutētāja DHCP serveri. DHCP serveris ir atbildīgs par tīkla pārvaldību un jaunu IP adrešu piešķiršanu visām ierīcēm, kas savienotas ar maršrutētāju.
Ja maršrutētāja restartēšana nepalīdz, tas ir jāatiestata. Lūdzu, ņemiet vērā, ka pēc maršrutētāja atiestatīšanas tiks dzēsti arī visi konfigurētie tīkla iestatījumi. Ja esat gatavs turpināt, vietnē Quantrimang.com ir daži norādījumi par maršrutētāja atiestatīšanu jūsu uzziņai.
Īsāk sakot, jūs varat novērst kļūdu "Windows ir atklājis IP adreses konfliktu", mainot IP adresi, restartējot maršrutētāju vai atjauninot datora tīkla konfigurāciju.
Konfliktējošas IP adreses kļūdas bieži izraisa nelielas tīkla konfigurācijas problēmas datorā. Iespējams, ka jūsu maršrutētājs ir piešķīris vienu un to pašu IP adresi divām vai vairākām ierīcēm kļūmes vai tehniskas kļūdas dēļ.
Tomēr iesācējiem nevajadzētu pašiem konfigurēt maršrutētāja iestatījumus. Tas ne tikai traucē tīkla savienojumus, bet arī var izraisīt lielas mājas tīkla problēmas.
Kad Windows parāda kļūdu “Jums nav atļaujas saglabāt šajā vietā”, tas neļaus jums saglabāt failus vajadzīgajās mapēs.
Syslog Server ir svarīga IT administratora arsenāla sastāvdaļa, it īpaši, ja runa ir par notikumu žurnālu pārvaldību centralizētā vietā.
Kļūda 524: iestājās taimauts ir Cloudflare specifisks HTTP statusa kods, kas norāda, ka savienojums ar serveri tika slēgts taimauta dēļ.
Kļūdas kods 0x80070570 ir izplatīts kļūdas ziņojums datoros, klēpjdatoros un planšetdatoros, kuros darbojas operētājsistēma Windows 10. Tomēr tas tiek parādīts arī datoros, kuros darbojas operētājsistēma Windows 8.1, Windows 8, Windows 7 vai vecāka versija.
Nāves zilā ekrāna kļūda BSOD PAGE_FAULT_IN_NONPAGED_AREA vai STOP 0x00000050 ir kļūda, kas bieži rodas pēc aparatūras ierīces draivera instalēšanas vai pēc jaunas programmatūras instalēšanas vai atjaunināšanas, un dažos gadījumos kļūdas cēlonis ir bojāts NTFS nodalījums.
Video plānotāja iekšējā kļūda ir arī nāvējoša zilā ekrāna kļūda. Šī kļūda bieži rodas operētājsistēmās Windows 10 un Windows 8.1. Šajā rakstā ir parādīti daži veidi, kā novērst šo kļūdu.
Lai paātrinātu Windows 10 sāknēšanu un samazinātu sāknēšanas laiku, tālāk ir norādītas darbības, kas jāveic, lai noņemtu Epic no Windows startēšanas un neļautu Epic Launcher palaist operētājsistēmā Windows 10.
Failus nevajadzētu saglabāt darbvirsmā. Ir labāki veidi, kā saglabāt datora failus un uzturēt kārtīgu darbvirsmu. Nākamajā rakstā tiks parādītas efektīvākas vietas, kur saglabāt failus operētājsistēmā Windows 10.
Lai kāds būtu iemesls, dažreiz jums būs jāpielāgo ekrāna spilgtums, lai tas atbilstu dažādiem apgaismojuma apstākļiem un mērķiem. Ja jums ir nepieciešams novērot attēla detaļas vai skatīties filmu, jums jāpalielina spilgtums. Un otrādi, iespējams, vēlēsities arī samazināt spilgtumu, lai aizsargātu klēpjdatora akumulatoru.
Vai jūsu dators nejauši pamostas un tiek parādīts logs ar uzrakstu “Pārbauda atjauninājumus”? Parasti tas ir saistīts ar programmu MoUSOCoreWorker.exe — Microsoft uzdevumu, kas palīdz koordinēt Windows atjauninājumu instalēšanu.








