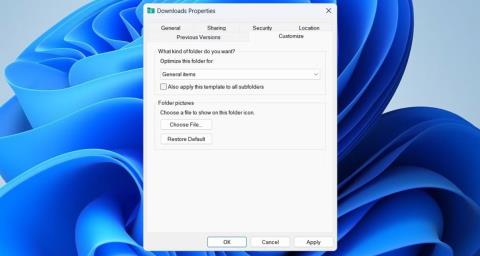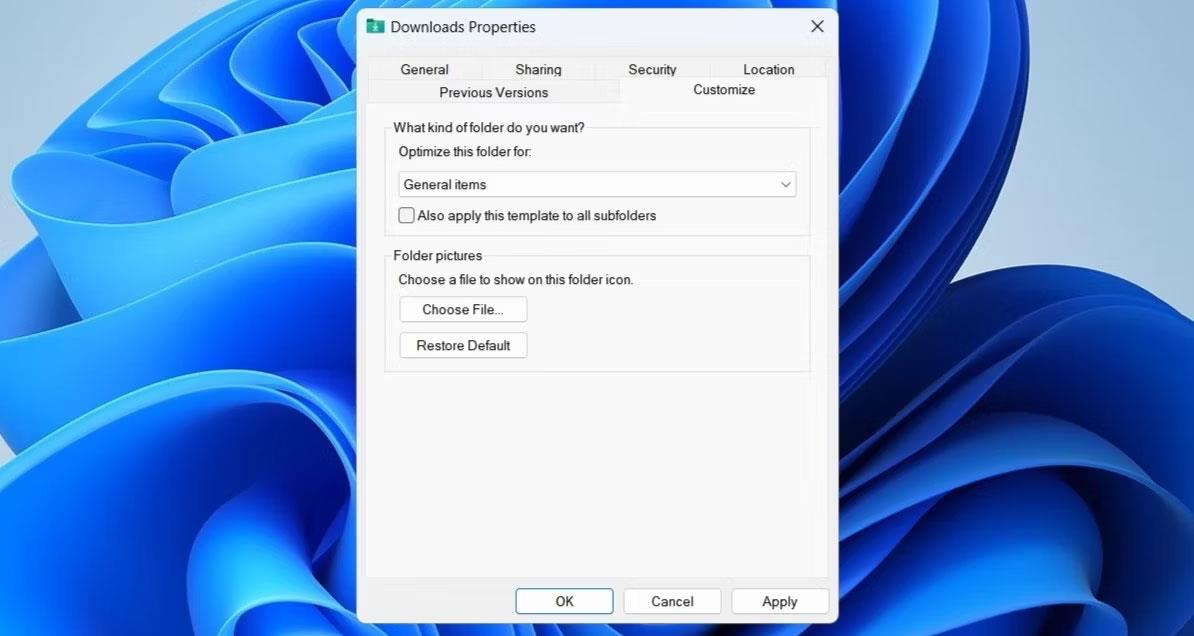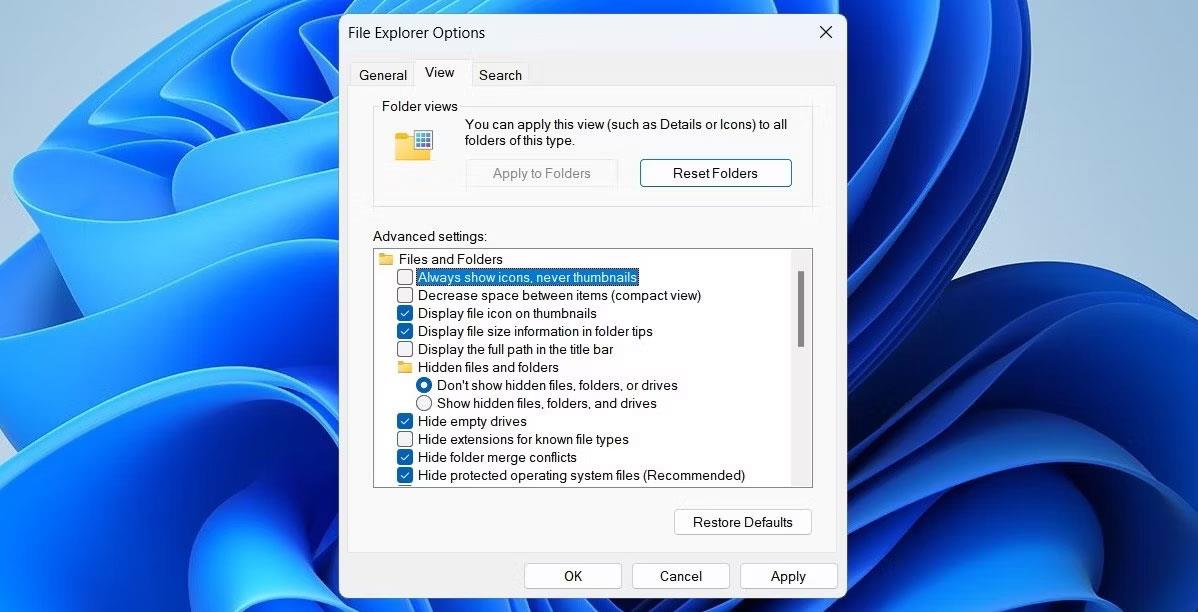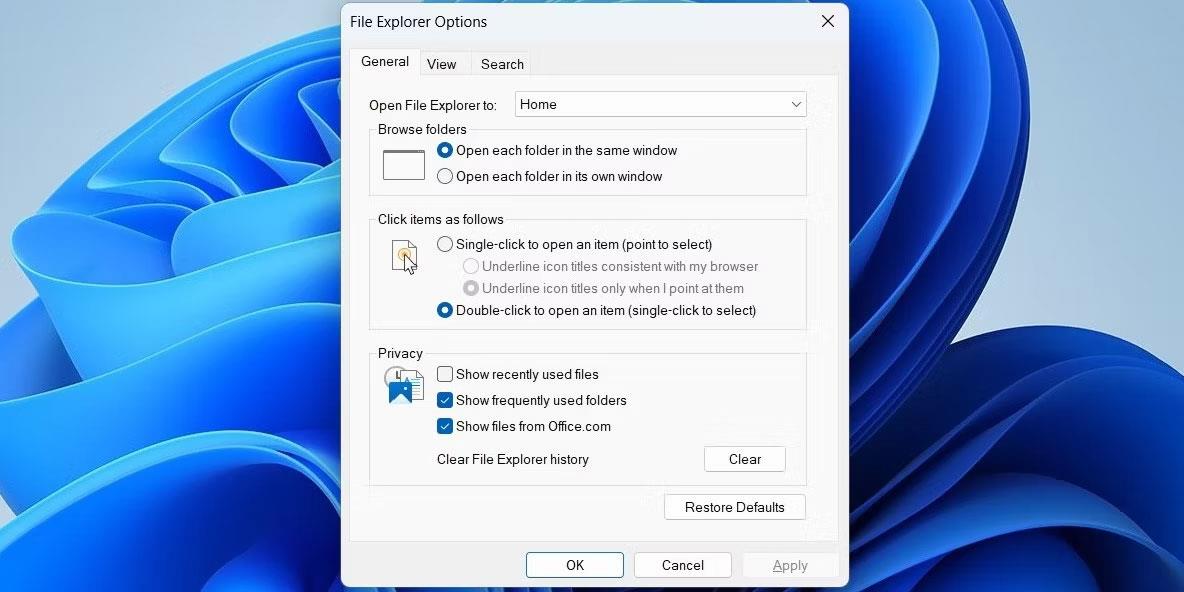Mape Lejupielādes kalpo kā glabāšanas vieta visām interneta lejupielādēm operētājsistēmā Windows. No turienes varat piekļūt un pārvaldīt visus failus, ko esat izvilcis no tīmekļa. Tomēr tas var nebūt iespējams, ja jūsu Windows datorā mape Lejupielādes pārstāj reaģēt.
Tālāk rakstā ir uzskaitīti daži efektīvi problēmu novēršanas padomi, kas palīdzēs mapei Lejupielādes darboties nevainojami jūsu Windows datorā.
1. Restartējiet Windows Explorer procesu
Windows Explorer procesa restartēšana ir vienkāršs veids, kā novērst pagaidu problēmas ar File Explorer. Ja tā bija tikai vienreizēja kļūme, mapei Lejupielādes datorā vajadzētu darboties nevainojami.
2. Optimizējiet mapi Lejupielādes parastajiem vienumiem
Automātiskās mapes veida noteikšanas līdzeklis sistēmā Windows optimizēs jūsu mapes atkarībā no tajās esošo failu veida. Tomēr šī optimizācija dažkārt var izraisīt lēnu vai nereaģējošu darbību, it īpaši, ja direktorijā ir liels skaits failu. Lūk, ko varat darīt, lai no tā izvairītos.
- Datorā atveriet File Explorer .
- Ar peles labo pogu noklikšķiniet uz mapes Lejupielādes un atlasiet Rekvizīti .
- Pārslēdzieties uz cilni Pielāgot .
- Noklikšķiniet uz nolaižamās izvēlnes sadaļā Pielāgot šo mapi un atlasiet Vispārīgi vienumi .
- Noklikšķiniet uz Lietot > Labi.
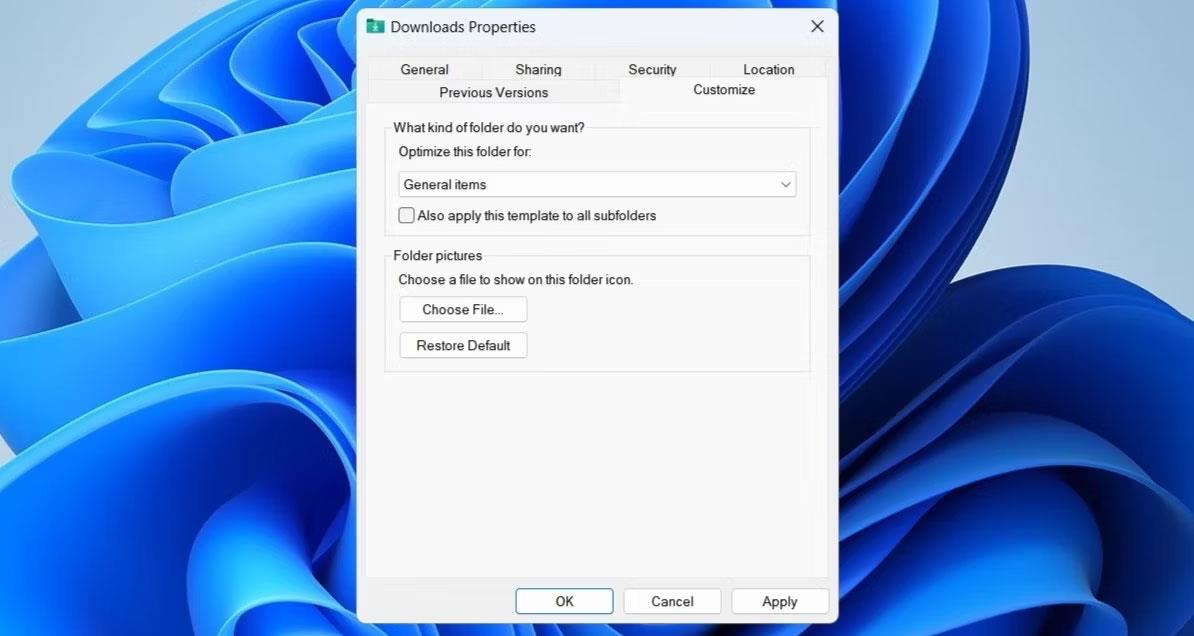
Lejupielādes mapes rekvizīti
3. Konfigurējiet programmu File Explorer, lai sīktēlu vietā tiktu rādītas ikonas
Vēl viena lieta, ko varat darīt, lai mape Lejupielādes darbotos nevainojami, ir konfigurēt File Explorer, lai sīktēlu vietā rādītu ikonas. Tālāk ir norādītas darbības, kas jāveic.
- Nospiediet Win + S , lai piekļūtu meklēšanas izvēlnei.
- Tekstlodziņā ierakstiet failu pārlūka opcijas un nospiediet taustiņu Enter.
- Cilnē Skats atzīmējiet izvēles rūtiņu Vienmēr rādīt ikonas, nekad nerādīt sīktēlus .
- Noklikšķiniet uz Lietot > Labi.
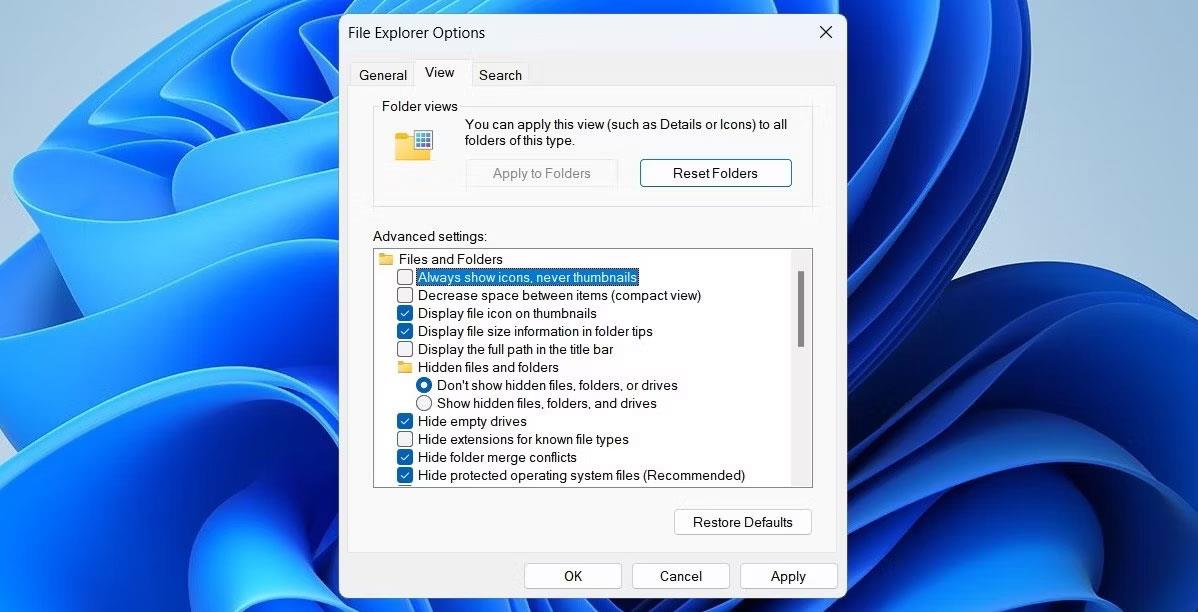
Izslēdziet sīktēlus programmā File Explorer
Atcerieties, ka šis iestatījums attieksies uz visām jūsu sistēmas mapēm, ne tikai uz mapi Lejupielādes.
4. Izdzēsiet nevēlamos failus no mapes Lejupielādes
Ja mapē Lejupielādes ir pārāk daudz failu, mape var iestrēgt un nereaģēt jūsu Windows datorā. Daži lietotāji Microsoft forumos ir ziņojuši par nereaģējošas mapes Lejupielādes labošanu, dzēšot no šīs mapes nevajadzīgos failus. Turklāt varat pārvietot failus uz citu vietu, lai atbrīvotu mapi Lejupielādes.
5. Dzēsiet File Explorer vēsturi
File Explorer operētājsistēmā Windows reģistrē visus iepriekšējos meklēšanas vaicājumus, lai uzlabotu jūsu pieredzi. Tomēr, ja šie dati kļūst nepieejami, mape Lejupielādes var pārstāt reaģēt sistēmā Windows. Varat mēģināt dzēst šos datus, lai redzētu, vai tas atkal sāk darboties.
- Uzdevumjoslā noklikšķiniet uz palielināšanas ikonas.
- Lodziņā ievadiet failu pārlūka opcijas un atlasiet pirmo parādīto rezultātu.
- Cilnē Vispārīgi noklikšķiniet uz pogas Notīrīt blakus vienumam Notīrīt File Explorer vēsturi .
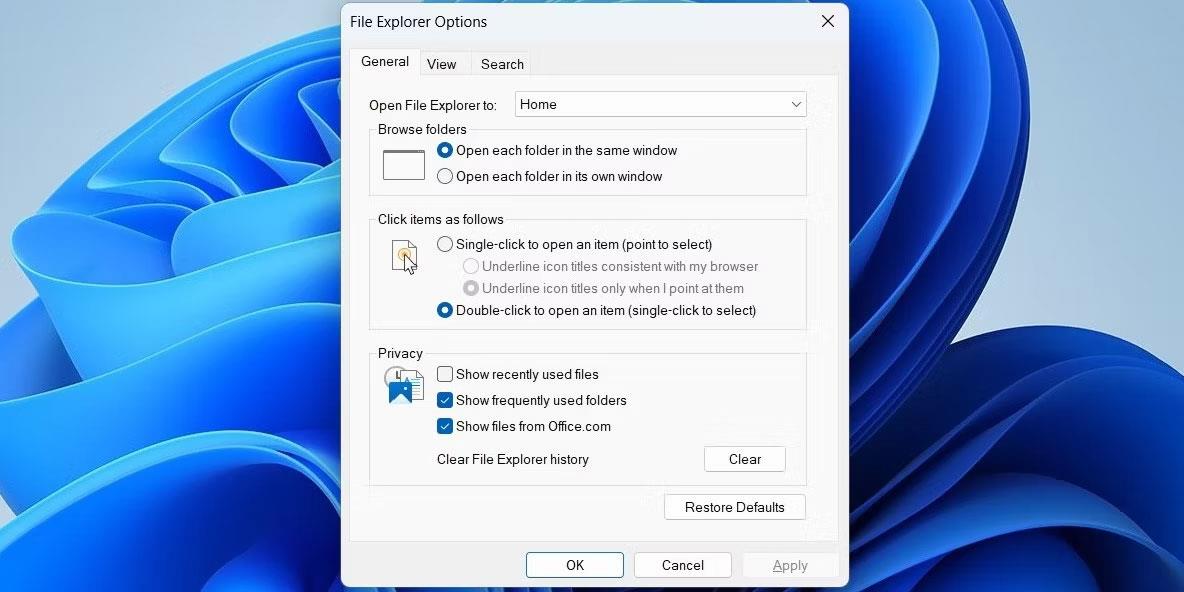
File Explorer opciju logs
6. Izmēģiniet dažus vispārīgus labojumus mapei Lejupielādes, kas nereaģē
Ja mape Lejupielādes joprojām nereaģē, varat izmēģināt šos problēmu novēršanas padomus, lai atjaunotu normālu darbību.
- Palaidiet SFC skenēšanu : ja jūsu datorā ir bojāti vai bojāti sistēmas faili, tas var pārtraukt Windows procesus un izraisīt šādas novirzes. Lai to novērstu, varat palaist SFC (sistēmas failu pārbaudītāja) skenēšanu , lai labotu problemātiskos sistēmas failus.
- Ļaunprātīgas programmatūras meklēšana : ļaunprātīgas programmatūras klātbūtne jūsu sistēmā var izraisīt arī problēmas ar mapi Lejupielādes. Lai pārbaudītu šo iespēju, varat mēģināt pārbaudīt, vai datorā nav ļaunprātīgas programmatūras, izmantojot PowerShell vai Microsoft Defender.
- Instalējiet Windows atjauninājumus : kļūdaina vai novecojusi Windows versija var kavēt File Explorer procesus un izraisīt mapes Lejupielādes darbības traucējumus. Tāpēc instalējiet visus neapstiprinātos Windows atjauninājumus un pārbaudiet, vai tas palīdz.
- Veiciet sistēmas atjaunošanu : iespējams, ka nesen veiktās izmaiņas jūsu sistēmā izraisa atkārtotu mapes Lejupielādes sasalšanu. Ja tas tā ir, varat izmantot sistēmas atjaunošanu , lai atgrieztu Windows iepriekšējā stāvoklī un novērstu problēmu.