Kā labot Jums nav atļaujas saglabāt šajā vietā operētājsistēmā Windows

Kad Windows parāda kļūdu “Jums nav atļaujas saglabāt šajā vietā”, tas neļaus jums saglabāt failus vajadzīgajās mapēs.
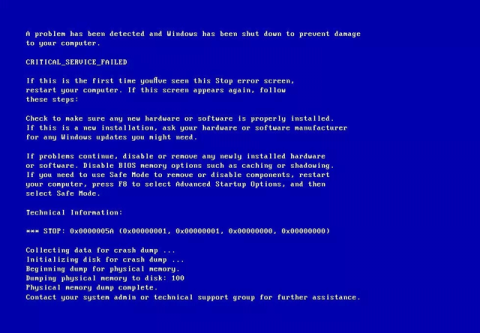
Critical Service Failed kļūda ir zilā ekrāna kļūda , kas neļauj Windows operētājsistēmai darboties. Šo kļūdu bieži izraisa bojāta aparatūra vai problēmas, kas saistītas ar ierīču draiveriem. Šajā rakstā ir sniegti norādījumi, kā operētājsistēmā Windows labot zilā ekrāna kļūdu ar kritisko pakalpojumu.
Kā labot kritisko pakalpojumu neizdevās zilā ekrāna kļūdu sistēmā Windows
Šis kļūdas kods parasti tiek parādīts sadaļā Tehniskā informācija un tā kļūdas nosaukums (Kritisks pakalpojums neizdevās) ekrāna augšdaļā. Ja zilajā ekrānā tiek parādīta kāda no tālāk norādītajām frāzēm, jums ir jāatrod veids, kā novērst kļūdu kritiskā pakalpojuma neveiksme:
Frāze “CRITICAL_SERVICE_FAILED” parasti netiek parādīta kļūdas ekrānā, taču kļūda attiecas uz kodu 0x0000005A.
Kļūdas ekrāns izskatīsies šādi:

Teksts virs kļūdas ekrāna var atšķirties atkarībā no izmantotās Windows versijas, taču tas viss norāda uz vienu un to pašu kļūdu 0x0000005A.
Galvenais šīs kļūdas iemesls ir tas, ka ierīces draiveris ir bojāts vai nav atjaunināts. Tas var notikt pēc Windows atjauninājumiem, diska lasīšanas/rakstīšanas kļūdām, sistēmas pazemināšanas.
Cits kritiskā pakalpojuma neveiksmes kļūdas iemesls ir galvenā sistēmas faila bojājums vai pazaudēšana. Tas parasti notiek vīrusu uzbrukuma, strāvas padeves pārtraukuma vai diska lasīšanas/rakstīšanas kļūdas dēļ.
Easy Recovery Essentials ir iebūvēts automatizētā labošanas rīks, kas var novērst kļūdu 0x0000005A. Varat skatīt, kā to izdarīt, rakstā Kā labot Winload.efi trūkst kļūdas operētājsistēmā Windows .
1. metode. Noņemiet aparatūru vai atinstalējiet ierīces draiveri.
Galvenais kļūdas Critical Service Failed iemesls ir tas, ka aparatūras vai ierīces draiveris nav saderīgs ar Windows XP sistēmu. Ja nesen instalējāt aparatūru vai ierīces draiverus, veiciet tālāk norādītās darbības.
1. darbība . Noņemiet aparatūru no datora un restartējiet sistēmu. Varat noņemt no datora citas perifērijas ierīces, piemēram, skenerus, printerus, USB, atstājot tikai tastatūru un peli, un pēc tam restartēt datoru.
2. darbība . Sāknējiet drošajā režīmā un atinstalējiet ierīces draiveri. Lai palaistu drošajā režīmā, skatiet rakstu Sāknēšana drošajā režīmā operētājsistēmā Windows XP .

2. metode. Palaidiet komandu chkdsk
Lai palaistu komandu chkdsk , rīkojieties šādi:
1. darbība . Ievietojiet datorā Windows XP instalācijas kompaktdisku.
2. darbība . Restartējiet datoru un sāknējiet no kompaktdiska.
3. darbība . Nospiediet taustiņu R , lai atvērtu atkopšanas konsoli .
4. darbība . Ievadiet administratora paroli.
5. darbība . Parādītajā komandu uzvednē ierakstiet šo komandu un nospiediet taustiņu Enter .
chkdsk C: /r
Aizstājiet C: ar Windows XP instalācijas diska burtu.

3. metode. Palaidiet komandu sfc
Līdzīgi kā iepriekš norādītā komanda chkdsk, sfc komanda var novērst kļūdu 0x0000005A operētājsistēmā Windows XP. Lai palaistu komandu sfc, veiciet iepriekš norādītās darbības no 1. līdz 4. Komandu uzvednē ievadiet šādu komandu:
sfc /scannow /offbootdir=c:\ /offwindir=c:\windows
Aizstājiet C: ar Windows XP instalācijas diska burtu.
1. metode. Noņemiet perifērijas ierīces
Ja iepriekš minēto kļūdu izraisa perifērijas ierīce (skeneris, printeris, USB diskdzinis, viedtālrunis, planšetdators utt.), kuru tikko instalējāt datorā, noņemiet to, bet neizņemiet tastatūru un peli, pēc tam restartējiet datoru.
Ja izmantojat klēpjdatoru, izņemiet to no sienas kontaktligzdas, ja tas tiek uzlādēts, neizmantojot akumulatoru, pievienojiet maiņstrāvas adapteri un restartējiet datoru.
2. metode. Piekļūstiet pēdējās labās konfigurācijas režīmam
Ja iepriekš minētā metode neatrisina problēmu, mēģiniet palaist Windows Vista pēdējās labās konfigurācijas režīmā. Veiciet tālāk norādītās darbības.
1. darbība . Restartējiet datoru.
2. darbība. Kad tiek parādīts BIOS ekrāns , atkārtoti nospiediet taustiņu F8 , pirms tiek parādīts Windows Vista logotips.
3. darbība . Kad tiek parādīta sāknēšanas izvēlne, atlasiet Pēdējā zināmā labā konfigurācija (papildu) .
4. darbība . Nospiediet Enter .

3. metode. Atinstalējiet draiveri
Ja kļūdas 0x0000005A cēlonis nav bojāta aparatūra, to var izraisīt ierīces draiveris. Ja draiveri instalējāt nesen, atinstalējiet to un restartējiet datoru.
Ja nevarat palaist sistēmu Windows Vista zilā ekrāna kļūdas dēļ, palaidiet drošajā režīmā un atinstalējiet draiveri.
Lai piekļūtu drošajā režīmā, skatiet rakstu Viss par Windows palaišanu drošajā režīmā .
4. metode. Palaidiet Startup Repair
Windows Vista datoros cietajā diskā ir instalēts startēšanas labošanas rīks . Ja tas nav instalēts, izmantojiet Windows Vista instalācijas disku, lai piekļūtu Sistēmas atkopšanas opcijas > Startēšanas labošana .
Lai pārbaudītu, vai sistēmas atkopšanas rīks ir instalēts cietajā diskā, veiciet tālāk norādītās darbības.
1. darbība. Restartējiet datoru.
2. darbība . Nospiediet taustiņu F8 uzreiz pēc datora restartēšanas, pirms ekrānā parādās Windows Vista logotips.
3. darbība . Izvēlnē Papildu sāknēšanas opcijas atrodiet opciju Labot datoru .
4. darbība . Ja tā, atlasiet šo opciju un nospiediet taustiņu Enter .
Ja datorā nav sistēmas atkopšanas rīka, veiciet tālāk norādītās darbības.
1. darbība . Restartējiet datoru.
2. darbība . Ievietojiet datorā Windows Vista instalācijas disku.
3. darbība . Kad tiek parādīts paziņojums Nospiediet jebkuru taustiņu, lai sāknētu no CD vai DVD... nospiediet jebkuru taustiņu, lai sāknētu no CD/DVD.
4. darbība . Ekrānā Instalēt tūlīt noklikšķiniet uz Labot datoru .

5. darbība . Parādītajā sarakstā atlasiet operētājsistēmu.
6. darbība . Noklikšķiniet uz Startup Repair .

7. darbība . Izpildiet ekrānā redzamos norādījumus.
1. metode. Noņemiet perifērijas ierīces
Noņemiet perifērijas ierīces un restartējiet datoru.
2. metode. Sāknējiet pēdējā zināmās labās konfigurācijas režīmā

Operētājsistēmā Windows Vista rīkojieties tāpat kā 2. metodē.
3. metode. Atinstalējiet ierīces draiveri
Atinstalējiet nesaderīgos draiverus operētājsistēmā Windows 7. Sāknējiet drošajā režīmā un atinstalējiet draiveri. Skatiet rakstu Drošā režīma iespējošana operētājsistēmā Windows 7 .
4. metode. Izmantojiet Startup Repair

Atšķirībā no Windows Vista, Windows 7 cietajā diskā ir nepieciešamais sistēmas atkopšanas rīks, lai atvērtu Startup Repair. Startēšanas labošana automātiski novērsīs problēmas ar operētājsistēmu Windows 7. Skatiet rakstu Kā lietot startēšanas labošanas rīku, lai novērstu problēmas operētājsistēmā Windows 7 .
1. metode. Atinstalējiet ierīces draiveri
Atšķirībā no operētājsistēmām Windows Vista un Windows 7, atinstalējot nesaderīgu ierīces draiveri, var novērst kļūdu 0x0000005A. Lai atinstalētu draiverus operētājsistēmā Windows 8 vai Windows 8.1, Windows 10, piekļūstiet drošajam režīmam, lai atinstalētu draiverus no vadības paneļa. Skatiet rakstu Drošā režīma iespējošana, izmantošana un atspējošana operētājsistēmā Windows 8 un Kā ieiet drošajā režīmā Windows 10 startēšanas laikā .
2. metode. Uz laiku noņemiet aparatūru no datora
Ja tikko pievienojāt datoram aparatūru vai perifērijas ierīci, noņemiet to un restartējiet datoru ar operētājsistēmu Windows 8 vai Windows 10.
Novēlam veiksmi!
Kad Windows parāda kļūdu “Jums nav atļaujas saglabāt šajā vietā”, tas neļaus jums saglabāt failus vajadzīgajās mapēs.
Syslog Server ir svarīga IT administratora arsenāla sastāvdaļa, it īpaši, ja runa ir par notikumu žurnālu pārvaldību centralizētā vietā.
Kļūda 524: iestājās taimauts ir Cloudflare specifisks HTTP statusa kods, kas norāda, ka savienojums ar serveri tika slēgts taimauta dēļ.
Kļūdas kods 0x80070570 ir izplatīts kļūdas ziņojums datoros, klēpjdatoros un planšetdatoros, kuros darbojas operētājsistēma Windows 10. Tomēr tas tiek parādīts arī datoros, kuros darbojas operētājsistēma Windows 8.1, Windows 8, Windows 7 vai vecāka versija.
Nāves zilā ekrāna kļūda BSOD PAGE_FAULT_IN_NONPAGED_AREA vai STOP 0x00000050 ir kļūda, kas bieži rodas pēc aparatūras ierīces draivera instalēšanas vai pēc jaunas programmatūras instalēšanas vai atjaunināšanas, un dažos gadījumos kļūdas cēlonis ir bojāts NTFS nodalījums.
Video plānotāja iekšējā kļūda ir arī nāvējoša zilā ekrāna kļūda. Šī kļūda bieži rodas operētājsistēmās Windows 10 un Windows 8.1. Šajā rakstā ir parādīti daži veidi, kā novērst šo kļūdu.
Lai paātrinātu Windows 10 sāknēšanu un samazinātu sāknēšanas laiku, tālāk ir norādītas darbības, kas jāveic, lai noņemtu Epic no Windows startēšanas un neļautu Epic Launcher palaist operētājsistēmā Windows 10.
Failus nevajadzētu saglabāt darbvirsmā. Ir labāki veidi, kā saglabāt datora failus un uzturēt kārtīgu darbvirsmu. Nākamajā rakstā tiks parādītas efektīvākas vietas, kur saglabāt failus operētājsistēmā Windows 10.
Lai kāds būtu iemesls, dažreiz jums būs jāpielāgo ekrāna spilgtums, lai tas atbilstu dažādiem apgaismojuma apstākļiem un mērķiem. Ja jums ir nepieciešams novērot attēla detaļas vai skatīties filmu, jums jāpalielina spilgtums. Un otrādi, iespējams, vēlēsities arī samazināt spilgtumu, lai aizsargātu klēpjdatora akumulatoru.
Vai jūsu dators nejauši pamostas un tiek parādīts logs ar uzrakstu “Pārbauda atjauninājumus”? Parasti tas ir saistīts ar programmu MoUSOCoreWorker.exe — Microsoft uzdevumu, kas palīdz koordinēt Windows atjauninājumu instalēšanu.








