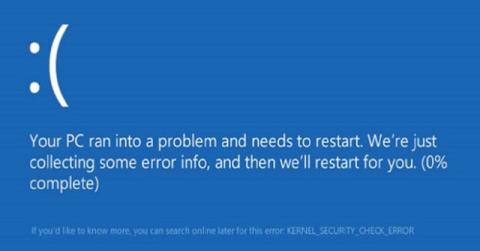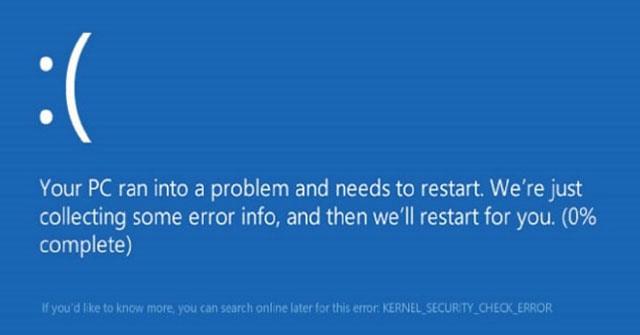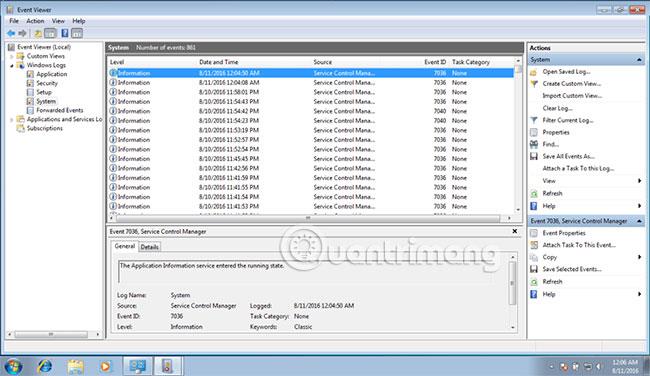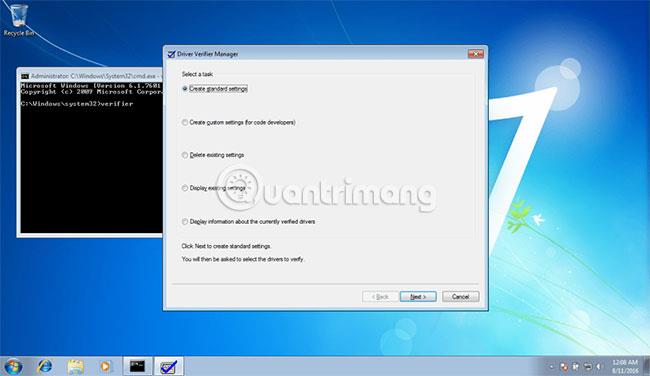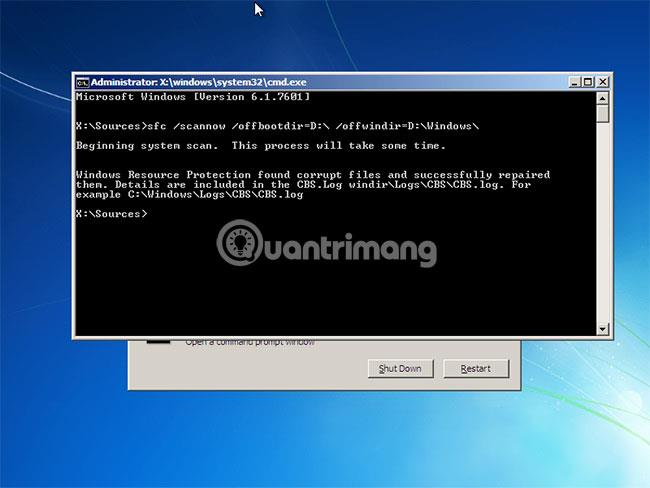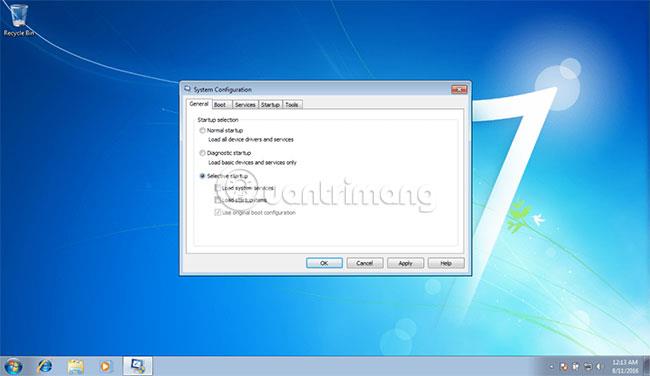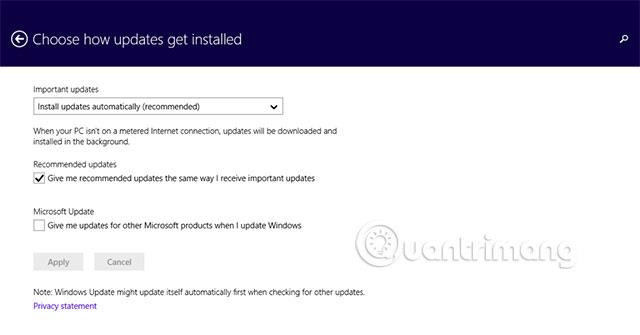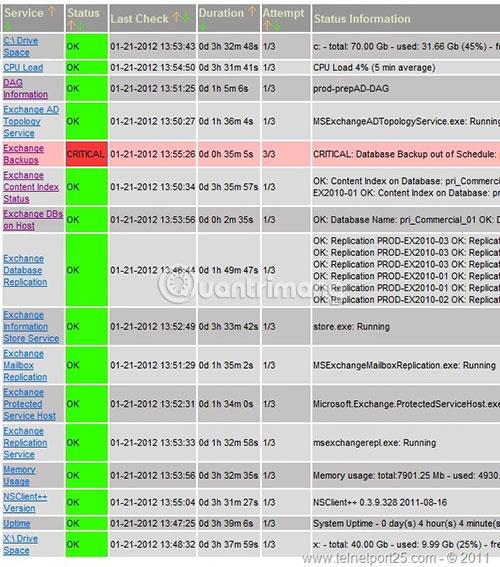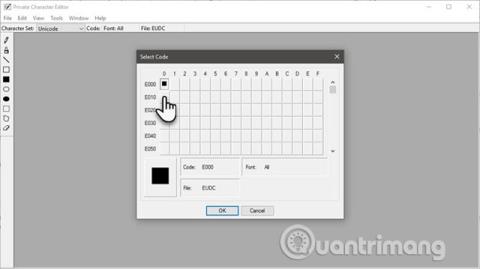Kodola DROŠĪBAS PĀRBAUDES KĻŪDAS labošanas metodes var izmantot operētājsistēmām Windows XP , Windows Vista, Windows 7, Windows 8 , Windows 8.1 un Windows 10.
Norādījumi, kā novērst KODULA DROŠĪBAS PĀRBAUDES KĻŪDAS kļūdu
Uzziniet par kļūdu KODULA DROŠĪBAS PĀRBAUDES KĻŪDA
Tālāk sniegtā informācija ir apkopota, pamatojoties uz daudzu inženieru, izstrādātāju un tehniķu ziņojumiem.
Apraksts un identifikācijas zīmes
Tālāk minētie kļūdu ziņojumi, brīdinājumi un simptomi ir saistīti ar šo kļūdu.
Kļūda parasti tiek aktivizēta, kad kodols atklāj datu kļūdu, un vairumā gadījumu šo kļūdu var izraisīt ar USB saistīta problēma vai bojāts draiveris vai ierīce.
Sistēmās Windows 8, Windows 8.1 un Windows 10 kļūdas ekrāns izskatās šādi:
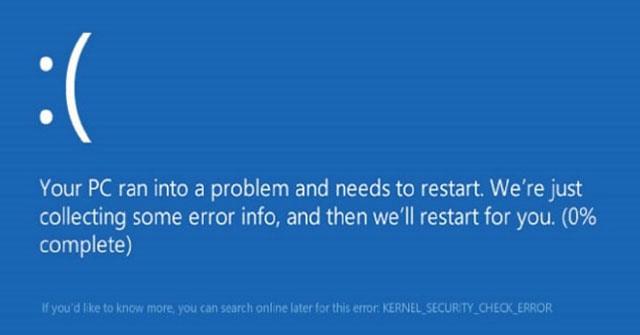
Kļūdas cēlonis
Visbiežākais šīs kļūdas iemesls ir bojāti vai trūkst sistēmas faili vai aparatūras draiveri. Tas var notikt diska lasīšanas/rakstīšanas kļūdas vai vīrusu uzbrukuma dēļ. Ja tas tā ir, skenējiet sistēmas failus, vai nav kļūdu, un, ja nepieciešams, atjaunojiet.
Izlabojiet KODULA DROŠĪBAS PĀRBAUDES KĻŪDAS kļūdu sistēmā Windows
1. metode: pārbaudiet kļūdu žurnālu, izmantojot notikumu skatītāju
Izmantojot notikumu skatītāja rīku, varat novērst problēmas un noteikt, kāpēc šī kļūda tiek parādīta.
Lai piekļūtu notikumu skatītājam, veiciet šīs darbības:
1. Noklikšķiniet uz Sākt.
2. Meklēšanas lodziņā ievadiet Administratīvie rīki .
3. Rezultātu sarakstā atlasiet Administratīvie rīki .
4. Izvēlieties Computer Management.
5. Labajā pusē izvērsiet Event Viewer .
6. Izvērsiet Windows žurnālus.
7. Izvēlieties Sistēma.
8. Pārbaudiet, vai nav kļūdu ziņojumu, kas var palīdzēt identificēt ierīci vai draiveri, kas izraisīja šo kļūdu. Ja kļūdu sarakstā varat identificēt ierīci vai draiveri, atspējojiet šo ierīci vai draiveri un restartējiet datoru, lai pārbaudītu, vai kļūda atkārtojas.
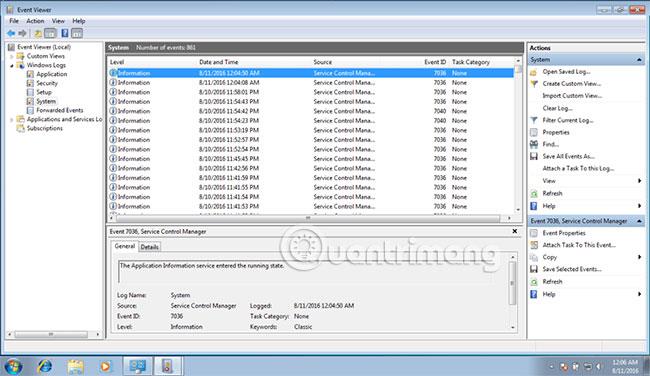
2. metode: palaidiet draivera verificētāju
Utilīta Driver Verifier var pārbaudīt visus instalētos draiverus un palīdzēt identificēt bojātus failus un draiverus. Ja kļūdu KODULA DROŠĪBAS PĀRBAUDES KĻŪDA ir izraisījis bojāts draiveris, rīks Driver Verifier var identificēt problemātisko draiveri.
Lai piekļūtu Driver Verifier, veiciet šīs darbības:
1. Startējiet Windows.
2. Noklikšķiniet uz Sākt.
3. Ievadiet cmd meklēšanas lodziņā, lai atvērtu komandu uzvedni .
4. Meklēšanas rezultātu sarakstā ar peles labo pogu noklikšķiniet uz Command Prompt .
5. atlasiet Palaist kā administratoram .
6. Komandu uzvednē ievadiet verificētāju .
7. Nospiediet taustiņu Enter .
8. Atzīmējiet izvēles rūtiņu Izveidot standarta iestatījumus un pēc tam noklikšķiniet uz Tālāk.
9. Atlasiet opciju Automātiski atlasīt visus šajā datorā instalētos draiverus .
10. Noklikšķiniet uz Pabeigt.
Lai pārbaudītu konkrētus draiverus, veiciet šīs darbības:
1. Startējiet Windows.
2. Noklikšķiniet uz Sākt.
3. Meklēšanas lodziņā ievadiet verificētāju .
4. Atlasiet Izveidot pielāgotus iestatījumus.
5. Noklikšķiniet uz Tālāk.
6. Sadaļā Atlasīt atsevišķus iestatījumus no pilna saraksta atlasiet visu . Ja izmantojat operētājsistēmu Windows 8/8.1, noņemiet atzīmi no izvēles rūtiņas DDI atbilstības pārbaude un randomizēta zemu resursu simulācija .
7. Izvēlieties Izvēlēties draiveru nosaukumus no saraksta .
8. Noklikšķiniet uz Tālāk.
9. Jaunajā sarakstā atlasiet visus sarakstā neiekļautos draiverus, ko nenodrošina Microsoft.
10. Noklikšķiniet uz Pabeigt.
Draivera verifikācijas rīks tagad darbosies fonā un saglabās visus kļūdu žurnālus, ja atkal tiek parādīta kļūda KODULA DROŠĪBAS PĀRBAUDES KĻŪDA. Ja tiek parādīta kļūda, atveriet žurnālu, lai novērstu draivera problēmas.
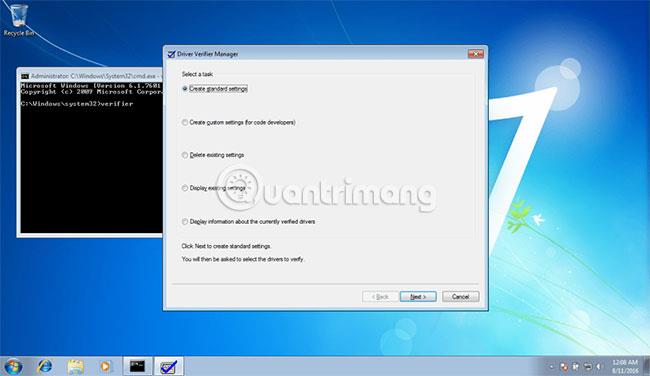
3. metode: palaidiet sfc
Operētājsistēmās Windows Vista un Windows 7 varat izmantot iebūvēto Windows SFC (sistēmas failu pārbaudītāja) rīku, lai automātiski skenētu sistēmas failu datorā un vajadzības gadījumā tos labotu.
Tālāk ir norādītas darbības, lai palaistu SFC:
1. Sāknējiet no Windows instalācijas diska.
2. Pēc atbilstošās valodas, laika un tastatūras ievades atlasīšanas noklikšķiniet uz Remontēt datoru .
3. Izvēlieties Windows instalācijas disku, parasti C:\ un noklikšķiniet uz Tālāk.
4. Kad tiek parādīts lodziņš Sistēmas atkopšanas opcijas, atlasiet komandu uzvedne .
5. Ievadiet šo komandu un nospiediet taustiņu Enter:
sfc /scannow /offbootdir=D:\ /offwindir=D:\Windows\
Aizstājiet D: ar draivera burtu, kurā ir instalēta sistēma Windows, un D:\Windows ar Windows mapes atrašanās vietu.
Tālāk ir parādīts rezultāta piemērs pēc tam, kad sfc.exe skenēšana ir pabeigta un trūkstošie faili ir veiksmīgi atkopti:
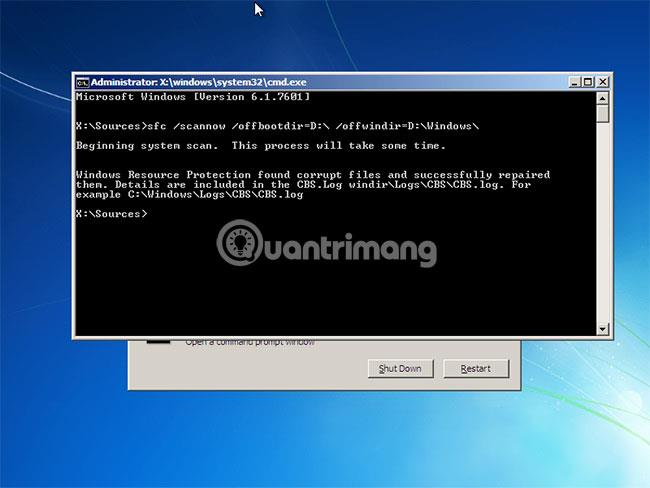
4. metode: tīra sāknēšana
Tīras sāknēšanas sistēma Windows ļaus jums labot KODULA DROŠĪBAS PĀRBAUDES KĻŪDAS kļūdas, kas parādās nesen instalēto trešo pušu ierīču vai draiveru dēļ.
Lai notīrītu Windows XP, Vista vai 7 sāknēšanas sistēmu, skatiet detalizētus norādījumus rakstā: Kā veikt tīro sāknēšanu operētājsistēmā Windows 10/8/7 .
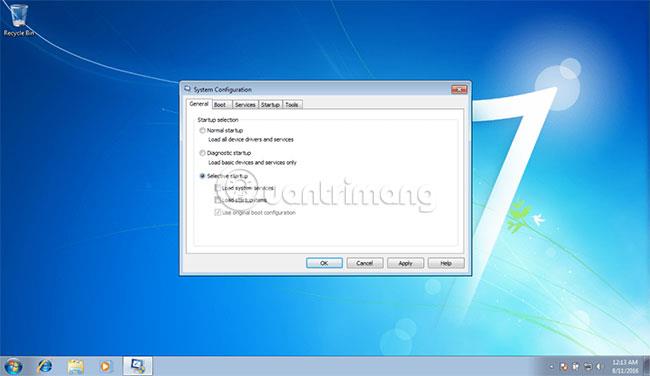
5. metode: instalējiet visus neapstiprinātos atjauninājumus
Pārliecinieties, vai ir iespējota opcija Automātiskā atjaunināšana un vai jūsu sistēmai ir instalēti jaunākie atjauninājumi.
Veiciet tālāk norādītās darbības.
1. Windows Vista vai Windows 7 lietotāji meklēšanas lodziņā var ievadīt “update” , lai atvērtu Windows atjauninājumus. Windows 8 lietotāji var atvērt Charm Bar , nospiežot Windows taustiņu + C , pēc tam dodieties uz Iestatījumi > Mainīt datora iestatījumus .
2. Noklikšķiniet uz Atjaunināšana un atkopšana .
3. Noklikšķiniet uz Izvēlēties, kā tiek instalēti atjauninājumi .
4. Sadaļā Svarīgi atjauninājumi atlasiet Instalēt atjauninājumus automātiski .
5. Sadaļā Ieteicamie atjauninājumi noklikšķiniet uz izvēles rūtiņas Sniedziet man ieteicamos atjauninājumus tādā pašā veidā, kā es saņemu svarīgus atjauninājumus .
6. Noklikšķiniet uz Labi.
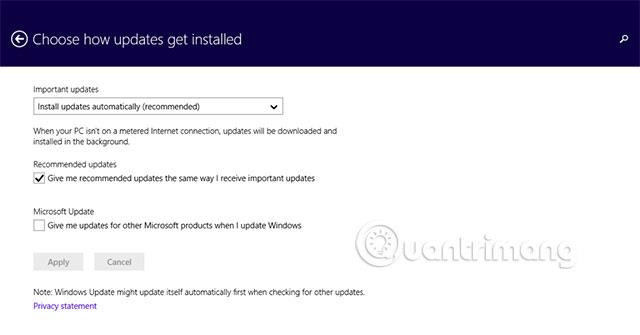
6. metode: skenējiet cieto disku, lai atrastu kļūdas
Atkārtotā ziņojuma “KERNEL_SECURITY_CHECK_ERROR” iemesls var būt cietā diska kļūda. Lai skenētu un labotu cietā diska kļūdas, vispirms atveriet Sākt > Failu pārlūks > Šis dators . Ar peles labo pogu noklikšķiniet uz cietā diska un atlasiet Rekvizīti.

Pārbaudiet, vai cietajā diskā nav kļūdu
Parādītajā logā atveriet cilni Rīki un atlasiet Pārbaudīt. Pēc tam kļūdu pārbaudes rīks sāks pārbaudīt kļūdas. Tas automātiski novērsīs visas atklātās kļūdas.
7. metode: palaidiet atmiņas diagnostikas rīku
Lai palaistu šo rīku, nospiediet taustiņu kombināciju Win+R , lai atvērtu palaišanas logu , pēc tam ierakstiet mdsched.exe un nospiediet taustiņu Enter.

Palaidiet atmiņas diagnostikas rīku
Varat izvēlēties nekavējoties restartēt datoru, lai pārbaudītu problēmas, vai pārbaudīt problēmas nākamreiz startējot.
Ja tiek atklāta kļūda, jums būs jānomaina viena vai vairākas atmiņas kartes.
8. metode: izmēģiniet sistēmas atjaunošanu
Lai mēģinātu atjaunot sistēmu , atveriet lietotni Iestatījumi un meklējiet vienumu Atjaunināšana un drošība . Kreisajā sānjoslā noklikšķiniet uz Atkopšana .
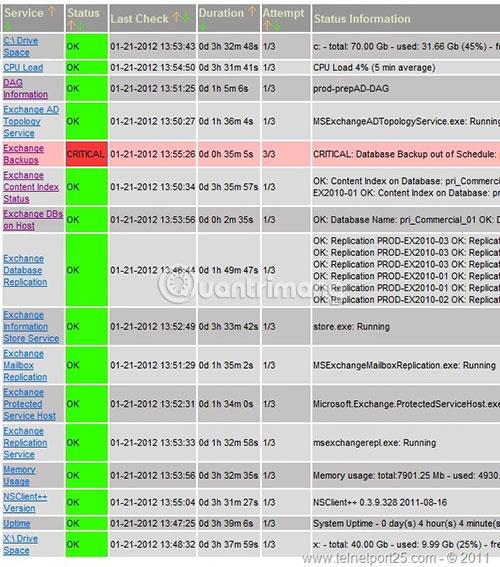
Mēģiniet atjaunot sistēmu
Sadaļā Atiestatīt šo datoru atlasiet Sākt . Atlasiet opciju Saglabāt manus failus . Tādējādi tiks noņemtas lietotnes un iestatījumi, taču tiks saglabāti jūsu personiskie faili.
9. metode: atinstalējiet overclocking programmatūru
Ja nesen esat pārspīlējis datoru, iespējams, esat nejauši sabojājis dažus failus un izraisījis Kernel Security Check Failure kļūdu. Mēģiniet atspējot/atinstalēt overclocking programmatūru un pārbaudiet, vai tas atrisina problēmu.
10. metode: fiziski pārbaudiet cieto disku un RAM
Pārliecinieties, vai cietais disks un atmiņas karte ir ievietoti pareizi un droši. Ja tie ir vaļīgi, tas var izraisīt BSOD kļūdu. Ja ir pieejams nomaiņa, varat arī mēģināt nomainīt esošo cieto disku un atmiņas karti, lai redzētu, vai tas kaut ko maina. Ļoti iespējams, ka šāda veida aparatūra ir bojāta.
11. metode: veiciet vīrusu skenēšanu
Šis ir risinājums, kuru ir viegli nepamanīt. Jūs, iespējams, nedomājat, ka problēmu, ar kuru saskaraties, ir izraisījis vīruss, taču tas ir pilnīgi iespējams. Palaidiet pilnu sistēmas skenēšanu, lai noskaidrotu, vai jūsu sistēmā neslēpjas kādi nepatīkami vīrusi.
Vēlam veiksmi kļūdas novēršanā!
Redzēt vairāk: