Kā labot Jums nav atļaujas saglabāt šajā vietā operētājsistēmā Windows

Kad Windows parāda kļūdu “Jums nav atļaujas saglabāt šajā vietā”, tas neļaus jums saglabāt failus vajadzīgajās mapēs.
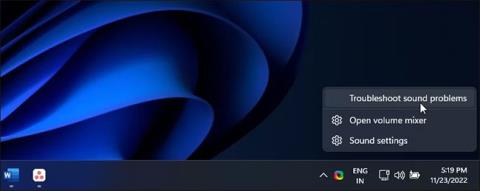
Jūsu Windows dators automātiski noteiks visas pievienotās audio ierīces un instalēs nepieciešamos draiverus. Tomēr dažreiz, virzot kursoru virs audio ikonas, var tikt parādīts kļūdas ziņojums “Nav instalēta audio izvades ierīce”.
Šī kļūda rodas, ja sistēma Windows neatklāj pievienotās audio ierīces. Tā varētu būt īslaicīga kļūme, ar draiveri saistīta problēma vai dažos gadījumos bojāts sistēmas fails. Tālāk ir norādītas dažas darbības, kas palīdzēs novērst kļūdu “Nav instalēta audio izvades ierīce”.
Raksta satura rādītājs
Varat palaist iebūvēto problēmu risinātāju, lai risinātu dažādas audio problēmas sistēmā Windows. Problēmu novēršanas rīks pārbauda, vai datorā nav izplatītas skaņas problēmas, un mēģina tās automātiski novērst; Piemēram, tas var palīdzēt novērst skaņas trūkumu operētājsistēmā Windows 11 .
Lai palaistu audio problēmu risinātāju:
1. Ar peles labo pogu noklikšķiniet uz ikonas Skaņa (skaļrunis) uzdevumjoslā.

Ar peles labo pogu noklikšķiniet uz ikonas Skaņa
2. Atlasiet Skaņas problēmu novēršana . Problēmu novēršanas rīks skenēs visas pievienotās audio ierīces.
3. Atlasiet audio ierīci, kuru vēlaties novērst, un noklikšķiniet uz Tālāk.
Izvēlieties audio ierīci
4. Atkarībā no izvēlētās ierīces sistēma Windows ieteiks vairākus labojumus. Izpildiet ekrānā redzamos norādījumus, lai lietotu labojumus un pārbaudītu, vai kļūda ir novērsta.
Bojāto draiveri var labot, atkārtoti instalējot audio izvades draiveri ar vispārīgo ierīces draiveri. Tas ir noderīgi, ja ir bojāts jūsu ierīces patentētais audio ierīces draiveris.
Varat izmantot ierīču pārvaldnieku , lai atjauninātu un atkārtoti instalētu ierīces draiverus savā Windows datorā.
Lai atkārtoti instalētu parasto audio izvades ierīces draiveri:
1. Nospiediet taustiņu kombināciju Win+R , lai atvērtu Palaist .
2. Ievadiet devmgmt.msc un noklikšķiniet uz Labi , lai atvērtu ierīču pārvaldnieku .
3. Ierīču pārvaldniekā izvērsiet sadaļu Audio ieejas un izvades .
4. Pārliecinieties, vai jūsu izvades ierīce ir norādīta sarakstā. Ja nē, noklikšķiniet uz Skatīt un pēc tam atlasiet Rādīt slēptās ierīces .
5. Pēc tam atlasiet un ar peles labo pogu noklikšķiniet uz savas audio ierīces, pēc tam noklikšķiniet uz Update Driver.

Noklikšķiniet uz Atjaunināt draiveri
6. Noklikšķiniet uz Pārlūkot manā datorā draiverus .

Noklikšķiniet uz Pārlūkot manu datoru, lai atrastu draiverus
7. Pēc tam noklikšķiniet uz Ļaujiet man izvēlēties no manā datorā pieejamo draiveru saraksta .

Noklikšķiniet uz Ļaujiet man izvēlēties no manā datorā pieejamo draiveru saraksta
8. Atzīmējiet opciju Rādīt saderīgu aparatūru .

Atzīmējiet opciju Rādīt saderīgu aparatūru
9. Pēc tam atlasiet Generic software device un noklikšķiniet uz Tālāk.
10. Pagaidiet, līdz sistēma Windows pabeidz ierīces draivera instalēšanu.
11. Aizveriet ierīču pārvaldnieku un vēlreiz pārbaudiet, vai nav kļūdu.
Ja vispārējs audioierīces draiveris nepalīdz, pārbaudiet, vai audioierīces ražotāja vietnē nav pieejams atjaunināts draiveris. Ja izmantojat klēpjdatoru, apmeklējiet datora ražotāja vietni, lai atrastu jaunākos datora draiverus.

HP atbalsta palīgs
Daži datoru ražotāji savās ierīcēs iekļauj patentētus diagnostikas rīkus. Piemēram, lietojumprogramma HP Support Assistant var pārbaudīt, vai HP klēpjdatoros nav dažādu problēmu, tostarp audio problēmu. Lenovo, Dell, Asus, visi lielākie klēpjdatoru ražotāji savām ierīcēm nodrošina līdzīgus rīkus. Palaidiet jebkuru šādu datorā pieejamo diagnostikas rīku, lai redzētu, vai tas palīdz atjaunot audio.
Varat manuāli atkārtoti instalēt sistēmas audio ierīces draiveri, lai labotu šo kļūdu savā Windows datorā. Lūk, kā to izdarīt:
1. Atveriet ierīču pārvaldnieku , nospiežot Win + X , un opciju sarakstā atlasiet vispiemērotāko rezultātu.
2. Ierīču pārvaldniekā izvērsiet sadaļu Sistēmas ierīces .
3. Pēc tam atrodiet un atrodiet visas audio ierīces, piemēram, augstas izšķirtspējas audio kontrolieri .

Atrodiet augstas izšķirtspējas audio kontrolieri
4. Ar peles labo pogu noklikšķiniet uz audio ierīces un atlasiet Atjaunināt draiveri .
5. Atlasiet opciju Pārlūkot manā datorā draiverus .

Atlasiet opciju Pārlūkot manu datoru, lai meklētu draiverus
6. Noklikšķiniet uz opcijas Ļaujiet man izvēlēties no manā datorā pieejamo draiveru saraksta .

Noklikšķiniet uz opcijas Ļaujiet man izvēlēties no manā datorā pieejamo draiveru saraksta
7. Sadaļā Modelis atlasiet draiveri un noklikšķiniet uz Tālāk , lai instalētu draiveri.

Atlasiet draiveri, kuru vēlaties instalēt šai aparatūrai
Pēc instalēšanas aizveriet ierīču pārvaldnieku. Tas novērsīs kļūdu un atjaunos skaņu jūsu datorā.
Varat arī instalēt vispārīgus USB audioierīču draiverus, izmantojot ierīču pārvaldnieka opciju “Pievienot mantoto aparatūru”. Lūk, kā to izdarīt.
1. Nospiediet Win + X , lai atvērtu WinX izvēlni.
2. Konteksta izvēlnē noklikšķiniet uz Device Manager .
3. Ierīču pārvaldniekā atlasiet sava datora nosaukumu un noklikšķiniet uz Darbība.
4. Atlasiet Pievienot mantoto aparatūru .

Atlasiet Pievienot mantoto aparatūru
5. Noklikšķiniet uz Tālāk , lai turpinātu.
6. Pēc tam atlasiet opciju Instalēt aparatūru, kuru manuāli atlasu sarakstā (Papildu) .

Atlasiet opciju Instalēt aparatūru, kuru manuāli atlasu sarakstā (Papildu)
7. Noklikšķiniet uz Tālāk.
8. Sadaļā Izplatītākie aparatūras veidi ritiniet uz leju un atlasiet Skaņas, video un spēļu kontrolleri .

Atlasiet Skaņas, video un spēļu kontrolieri
9. Noklikšķiniet uz Tālāk.
10. Sadaļā Manufacturer atlasiet Generic USB Audio . Labajā rūtī atlasiet USB audio OEM ierīce .

Atlasiet USB audio OEM ierīci
11. Noklikšķiniet uz Tālāk.
12. Vēlreiz noklikšķiniet uz Tālāk , lai apstiprinātu darbību.
13. Pagaidiet, līdz instalēšana ir pabeigta, un noklikšķiniet uz Pabeigt. Restartējiet datoru un pārbaudiet, vai audio ierīce ir atrasta un atkal darbojas.

Pārbaudiet, vai audio ierīce ir izslēgta
Pārbaudiet, vai neesat nejauši izslēdzis audio ierīci. Lai gan audio problēmu risinātājs var noteikt un ieteikt to pašu, audio ierīci varat ieslēgt arī manuāli.
Lai pārbaudītu un iespējotu audio izvades ierīces:
1. Nospiediet taustiņu kombināciju Win+R , lai atvērtu dialoglodziņu Palaist .
2. Ievadiet mmsys.cpl un noklikšķiniet uz Labi , lai atvērtu dialoglodziņu Sound.
3. Cilnē Atskaņošana atrodiet savu audio izvades ierīci. Ja sarakstā nav nevienas ierīces, ar peles labo pogu noklikšķiniet uz sadaļas Atskaņošana un atlasiet Rādīt atspējotas ierīces .
4. Ja jūsu audio ierīce ir pelēkā krāsā, ar peles labo pogu noklikšķiniet un atlasiet Iespējot.
5. Pēc tam atlasiet ierīci un noklikšķiniet uz pogas Iestatīt noklusējumu , lai iestatītu ierīci kā noklusējumu.
6. Restartējiet datoru un pārbaudiet, vai kļūda “Nav instalēta audio izvades ierīce” ir novērsta.
Windows Audio Endpoint Service un Windows Audio Service ir divi pakalpojumi, kas nepieciešami, lai skaņa darbotos jūsu datorā. Ja šie pakalpojumi nedarbojas, audio ierīce var nedarboties pareizi.
Tāpēc pārliecinieties, vai abi pakalpojumi darbojas un ir iestatīti uz automātisko palaišanu. Veiciet tālāk norādītās darbības.
1. Nospiediet Win + R , lai atvērtu Palaist.
2. Ievadiet services.msc un noklikšķiniet uz Labi , lai atvērtu pakalpojumu papildprogrammas sadaļu .

Atveriet sadaļu Pakalpojumi
3. Pēc tam atrodiet un ar peles labo pogu noklikšķiniet uz Windows Audio Endpoint Service Builder .
4. Konteksta izvēlnē atlasiet Rekvizīti .
Atlasiet Properties
5. Noklikšķiniet uz nolaižamās izvēlnes Startēšanas veids un atlasiet Automātiski.
6. Noklikšķiniet uz Labi , lai saglabātu izmaiņas.
7. Vēlreiz ar peles labo pogu noklikšķiniet uz pakalpojuma Windows Audio Endpoint Builder un atlasiet Restartēt.

Atlasiet Restartēt
8. Pēc tam atkārtojiet Windows audio pakalpojuma darbības .
9. Kad esat pabeidzis, aizveriet pakalpojumu papildprogrammu.
Trešās puses draiveru atjaunināšanas rīki ļauj skenēt un atjaunināt visus datora draiverus no vienas vietas. Lai gan tas ir noderīgs rīks, tas var būt pretrunā ar audio komponentu un Windows ierīces noteikšanas iespējām.
Lai novērstu problēmu, atspējojiet vai noņemiet visas datorā instalētās draivera atjaunināšanas utilītas, piemēram, Avast Driver Updater. Pēc tam vēlreiz palaidiet audio problēmu risinātāju, lai redzētu, vai tas atrisina problēmu. Dažreiz, lai to pilnībā atspējotu, var būt nepieciešams dzēst atjauninātāja lietotni.
Deployment Image Service Management (DISM) ir iebūvēta Windows attēlu labošanas komandrindas utilīta. Ja audio problēmu izraisa problēmas ar sistēmas attēlu, šis rīks var labot attēlu, lai atjaunotu audio funkcionalitāti datorā.
Kad ir izveidots savienojums, Windows noteiks visas audio ievades un izvades ierīces, pēc tam automātiski instalēs nepieciešamos draiverus. Lai labotu kļūdu “Nav instalēta audio izvades ierīce”, pārbaudiet, vai skaņas iestatījumos ir iespējota audio ierīce.
Ja kļūda ir novērsta, bet skaņa joprojām nedarbojas, pārliecinieties, vai esat iestatījis pareizo audio ierīci kā noklusējuma ierīci. Turklāt mēģiniet atkārtoti instalēt ietekmēto draiveri, restartēt audio pakalpojumus un pārbaudīt, vai audio ierīcē nav aparatūras kļūdu.
Kad Windows parāda kļūdu “Jums nav atļaujas saglabāt šajā vietā”, tas neļaus jums saglabāt failus vajadzīgajās mapēs.
Syslog Server ir svarīga IT administratora arsenāla sastāvdaļa, it īpaši, ja runa ir par notikumu žurnālu pārvaldību centralizētā vietā.
Kļūda 524: iestājās taimauts ir Cloudflare specifisks HTTP statusa kods, kas norāda, ka savienojums ar serveri tika slēgts taimauta dēļ.
Kļūdas kods 0x80070570 ir izplatīts kļūdas ziņojums datoros, klēpjdatoros un planšetdatoros, kuros darbojas operētājsistēma Windows 10. Tomēr tas tiek parādīts arī datoros, kuros darbojas operētājsistēma Windows 8.1, Windows 8, Windows 7 vai vecāka versija.
Nāves zilā ekrāna kļūda BSOD PAGE_FAULT_IN_NONPAGED_AREA vai STOP 0x00000050 ir kļūda, kas bieži rodas pēc aparatūras ierīces draivera instalēšanas vai pēc jaunas programmatūras instalēšanas vai atjaunināšanas, un dažos gadījumos kļūdas cēlonis ir bojāts NTFS nodalījums.
Video plānotāja iekšējā kļūda ir arī nāvējoša zilā ekrāna kļūda. Šī kļūda bieži rodas operētājsistēmās Windows 10 un Windows 8.1. Šajā rakstā ir parādīti daži veidi, kā novērst šo kļūdu.
Lai paātrinātu Windows 10 sāknēšanu un samazinātu sāknēšanas laiku, tālāk ir norādītas darbības, kas jāveic, lai noņemtu Epic no Windows startēšanas un neļautu Epic Launcher palaist operētājsistēmā Windows 10.
Failus nevajadzētu saglabāt darbvirsmā. Ir labāki veidi, kā saglabāt datora failus un uzturēt kārtīgu darbvirsmu. Nākamajā rakstā tiks parādītas efektīvākas vietas, kur saglabāt failus operētājsistēmā Windows 10.
Lai kāds būtu iemesls, dažreiz jums būs jāpielāgo ekrāna spilgtums, lai tas atbilstu dažādiem apgaismojuma apstākļiem un mērķiem. Ja jums ir nepieciešams novērot attēla detaļas vai skatīties filmu, jums jāpalielina spilgtums. Un otrādi, iespējams, vēlēsities arī samazināt spilgtumu, lai aizsargātu klēpjdatora akumulatoru.
Vai jūsu dators nejauši pamostas un tiek parādīts logs ar uzrakstu “Pārbauda atjauninājumus”? Parasti tas ir saistīts ar programmu MoUSOCoreWorker.exe — Microsoft uzdevumu, kas palīdz koordinēt Windows atjauninājumu instalēšanu.








