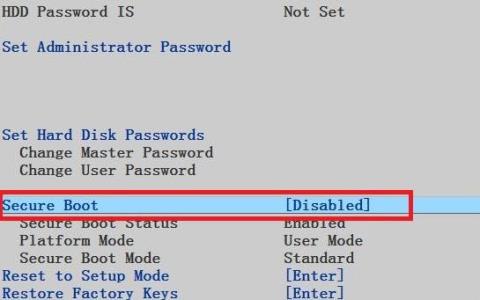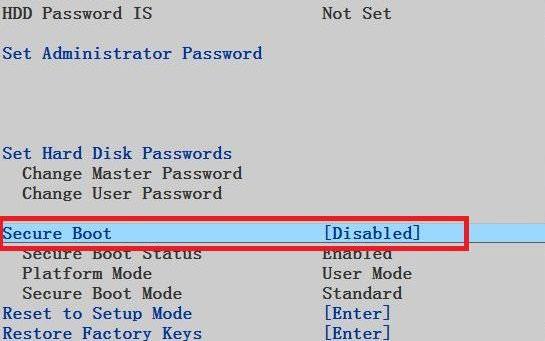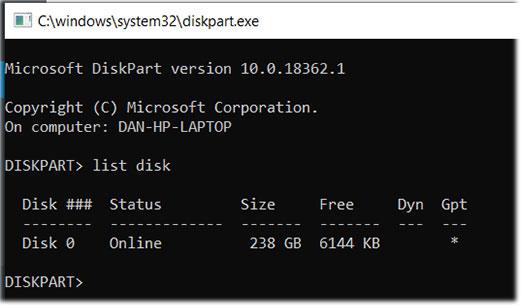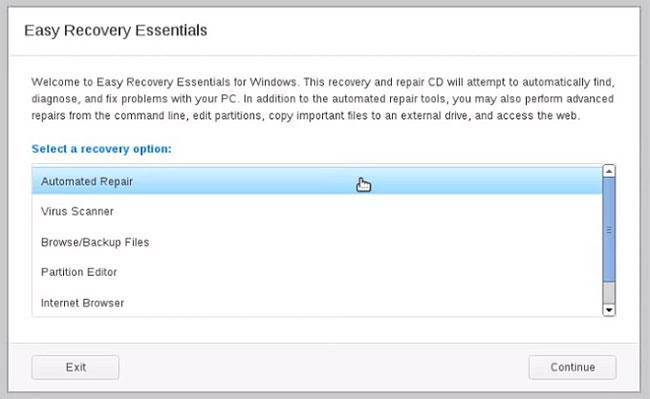Starp visām kļūdām, kļūmēm un problēmām, ar kurām var saskarties, lietojot operētājsistēmu Windows 10, daži ziņojumi var jūs patiesi nobiedēt, piemēram, ekrāns “Operētājsistēma nav atrasta”.
Izredzes pazaudēt visu multivides kolekciju, svarīgas skolas esejas vai notiekošos projektus darbā, liek jums justies kā traki. Esiet mierīgs! Jūsu dati joprojām ir tur. Jūs varat novērst šo problēmu un atgūt visu.
Apskatīsim, kā operētājsistēmā Windows 10 novērst kļūdu “Operētājsistēma nav atrasta”, izmantojot šo rakstu!
Raksta satura rādītājs
Kļūdas "Operētājsistēma nav atrasta" iemesls
Ir daži vienkārši iemesli, kāpēc šī kļūda var rasties, un ir mazāka iespēja, ka jūsu svarīgi dati ir izdzēsti. Šeit ir daži šīs kļūdas cēloņi:
- BIOS ir nepareizi konfigurēts
- Boot Record ir bojāts
- Cietais disks ir bojāts vai nav pieejams
Piezīme . Šī kļūda var rasties jebkurā datorā, kurā darbojas sistēma Windows 11, Windows 10, Windows 8, Windows 7, Windows Vista vai Windows XP.
Kā operētājsistēmā Windows labot kļūdu “Operētājsistēma nav atrasta”.
Daži pamata kļūdu labošanas pasākumi
Pirms lietojat padziļinātus līdzekļus kļūdas "Operētājsistēma nav atrasta" novēršanai, varat izmēģināt dažus no tālāk norādītajiem vienkāršajiem risinājumiem. Dažreiz vienkāršas kļūdas parādās īslaicīgas problēmas dēļ, tāpēc šīs metodes ātri palīdzēs novērst problēmu, netērējot daudz laika un pūļu.
- Restartējiet datoru. Kļūda var būt īslaicīga kļūme, ko atsāknēšana novērsīs.
- Atvienojiet nevajadzīgos zibatmiņas diskus, izņemiet disku, ja ievietojat to diskdzinī, un izņemiet visus disketes. Iespējams, jūsu dators mēģina atrast piemērotu operētājsistēmu kādā no šīm ierīcēm, un, ja tas neizdodas, var tikt parādīts kļūdas ziņojums “Operētājsistēma nav atrasta”.
- Atkārtoti pievienojiet cietā diska strāvas kabeli un datu kabeli. Kļūdas cēlonis var būt atvienots vai vaļīgs kabelis.
1. Pārbaudiet BIOS
BIOS ir jāpārbauda divas lietas . Pirmkārt, jums ir jāpārliecinās, vai jūsu dators atpazīst cieto disku. Otrkārt, jums jāpārliecinās, vai disks, kurā instalējāt Windows, ir norādīts kā vēlamais sāknēšanas disks.
BIOS ievades metode atšķiras atkarībā no ražotāja. Parasti jums ir jānospiež Escape, Delete vai kāds no Fn taustiņiem . Sāknēšanas procesa laikā ekrānā tiks parādīts ziņojums, kas norāda, kura ir pareizā atslēga.
Arī pati BIOS izvēlne dažādās ierīcēs atšķiras. Vispārīgi runājot, ekrāna augšdaļā ir jāatrod cilne Sāknēšana . (Lai pārvietotos BIOS izvēlnē, varat izmantot tikai tastatūru).
Cilnē Sāknēšana atveriet opciju Cietais disks un nospiediet taustiņu Enter. Pārliecinieties, vai cietais disks ir norādīts virs USB atmiņa, CD\DVD\BD-ROM, noņemamās ierīces un tīkla sāknēšana . Varat pielāgot secību, izmantojot taustiņus + un - .
Ja BIOS izvēlnē viss izskatās labi, pārejiet uz trešo darbību. Ja sarakstā neredzat savu cieto disku, pārejiet uz otro darbību.
2. Atiestatiet BIOS
Ja dators nevar atpazīt jūsu cieto disku, var būt daudz iemeslu. Tehniski nezinošiem lietotājiem vienīgais vienkāršais risinājums ir mēģināt atiestatīt visas BIOS izvēlnes noklusējuma vērtības.
Sīki izstrādāti norādījumi ir sniegti rakstā: 3 vienkārši veidi, kā atiestatīt BIOS iestatījumus .
Ja operētājsistēma joprojām nav atrasta, varat pārtraukt šī raksta lasīšanu. Ja vien nezināt daudz par datoru būvniecību , tas būs jānogādā datoru remontdarbnīcā.
3. Rediģējiet sāknēšanas ierakstus
Windows galvenokārt paļaujas uz 3 ierakstiem, lai palaistu datoru. Tie ir galvenais sāknēšanas ieraksts (MBR) , DOS sāknēšanas ieraksts (DBR) un sāknēšanas konfigurācijas datu bāze (BCD).
Ja kāds no šiem trim ierakstiem ir bojāts vai bojāts, pastāv liela iespēja, ka tiks parādīts ziņojums "Operētājsistēma nav atrasta".
Par laimi, šo ierakstu labošana nav tik sarežģīta, kā jūs varētu domāt. Jums ir nepieciešams tikai portatīvais Windows instalācijas disks. Izmantojiet Microsoft multivides izveides rīku , lai izveidotu Windows 10 instalācijas datu nesēju.
Kad rīks ir gatavs, tas jāizmanto, lai palaistu datoru. Atkarībā no ierīces, iespējams, sāknēšanas procesa laikā būs jānospiež tikai viens taustiņš vai arī BIOS izvēlnē būs jāmaina sāknēšanas secība.
Visbeidzot, jūs redzēsit Windows iestatīšanas ekrānu. Ievadiet vēlamo valodu, tastatūru un laika formātu, pēc tam noklikšķiniet uz Tālāk. Nākamajā ekrānā atlasiet Labot datoru .
Pēc tam dodieties uz Problēmu novēršana > Papildu opcijas > Komandu uzvedne . Kad tiek ielādēta komandu uzvedne , ievadiet šādas trīs komandas. Pēc katras komandas nospiediet taustiņu Enter :
bootrec.exe /fixmbr
bootrec.exe /fixboot
bootrec.exe /rebuildbcd
Katras komandas izpilde var aizņemt vairākas minūtes. Kad visi procesi ir pabeigti, restartējiet datoru un pārbaudiet, vai tas veiksmīgi sāk darboties.
4. Iespējojiet vai atspējojiet UEFI drošo sāknēšanu
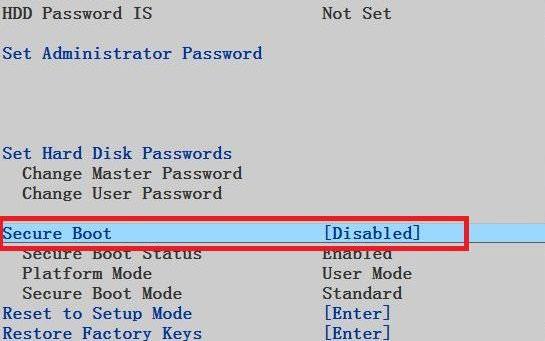
Iespējot vai atspējot UEFI Secure Boot
Gandrīz katrs Windows dators tiek piegādāts ar UEFI programmaparatūru un drošo sāknēšanu. Tomēr dažos gadījumos tas var nedarboties. Piemēram, ja sistēma Windows ir instalēta GUID nodalījumu tabulā, to var sāknēt tikai UEFI režīmā. Un otrādi, ja sistēma Windows 10 darbojas MBR diskdzinī, to nevar sāknēt UEFI režīmā.
Tāpēc ir saprātīgi iespējot vai atspējot UEFI drošo sāknēšanu un pārbaudīt, vai tas kaut ko maina. Jūs veiksit pielāgojumus BIOS izvēlnē. Parasti šo opciju sauc par drošo sāknēšanu , un to var atrast cilnē Drošība.
5. Aktivizējiet Windows nodalījumu
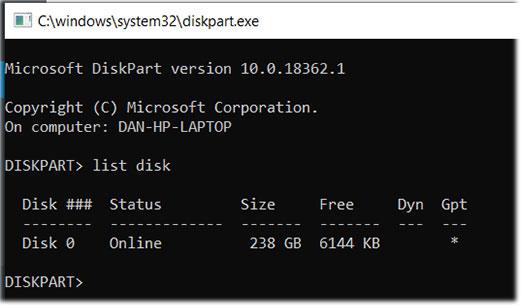
Aktivizējiet Windows nodalījumu
Iespējams, ka Windows instalācijas nodalījums ir atspējots. To var labot, izmantojot vietējo Windows diskpartijas rīku. Lai veiktu šādas darbības, jums būs nepieciešams Windows instalācijas USB.
Ieslēdziet datoru un sāknējiet no rīka. Tāpat kā trešajā darbībā, jums būs jāievada valodas preferences utt., pēc tam noklikšķiniet uz Tālāk , atlasiet Labot datoru un dodieties uz Problēmu novēršana > Papildu opcijas > Komandu uzvedne .
Komandu uzvednē ierakstiet diskpart un nospiediet taustiņu Enter , pēc tam ierakstiet list disk un nospiediet taustiņu Enter. Jūs redzēsit visu iekārtai pievienoto disku sarakstu. Pierakstiet vajadzīgo diska numuru. Parasti tas ir lielākais.
Pēc tam ierakstiet atlasiet diska numuru [numurs] , aizstājot [numurs] ar iepriekš minēto numuru. Nospiediet taustiņu Enter.
Tagad ierakstiet saraksta skaļumu un nospiediet taustiņu Enter. Tas parādīs visus atlasītā diska nodalījumus. Iestatiet nodalījumu, kurā ir instalēta sistēma Windows, un pierakstiet numuru, pēc tam ierakstiet select volume [number] , vēlreiz aizstājot [number] ar numuru, kuru tikko pierakstījāt.
Visbeidzot ierakstiet Active un nospiediet Enter. Lai redzētu, vai process bija veiksmīgs, restartējiet datoru.
6. Izmantojiet Easy Recovery Essentials
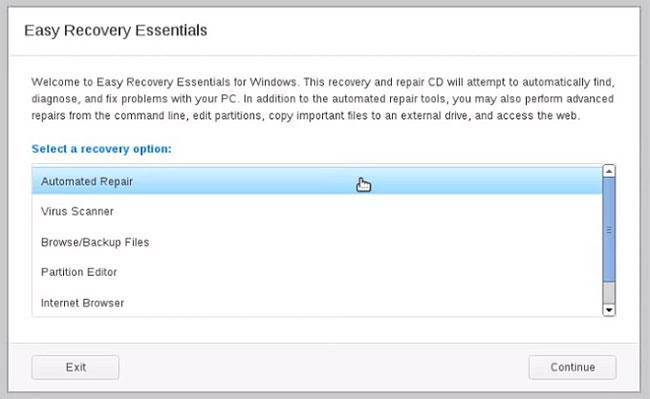
Izmantojiet Easy Recovery Essentials
Easy Recovery Essentials ir trešās puses lietojumprogramma, kas specializējas startēšanas problēmu novēršanā. Ja neviena no iepriekšējām 5 darbībām nedarbojās, izmēģiniet šo rīku.
Papildus kļūdu “Operētājsistēma nav atrasta” labošanai, Easy Recovery Essentials var atrisināt arī citus bieži sastopamus sāknēšanas kļūdu ziņojumus, tostarp INACCESSIBLE_BOOT_DEVICE, INACCESSIBLE_BOOT_VOLUME , UNMOUNTABLE_BOOT_VOLUME , trūkst BOOTMGR , trūkst sāknēšanas datora konfigurācijas datu trūkst datu jūsu datoram vai tajos ir kļūdas), Mēģinot nolasīt sāknēšanas konfigurācijas datus, radās kļūda, boot.ini nav atrasts utt.
Vienkārši lejupielādējiet lietojumprogrammu, ierakstiet ISO kompaktdiskā un izmantojiet kompaktdisku palaišanai. Lietojumprogrammas vednis palīdzēs veikt remonta procesu.
Veiksmi!
Skatiet tālāk dažus citus rakstus: