Kā labot Jums nav atļaujas saglabāt šajā vietā operētājsistēmā Windows

Kad Windows parāda kļūdu “Jums nav atļaujas saglabāt šajā vietā”, tas neļaus jums saglabāt failus vajadzīgajās mapēs.
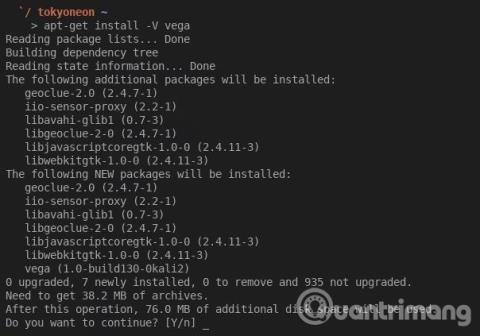
Sadalījumu tabula ir tabula cietajā diskā, kas ir atbildīga par šī cietā diska nodalījuma ierakstīšanu un aprakstu. Kopumā, lai palaistu sistēmu, ir svarīgi piekļūt cietā diska nodalījumam. Tāpēc, ja nodalījuma tabula ir bojāta, sistēma nevar noteikt nodalījumu, no kura sāknēt. Turklāt tiks bojāti arī šī nodalījuma dati, piemēram, PST dati.
Viena no acīmredzamākajām pazīmēm, ka nodalījuma tabula ir bojāta, ir ziņojums "Nederīga nodalījuma tabula", kas parādās sistēmas startēšanas laikā. Tomēr, saskaroties ar šo problēmu, jums nav jāuztraucas, veiciet kādu no tālāk norādītajām metodēm.
Kā labot kļūdu "Nederīga nodalījuma tabula" sistēmā Windows

Parasti šīs kļūdas cēlonis ir tas, ka datoram ir pievienots pārāk daudz ārējo cieto disku, kas izraisa kļūdas sāknēšanas procesā. Šajā gadījumā jums vienkārši jāizslēdz dators un jāatvieno visi ārējie cietie diski. Pēc tam restartējiet sistēmu un piekļūstiet BIOS , lai konfigurētu sāknēšanas secību, noņemot visu, izņemot iekšējo cieto disku. Visbeidzot, restartējiet Windows, lai pārbaudītu, vai šī kļūda ir pazudusi.
No visiem cietā diska nodalījumiem tikai viens ir iestatīts, lai tiktu iespējots sāknēšana. Tātad šī kļūda noteikti parādīsies, ja cietajā diskā ir divi vai vairāki aktīvi nodalījumi. Šādā gadījumā jums jāpārbauda un jāmaina nodalījuma statuss saskaņā ar tālāk norādītajām darbībām.
1. darbība. Vispirms palaidiet datoru no Windows instalācijas diska.
2. darbība. Pēc tam izpildiet norādījumus un noklikšķiniet uz " Remontēt datoru ".
3. darbība: pēc tam atlasiet " Windows instalācijas disks " un noklikšķiniet uz " Tālāk ".
4. darbība: lodziņā " Sistēmas atkopšanas opcijas " atlasiet " Komandu uzvedne ".
5. darbība: pēc tam ierakstiet " diskpart " un nospiediet " Enter ".
6. darbība: ievadiet " saraksta apjoms " un nospiediet " Enter ", lai pārbaudītu aktīvos nodalījumus. Ja tas ir aktīvs nodalījums, blakus tā nosaukumam būs " * ".
7. darbība: pēc tam ierakstiet " izvēlēties skaļuma diska burtu ", lai atlasītu skaļumu, kas jāmaina uz neaktīvu statusu, un nospiediet " Enter ".
8. darbība. Pēc tam ierakstiet " neaktīvs " un nospiediet " Enter ".
9. darbība. Visbeidzot, mēģiniet restartēt vēlreiz.
Kļūda “Nederīga nodalījuma tabula” var rasties arī bojāta galvenā sāknēšanas ieraksta dēļ. Veiciet tālāk norādītās darbības, lai atjaunotu MBR.
1. darbība. Lai sāktu darbu, palaidiet Windows no instalācijas diska.
2. darbība. Pēc tam atlasiet “ Remontēt datoru ”.
3. darbība: pēc tam atlasiet " Komandu uzvedne ".
4. darbība. Ievadiet katru komandu " bootrec /fixboot ", " bootrec /scanos ", " bootrec /fixmbr " un " bootrec /rebuildbcd ".
5. darbība. Visbeidzot, restartējiet datoru.
Ja iepriekš minētās metodes joprojām nevar novērst problēmu, kļūda ir nopietnāka, nekā jūs domājat. Šajā gadījumā varat izmantot trešās puses labošanas rīku. Ir daudz rīku, kas var labot bojāto nodalījuma tabulu, varat izvēlēties uzticamu rīku šīs kļūdas labošanai.
Mēģinot manuāli instalēt sistēmu Windows cietvielu diskā (SSD) vai izmantojot pielāgotu attēlu, var tikt parādīts kļūdas ziņojums "Nederīga nodalījuma tabula". Risinājums ir ļoti vienkāršs, vienkārši atjauniniet BIOS, taču, tā kā jūs nevarat sāknēt sistēmu, jums ir jāpiekļūst citai sistēmai un sāknējamam USB zibatmiņas diskam. Veiciet tālāk norādītās darbības, lai atjauninātu BIOS.
1. darbība. Citā datorā ievietojiet sāknējamo USB disku.
2. darbība. Apmeklējiet vietni dell.com/support/home?app=drivers, lai iegūtu jaunāko BIOS savam sistēmas tipam.
3. darbība : sadaļā BIOS atrodiet jaunāko savas sistēmas versiju un noklikšķiniet uz Lejupielādēt failu.
4. darbība : atlasiet viena faila lejupielādes opciju un noklikšķiniet uz Turpināt .
5. darbība : saglabājiet failu sāknējamajā USB diski
6. darbība. Atvienojiet sāknējamo USB disku un pievienojiet to datoram, kurā parādās kļūda "Nederīga nodalījumu tabula".
7. darbība : startējiet vai restartējiet datoru
8. darbība: startēšanas laikā nospiediet taustiņu F12, lai atvērtu izvēlni Boot Device. (Iespējams, vairākas reizes būs jānospiež F12, līdz tiek parādīts " Vienreizējās sāknēšanas izvēlnes sagatavošana ").
9. darbība . Izmantojiet bulttaustiņus, lai ierīču sarakstā atlasītu USB ierīci, un nospiediet taustiņu Enter .
10. darbība. Ja BIOS .exe fails nedarbojas automātiski, jums: uz bootable USB disku). Piemēram, varat ierakstīt: E:\M6700A08.exe.
11. darbība: nospiediet taustiņu Enter , lai palaistu failu un instalētu BIOS.
12. darbība. Pēc atjaunināšanas dators tiks atsāknēts, un jūs varat turpināt operētājsistēmas instalēšanu.
Vēl viens labojums ir atjaunot Windows laiku pirms kļūdas rašanās. Pēc Windows palaišanas no instalācijas diska atlasiet “ Datora labošana” > “Startēšanas labošana ”. Pēc tam sistēma sāks meklēt problēmas un izveidos atbilstošus atjaunošanas punktus. Lai pabeigtu sistēmas atjaunošanu, varat izpildīt ekrānā redzamos norādījumus.
Tas jādara tikai tad, ja nevarat atjaunot sistēmu. Pārinstalējiet sistēmu, izmantojot instalācijas disku.
Novēlam veiksmi!
Redzēt vairāk:
Kad Windows parāda kļūdu “Jums nav atļaujas saglabāt šajā vietā”, tas neļaus jums saglabāt failus vajadzīgajās mapēs.
Syslog Server ir svarīga IT administratora arsenāla sastāvdaļa, it īpaši, ja runa ir par notikumu žurnālu pārvaldību centralizētā vietā.
Kļūda 524: iestājās taimauts ir Cloudflare specifisks HTTP statusa kods, kas norāda, ka savienojums ar serveri tika slēgts taimauta dēļ.
Kļūdas kods 0x80070570 ir izplatīts kļūdas ziņojums datoros, klēpjdatoros un planšetdatoros, kuros darbojas operētājsistēma Windows 10. Tomēr tas tiek parādīts arī datoros, kuros darbojas operētājsistēma Windows 8.1, Windows 8, Windows 7 vai vecāka versija.
Nāves zilā ekrāna kļūda BSOD PAGE_FAULT_IN_NONPAGED_AREA vai STOP 0x00000050 ir kļūda, kas bieži rodas pēc aparatūras ierīces draivera instalēšanas vai pēc jaunas programmatūras instalēšanas vai atjaunināšanas, un dažos gadījumos kļūdas cēlonis ir bojāts NTFS nodalījums.
Video plānotāja iekšējā kļūda ir arī nāvējoša zilā ekrāna kļūda. Šī kļūda bieži rodas operētājsistēmās Windows 10 un Windows 8.1. Šajā rakstā ir parādīti daži veidi, kā novērst šo kļūdu.
Lai paātrinātu Windows 10 sāknēšanu un samazinātu sāknēšanas laiku, tālāk ir norādītas darbības, kas jāveic, lai noņemtu Epic no Windows startēšanas un neļautu Epic Launcher palaist operētājsistēmā Windows 10.
Failus nevajadzētu saglabāt darbvirsmā. Ir labāki veidi, kā saglabāt datora failus un uzturēt kārtīgu darbvirsmu. Nākamajā rakstā tiks parādītas efektīvākas vietas, kur saglabāt failus operētājsistēmā Windows 10.
Lai kāds būtu iemesls, dažreiz jums būs jāpielāgo ekrāna spilgtums, lai tas atbilstu dažādiem apgaismojuma apstākļiem un mērķiem. Ja jums ir nepieciešams novērot attēla detaļas vai skatīties filmu, jums jāpalielina spilgtums. Un otrādi, iespējams, vēlēsities arī samazināt spilgtumu, lai aizsargātu klēpjdatora akumulatoru.
Vai jūsu dators nejauši pamostas un tiek parādīts logs ar uzrakstu “Pārbauda atjauninājumus”? Parasti tas ir saistīts ar programmu MoUSOCoreWorker.exe — Microsoft uzdevumu, kas palīdz koordinēt Windows atjauninājumu instalēšanu.








