Bieži uzdotie jautājumi par noklusējuma parolēm

Šodienas rakstā Quantrimang apkopos dažus bieži uzdotos jautājumus par noklusējuma parolēm, lai palīdzētu lasītājiem atbildēt uz jautājumiem, kas saistīti ar šo problēmu.
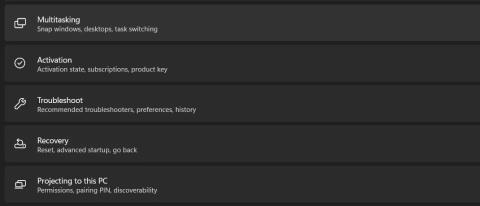
Lietojumprogrammu instalēšana Windows ierīcē parasti ir vienkāršs process, taču dažreiz var rasties grūtības, jo īpaši izvēloties, kur lejupielādēt programmu. Opcija “Izvēlēties, kur iegūt lietotnes” sistēmā Windows ļauj kontrolēt lietojumprogrammu instalēšanas avotu.
Tālāk rakstā tiks apskatīti iespējamie risinājumi, ja šīs opcijas trūkst lietojumprogrammā Windows iestatījumi.
1. Izslēdziet S režīmu
Windows S režīms ir racionalizēta Windows versija, kas piedāvā labāku veiktspēju un drošību. Tas ļauj lietotājiem tikai lejupielādēt lietotnes no Microsoft veikala un pārlūkošanai izmantot Microsoft Edge.
Ja operētājsistēmā Windows esat iespējojis S režīmu, iespējams, šī iemesla dēļ nevarēsit izmantot opciju “Izvēlēties, kur iegūt lietotnes”. Lūk, kā jūs varat atspējot S režīmu, lai atrisinātu problēmu:
1. Nospiediet taustiņu kombināciju Win+I , lai atvērtu Windows iestatījumus .
2. Izvēlieties Sistēma > Aktivizēšana .
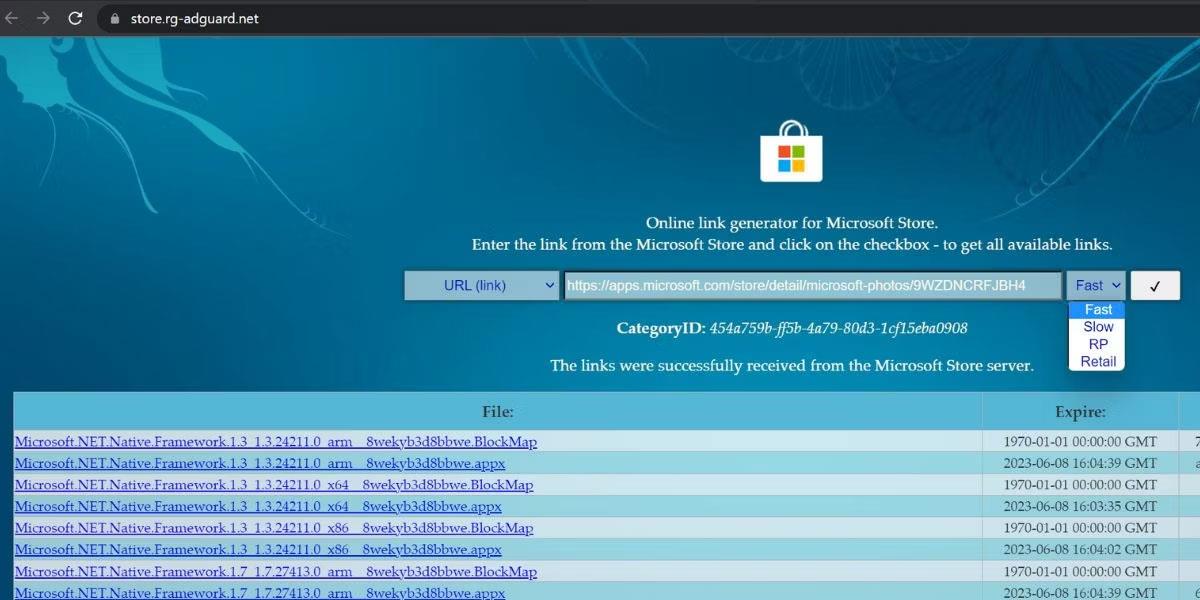
Aktivizācijas iespēja
3. Sadaļā Pārslēgties uz Windows 11 Pro noklikšķiniet uz Doties uz veikalu .
4. Lapā Izslēgt no S režīma noklikšķiniet uz pogas Saņemt .
Kad process ir pabeigts, pārbaudiet, vai tagad varat izmantot vajadzīgo opciju.
2. Modificējiet reģistru
Turklāt varat arī modificēt ConfigureAppInstallControl atslēgu reģistra redaktorā. Tomēr, pirms turpināt, jums ir jāizveido reģistra dublējums, lai nodrošinātu drošību.
Kad tas ir izdarīts, turpiniet ar tālāk norādītajām darbībām.
1. Nospiediet taustiņu kombināciju Win + R , lai atvērtu palaist .
2. Laukā Run ierakstiet “ regedit ” un noklikšķiniet uz Enter.
3. Uzvednē User Account Control noklikšķiniet uz Jā .
4. Reģistra redaktorā pārejiet uz tālāk norādīto vietu.
HKEY_LOCAL_MACHINE\SOFTWARE\Policies\Microsoft\Windows Defender\SmartScreen5. Pārvietojieties pa labi un izdzēsiet atslēgas ConfigureAppInstallControl un ConfigureAppInstallControlEnabled.
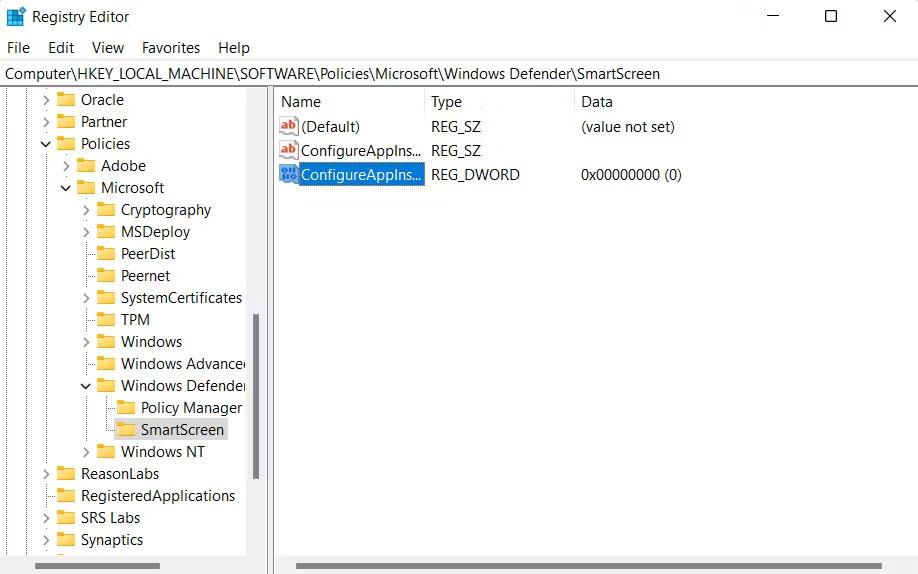
Dzēst taustiņu
6. Aizveriet reģistra redaktoru un restartējiet datoru.
Cerams, ka pēc atsāknēšanas varēsit izmantot opciju “Izvēlēties, kur iegūt lietotnes”.
3. Izmantojiet grupas politikas redaktoru
Līdzīgas izmaiņas varat veikt arī grupas politikas redaktorā, ja rodas problēmas ar reģistru. Tālāk ir norādīts, kā varat rīkoties.
1. Nospiediet taustiņu kombināciju Win + R , lai atvērtu Palaist.
2. Laukā Run ierakstiet " gpedit.msc " un noklikšķiniet uz Enter.
3. Uzvednē User Account Control noklikšķiniet uz Jā .
4. Kad esat GPE, dodieties uz tālāk norādīto vietu:
Computer Configuration/ Administrative Templates/ Windows Components/ Windows Defender SmartScreen/ Explorer5. Labajā rūtī noklikšķiniet uz Konfigurēt lietotņu instalēšanas vadību .
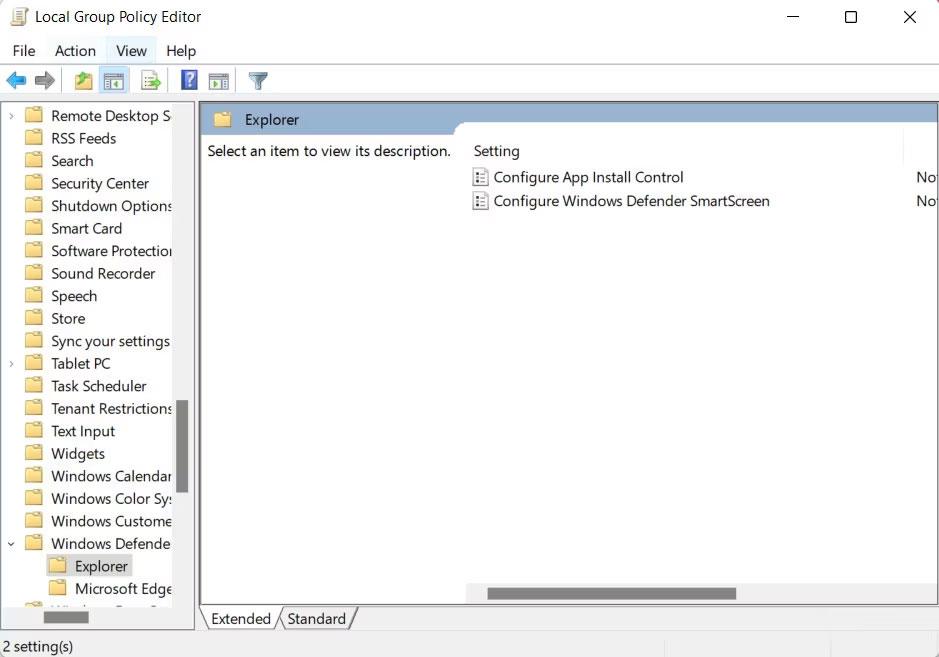
Atspējot politiku
6. Atlasiet Nav konfigurēts un noklikšķiniet uz Lietot > Labi, lai saglabātu izmaiņas.
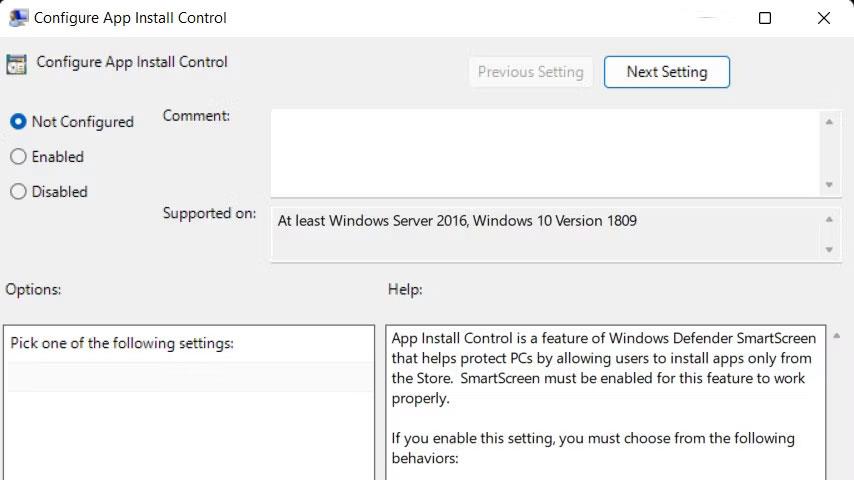
Atlasiet Nav konfigurēts
4. Papildu labojumi, kas jāizmēģina
Ja iepriekš minētie labojumi jums nedarbojas, visticamāk, problēma ir pašā Microsoft veikalā.
Tālāk ir norādītas dažas situācijas, kurās Microsoft Store problēmas var ietekmēt opciju “Izvēlēties, kur iegūt lietotnes”.
Šajā gadījumā rakstā ir ieteikts sākt ar Microsoft Store atjauninājumu pārbaudi un to lejupielādi. Varat arī atiestatīt veikala kešatmiņu. Ja nekas nepalīdz, turpiniet un atkārtoti reģistrējieties pakalpojumā Microsoft Store . Cerams, ka kāds no šiem labojumiem palīdzēs novērst pamatproblēmu un atgriezīs opciju “Izvēlēties, kur iegūt lietotnes”.
Šodienas rakstā Quantrimang apkopos dažus bieži uzdotos jautājumus par noklusējuma parolēm, lai palīdzētu lasītājiem atbildēt uz jautājumiem, kas saistīti ar šo problēmu.
Jums ir nepieciešams VPN — tas padara dažādas iespējas vienkāršas, un CyberGhost VPN ir viens no labākajiem VPN, ja runa ir par vienkāršību.
Vairāki drošības paraugprakses piemēri ir parādījušies, palielinoties daudzmākoņu vidēm, un ir daži svarīgi soļi, kas būtu jāveic visām organizācijām, izstrādājot savas drošības stratēģijas.
Microsoft operētājsistēmā Windows Vista DreamScene ļāva iestatīt dinamisku fonu datoriem, taču astoņus gadus vēlāk tas joprojām nav pieejams operētājsistēmā Windows 10. Kāpēc šī paraža gadu gaitā ir bijusi atgriešanās pagātnē, un ko mēs varam darīt, lai to mainītu?
Ja vēlamies pieslēgt tīklam divus portatīvos datorus, varam izmantot tīkla kabeli un pēc tam nomainīt abu datoru IP adreses un viss.
Kad Windows parāda kļūdu “Jums nav atļaujas saglabāt šajā vietā”, tas neļaus jums saglabāt failus vajadzīgajās mapēs.
Syslog Server ir svarīga IT administratora arsenāla sastāvdaļa, it īpaši, ja runa ir par notikumu žurnālu pārvaldību centralizētā vietā.
Kļūda 524: iestājās taimauts ir Cloudflare specifisks HTTP statusa kods, kas norāda, ka savienojums ar serveri tika slēgts taimauta dēļ.
Kļūdas kods 0x80070570 ir izplatīts kļūdas ziņojums datoros, klēpjdatoros un planšetdatoros, kuros darbojas operētājsistēma Windows 10. Tomēr tas tiek parādīts arī datoros, kuros darbojas operētājsistēma Windows 8.1, Windows 8, Windows 7 vai vecāka versija.
Nāves zilā ekrāna kļūda BSOD PAGE_FAULT_IN_NONPAGED_AREA vai STOP 0x00000050 ir kļūda, kas bieži rodas pēc aparatūras ierīces draivera instalēšanas vai pēc jaunas programmatūras instalēšanas vai atjaunināšanas, un dažos gadījumos kļūdas cēlonis ir bojāts NTFS nodalījums.








