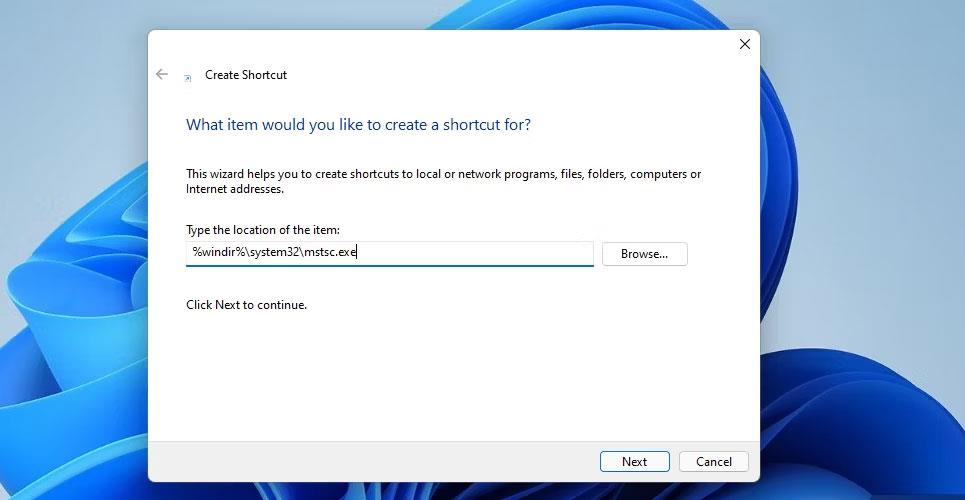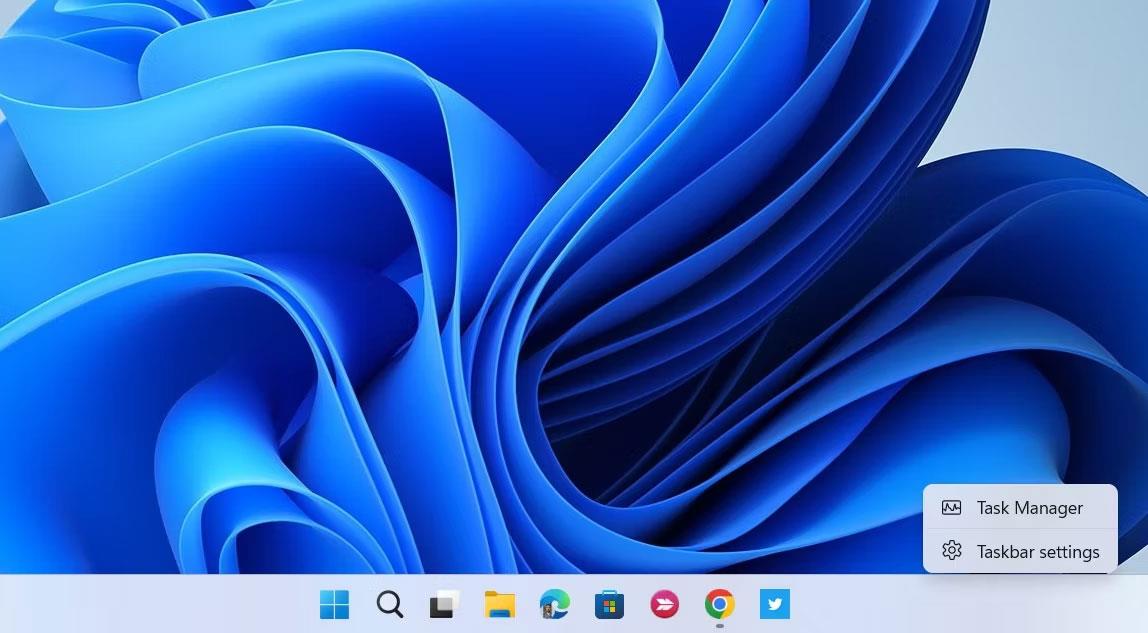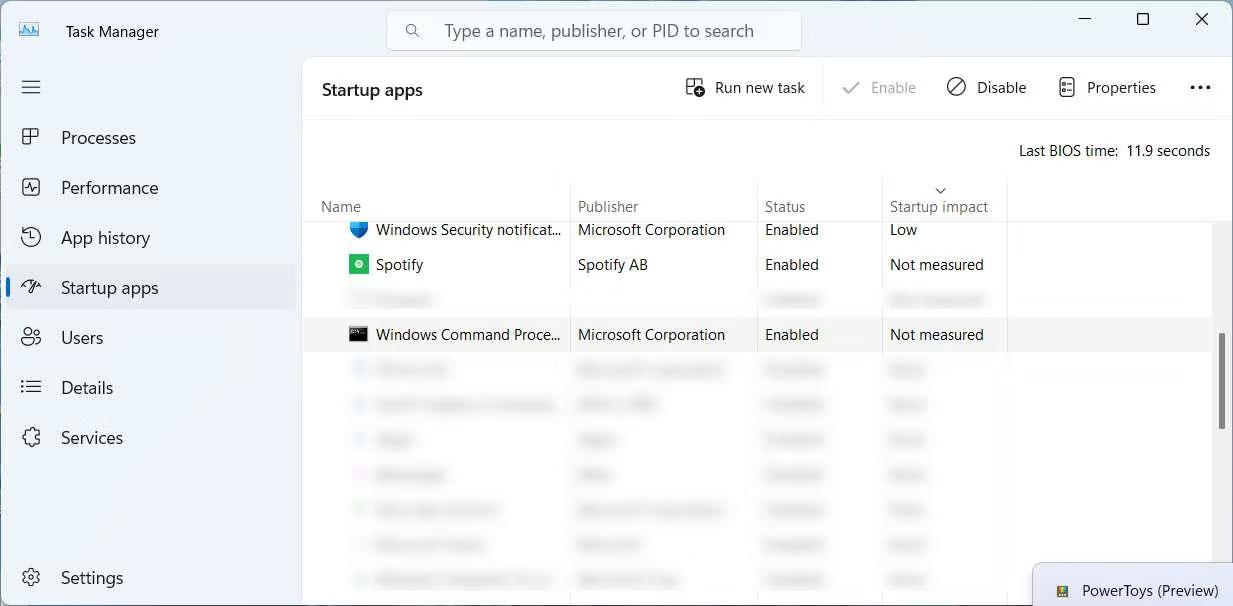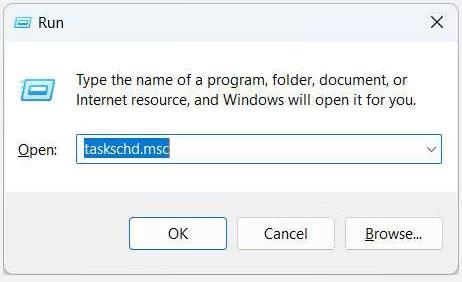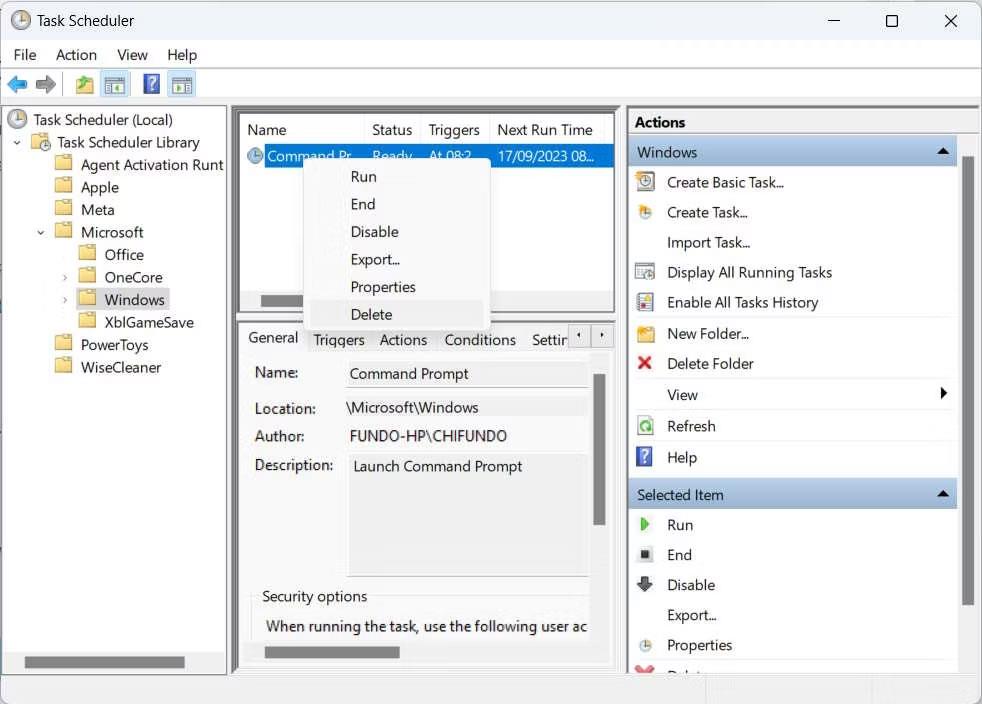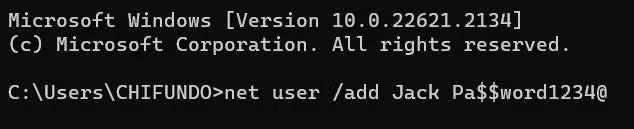Tas var būt ārkārtīgi kaitinoši, ja komandu uzvedne nepārtraukti pārtrauc to, ko darāt savā Windows datorā, nejauši parādoties. Neatkarīgi no tā, vai skatāties filmu, pārlūkojat internetu vai veicat kādu darbu, tas var būt diezgan kaitinoši. Par laimi, šī kļūda jums nav jāpārcieš.
Lūk, kā jūs varat novērst komandu uzvednes nejaušu startēšanu.
1. Pamata labojumi, lai novērstu CMD nejaušu parādīšanos
Pirmā lieta, kas jums jādara, lai apturētu komandu uzvednes nejaušu parādīšanos, ir restartēt datoru un pārbaudīt, vai kļūda joprojām pastāv. Šādā gadījumā pārbaudiet, vai sistēmas faili nav bojāti, bojāti vai trūkst, kā arī jānovērš visas ierīces cietā diska kļūdas. Šim nolūkam varat veikt SFC, DISM un CHKDSK skenēšanu.
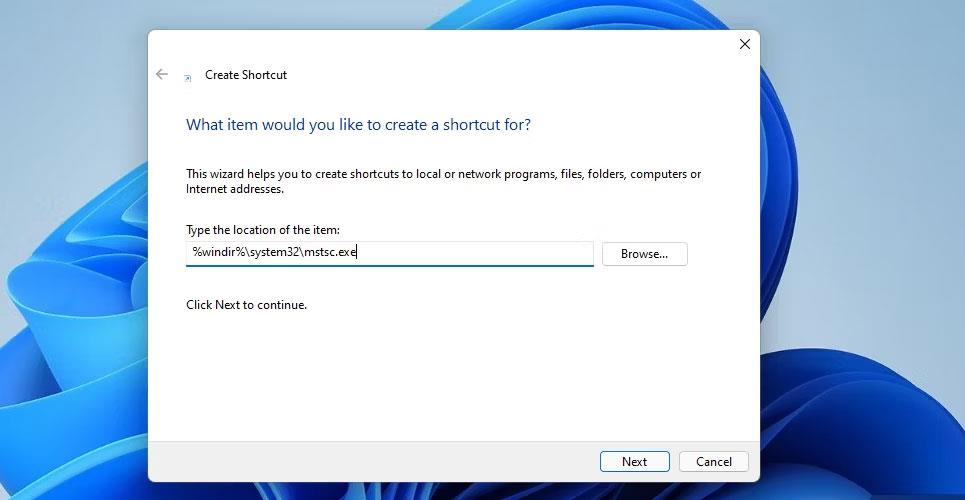
SFC skenēšanas komanda
Ja skenēšana nedarbojas, varat mēģināt atjaunināt Windows datoru, lai noskaidrotu, vai Microsoft ir izlaidusi labojumu, kas varētu atrisināt problēmu. Ja atjauninājumi nav pieejami vai atjauninājumi neatrisina problēmu, mēģiniet veikt vīrusu skenēšanu, ja problēma ir saistīta ar ļaunprātīgu programmatūru.
2. Izdzēsiet RAM kešatmiņu
Komandu uzvedne dažkārt var parādīties nejauši Windows nestabilitātes problēmu dēļ. Lai pārliecinātos, ka problēma nav saistīta ar RAM, mēģiniet notīrīt Windows datora RAM kešatmiņu. Tas atbrīvos visus bojātos ar CMD saistītos datus fiziskajā atmiņā un, iespējams, atrisinās problēmu.
3. Novērsiet komandu uzvednes palaišanu startēšanas laikā
Iespējams arī, ka komandu uzvedne tiek atvērta nejauši, jo esat to iestatījis kā startēšanas lietojumprogrammu un iestatījumi ir kaut kā nepareizi konfigurēti, vai arī jums tā vienkārši vairs nav vajadzīga. Lai to labotu, jums tas būs jānoņem no startēšanas lietojumprogrammu saraksta uzdevumu pārvaldniekā.
Lai to izdarītu, ar peles labo pogu noklikšķiniet uz tukšas uzdevumjoslas daļas un atlasiet Uzdevumu pārvaldnieks.
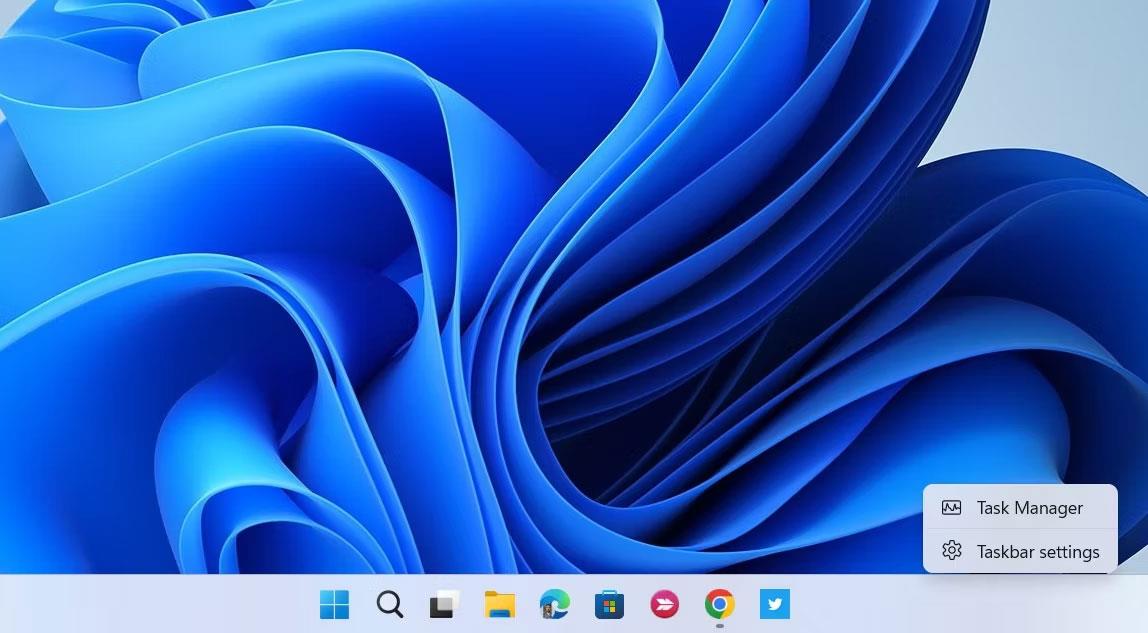
Uzdevumu pārvaldnieka opcija uzdevumjoslas konteksta izvēlnē
Kreisajā pusē atlasiet Sākt lietotnes un labajā pusē atlasiet Komandu uzvedne (jūsu datorā tā var parādīties ar citu nosaukumu). Pēc tam noklikšķiniet uz pogas Atspējot uzdevumu pārvaldnieka augšējā labajā stūrī, lai to izslēgtu.
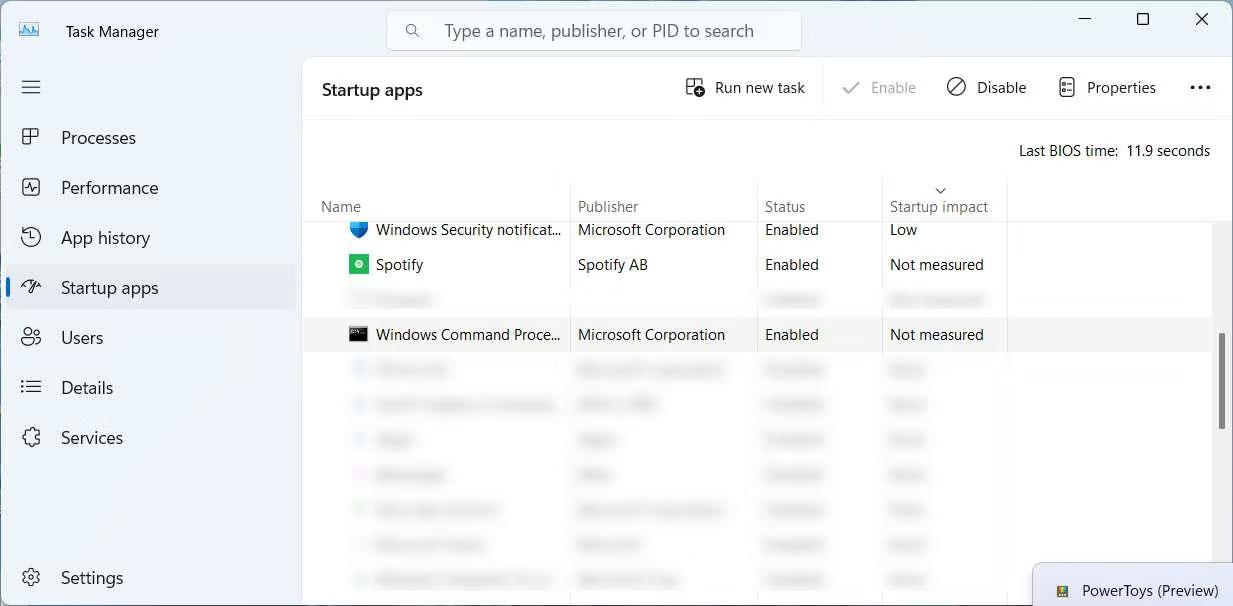
CMD uzdevums lietojumprogrammā sākas uzdevumu pārvaldniekā
Restartējiet datoru un pārbaudiet, vai problēma joprojām pastāv.
4. Mēģiniet veikt tīru sāknēšanu
Ja dažas lietojumprogrammas nedarbojas pareizi, tās var izraisīt nevēlamu darbību jūsu datorā. Tomēr problēma ir tā, ka lietotņu karantīna, kamēr dators ir sāknēts un darbojas visas trešās puses lietotnes un pakalpojumi, var radīt problēmas. Lai atrisinātu šo problēmu, palaidiet datoru bez tiem, veicot tīru sāknēšanu, un pēc tam mēģiniet atrast lietojumprogrammu, kas rada problēmu.
5. Pārbaudiet, vai nav uzdevumu, kuru dēļ CMD var parādīties nejauši
Ja pamanāt, ka komandu uzvedne tiek automātiski palaista noteiktā diennakts laikā vai pēc noteiktiem notikumiem, iespējams, kāds to ir ieplānojis. Lai apstiprinātu, jums būs jāpārbauda Task Scheduler. Ja tā ir tur, noņemiet darbību no rindas, lai atrisinātu problēmu.
Nospiediet Win + R , lai atvērtu Windows Run . Pēc tam tekstlodziņā ievadiet taskchd.msc un pēc tam noklikšķiniet uz Labi , lai palaistu uzdevumu plānotāju .
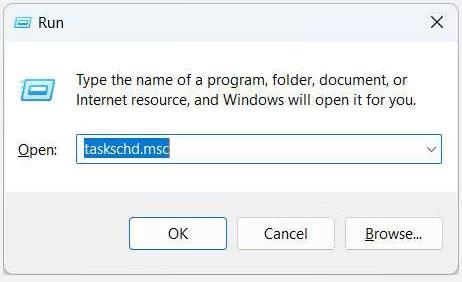
Atveriet uzdevumu plānotāju, izmantojot Windows Run
Uzdevumu plānotājā atlasiet Uzdevumu plānotāja bibliotēka > Microsoft > Windows un pārbaudiet, vai tur ir komandu uzvedne. Ja tā ir, ar peles labo pogu noklikšķiniet uz tā un atlasiet Dzēst.
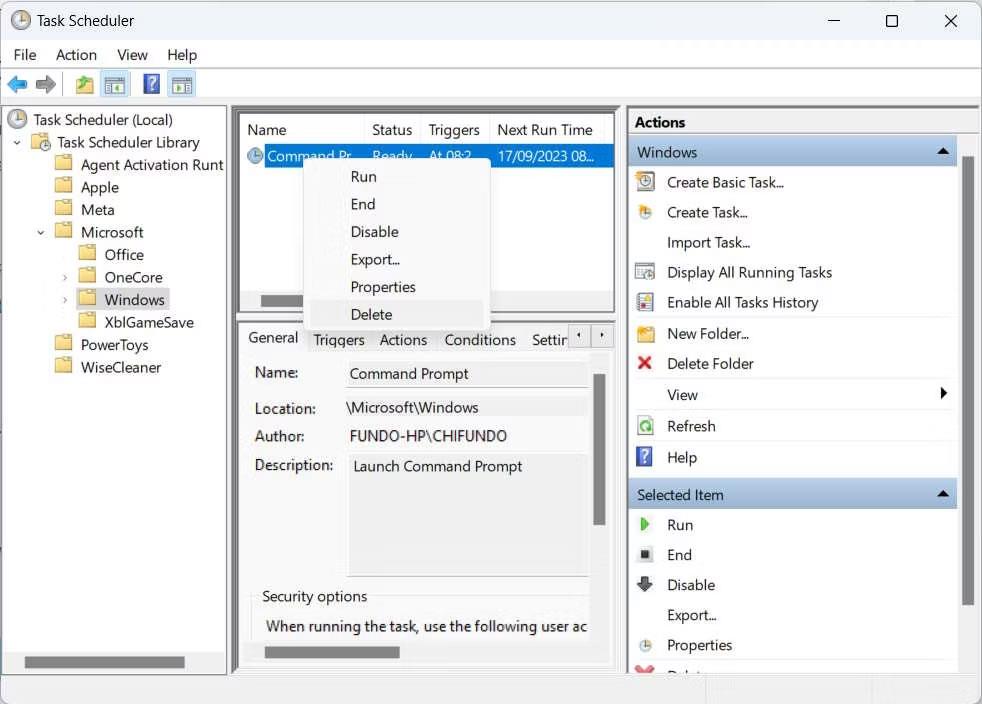
Dzēst darbību uzdevumu plānotājā
Uznirstošajā logā noklikšķiniet uz Jā , lai apstiprinātu, ka vēlaties to noņemt no rindas.
6. Atspējojiet komandu uzvedni
Ja neviens no iepriekš minētajiem risinājumiem nedarbojas, iespējams, jums nav citas izvēles, kā atspējot datorā komandu uzvedni. Tā var nebūt problēma, ja neizmantojat komandu uzvedni. Bet, ja jums tas ir nepieciešams, pat ja tikai reizēm, vēlēsities turpināt problēmu novēršanu, lai varētu palaist lietotni pēc vēlēšanās.
7. Izveidojiet jaunu Windows kontu
Dažreiz komandu uzvedne var parādīties nepārtraukti, jo jūsu Windows datorā ir bojāts lietotāja konts. Varat izveidot jaunu kontu un pēc tam pārbaudīt, vai komandu uzvedne turpina parādīties tur nejauši.
Lai izveidotu jaunu kontu sistēmā Windows, varat izmantot komandu net user. Tam ir tālāk norādītā sintakse:
net user /add username password
Lai izmantotu šo komandu, lietotājvārds un parole ir jāaizstāj ar faktisko lietotājvārdu un paroli, ko vēlaties iestatīt jaunajam kontam. To var izdarīt, atverot komandu uzvedni ar administratora tiesībām un ievadot komandu.
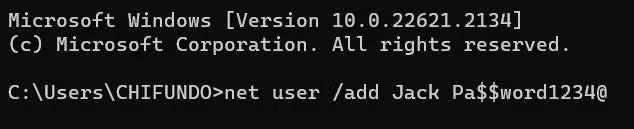
Net user komanda, lai sistēmā Windows pievienotu jaunus lietotājus
Atcerieties, ka tādējādi tiks izveidots vietējais konts. Un, ja komandu uzvedne nejauši pārtrauc atvēršanu šajā jaunajā kontā, apsveriet iespēju iestatīt to kā noklusējuma kontu savā datorā un pārsūtīt visus svarīgos datus uz šo kontu (noteikti izdzēsiet bojāto kontu).