Kā labot Jums nav atļaujas saglabāt šajā vietā operētājsistēmā Windows

Kad Windows parāda kļūdu “Jums nav atļaujas saglabāt šajā vietā”, tas neļaus jums saglabāt failus vajadzīgajās mapēs.
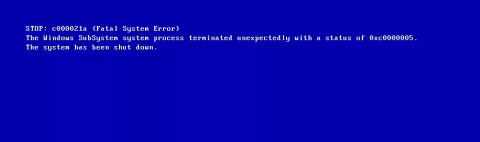
Kļūda 0xC000021A ir zilā ekrāna nāves kļūda , kas rodas, ja tiek apdraudēta Windows lietotāja režīma apakšsistēma. Windows lietotāju apakšsistēmas ir WinLogon vai Client Server-Run Time Subsystem (CSRSS). Šīs divas apakšsistēmas ir nepieciešamas, lai Windows darbotos. Ja šī sistēma ir apdraudēta, Windows pārtrauks darboties un parādīs šo kļūdu. Šis raksts palīdzēs jums novērst kļūdu 0xC000021A Windows versijās.
Kā novērst zilā ekrāna kļūdu 0xC000021A
Kļūda 0xC000021A ir pazīstama arī kā:
Tālāk ir redzams kļūdas ziņojums 0xC000021A sistēmā Windows XP, Windows Vista vai Windows 7.
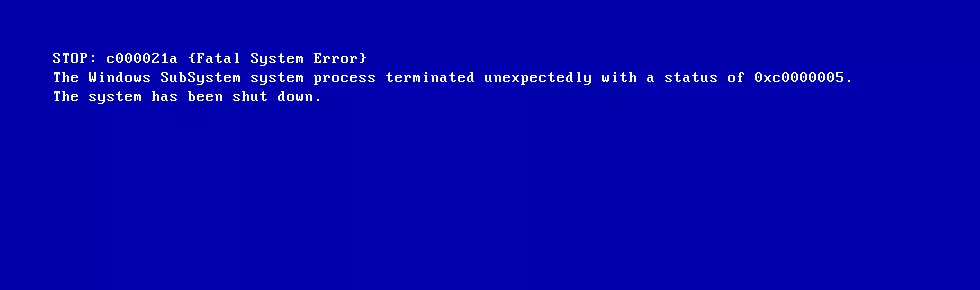
Operētājsistēmā Windows 8, 8.1 vai Windows 10 tiks parādīts kļūdas ziņojums, kā parādīts tālāk.
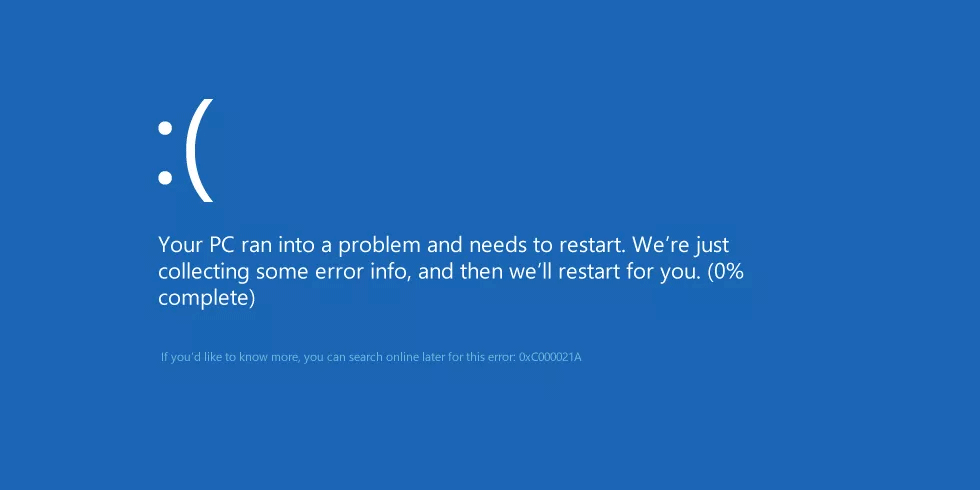
Galvenais šīs kļūdas cēlonis ir bojāta programmatūra vai sistēmas draiveri.
Vēl viens šīs kļūdas iemesls ir bojāts sistēmas reģistrs. Tas ir saistīts ar diska rakstīšanas/lasīšanas kļūdu, strāvas padeves pārtraukumu vai vīrusu uzbrukumu.
1. Sāknējiet pēdējās labās konfigurācijas režīmā
Sāknējot Windows XP pēdējās labās konfigurācijas režīmā, dators ir spiests izmantot iepriekš saglabāto Windows reģistra versiju. Šī versija tiek saglabāta, kad dators tiek veiksmīgi palaists bez kļūdām.
Lai datoru palaistu pēdējās labās konfigurācijas režīmā, veiciet šīs darbības:
1. darbība . Restartējiet datoru.
2. darbība. Pagaidiet, līdz dators pabeidz POST procesu (ekrānā tiek parādīta sistēmas informācija).
3. darbība. Ātri nospiediet taustiņu F8 vairākas reizes, līdz tiek parādīts sāknēšanas opciju saraksts.
4. darbība. Atlasiet Pēdējā zināmā labā konfigurācija .
5. darbība . Nospiediet Enter .
6. darbība . Pagaidiet, līdz dators sāks darboties šajā režīmā.
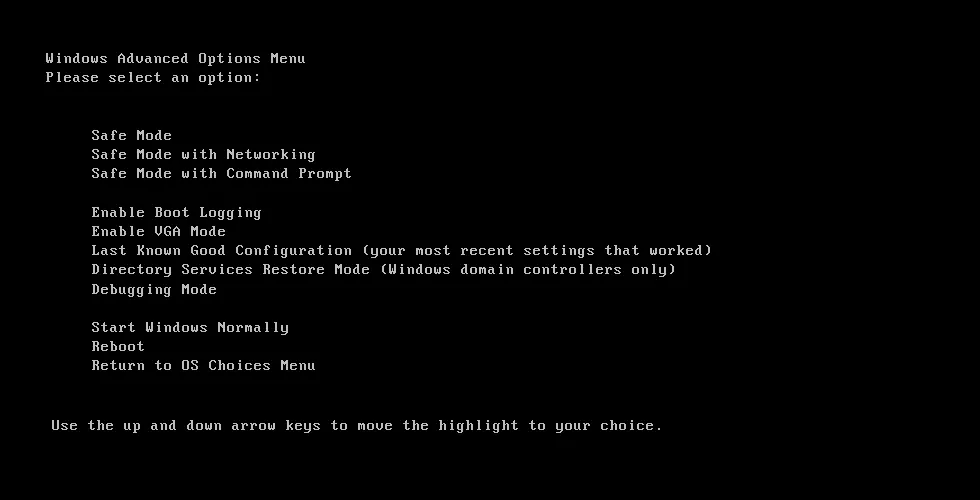
2. Atinstalējiet iepriekš instalēto programmatūru vai draiverus
Ja šī kļūda parādās pēc jaunas programmatūras vai aparatūras draiveru instalēšanas, palaidiet drošajā režīmā un atinstalējiet to. Sazinieties ar ražotāju vai tiešsaistē meklējiet atjauninātas programmatūras vai draiveru versijas, kas ir saderīgas ar Windows XP.
Lai pārietu uz drošo režīmu operētājsistēmā Windows XP, skatiet rakstu Drošā režīma palaišana operētājsistēmā Windows XP .
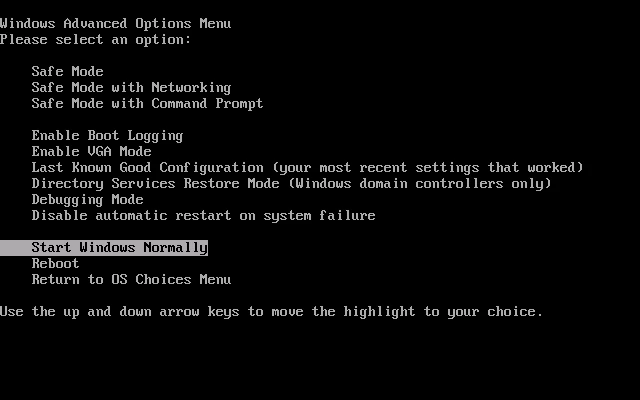
3. Palaidiet sistēmas atjaunošanu
Ja datorā ir iespējota sistēmas atjaunošana, varat atjaunot sistēmu līdz atjaunošanas punktam, pirms radās kļūda. Lai palaistu sistēmas atjaunošanu drošajā režīmā operētājsistēmā Windows XP, veiciet šīs darbības
1. darbība . Restartējiet datoru.
2. darbība . Nospiediet taustiņu F8, lai palaistu Windows papildu opciju izvēlni .
3. darbība . Izmantojot bulttaustiņus, atlasiet Drošais režīms ar komandu uzvedni .
4. darbība . Nospiediet taustiņu Enter .
5. darbība . Piesakieties komandu uzvednē kā administrators .
6. darbība . Parādītajā komandu uzvednē ierakstiet šo komandu un nospiediet taustiņu Enter :
%systemroot%\system32\restore\rstrui.exe
7. darbība. Izpildiet ekrānā redzamos norādījumus, lai atjaunotu sistēmu iepriekšējā punktā.
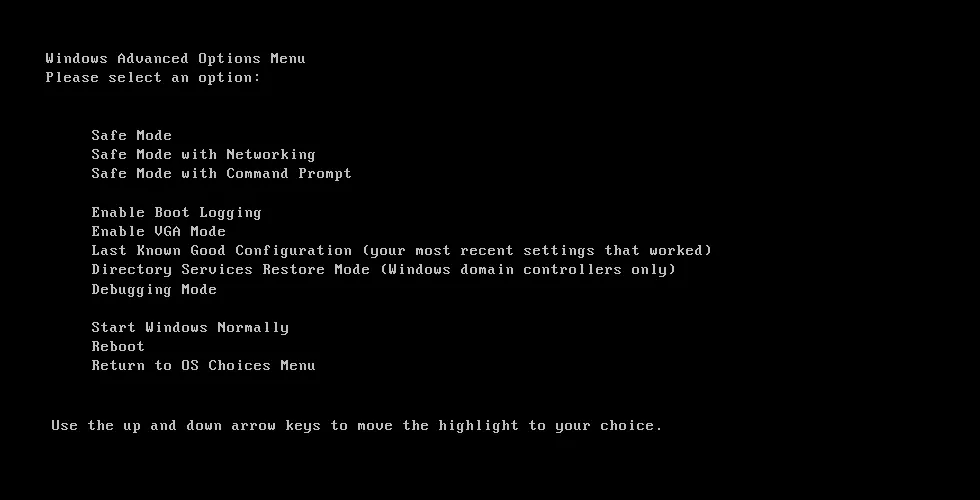
4. Izmantojiet Dr.Watson programmatūru
Lai gan kļūdu 0xC000021A bieži izraisa nesaderīga programmatūra vai nesen instalēti draiveri, varat to atkļūdot, izmantojot Dr. Watson operētājsistēmā Windows XP, lai novērstu citas problēmas, veiciet šīs darbības:
1. darbība. Atveriet komandu uzvedni.
2. darbība. Ierakstiet tālāk norādītās komandas un pēc katras komandas nospiediet taustiņu Enter .
Sistēmas sakne\System32\Drwtsn32.exe -I Sistēmas sakne\System32\Drwtsn32.exe
3. darbība. Pēc tam izvēlieties kādu no šīm opcijām: Pievienot esošajam žurnālfailam, Izveidot avārijas izdruku, Vizuāls paziņojums . Pēc noklusējuma Dr. Vatsons izveidos žurnāla failu, kas atrodas šādā ceļā:
C:\Documents and Settings\All Users.WINNT\Application Data\Microsoft\Dr WatsonJa žurnālfails nav izveidots, varat izmantot utilītu Userdump.exe.
1. darbība. Lejupielādējiet User Mode Process Dumper 8.1 no tālāk esošās saites:
http://www.microsoft.com/en-us/download/details.aspx?id=40602. darbība. Palaidiet Setup.exe.
3. darbība. Piekļūstiet vadības panelim.
4. darbība. Noklikšķiniet uz Process Dump .
5. darbība . Cilnē Izņēmumu pārraudzība noklikšķiniet uz Jauns . Pēc programmas nosaukuma (Lsass.exe, Winlogon.exe, Mtx.exe, Dllhost.exe) pievienošanas monitoru sarakstam, noklikšķiniet uz Labi .
6. darbība . Programmā Monitor noklikšķiniet uz tikko pievienotā nosaukuma un noklikšķiniet uz Noteikumi .
7. darbība . Noklikšķiniet uz Pielāgoti noteikumi un atlasiet kļūdas veidu, kuru vēlaties labot.
5. Citi pasākumi
Ja iepriekš minētās metodes neatrisina problēmu, izmēģiniet tālāk norādītās darbības.
1. Atinstalējiet iepriekš instalēto programmatūru vai draiverus
Ja nesen savā sistēmā instalējāt programmatūru vai draiverus, palaidiet drošajā režīmā un atinstalējiet to. Operētājsistēmā Windows Vista restartējiet datoru un nospiediet taustiņu F8 , pirms tiek parādīts Windows Vista logotips. Izvēlnē Papildu sāknēšanas opcijas atlasiet Drošais režīms un nospiediet taustiņu Enter .
Operētājsistēmā Windows 7 piekļūstiet drošajam režīmam, skatot norādījumus rakstā Drošā režīma iespējošana operētājsistēmā Windows 7 .
2. Izmantojiet Startup Repair
Operētājsistēmas Windows Vista vai Windows 7 oriģinālajā instalācijas diskā ir startēšanas labošanas rīks, kas var novērst kļūdu 0xC000021A. Izpildiet rakstā Kā izmantot startēšanas labošanas rīku, lai novērstu problēmas sistēmā Windows 7, norādītās darbības . Operētājsistēmā Windows Vista rīkojieties tāpat kā operētājsistēmā Windows 7.
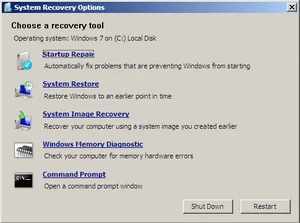
3. Sāknējiet pēdējās labās konfigurācijas režīmā
Līdzīgi kā operētājsistēmā Windows XP, varat palaist pēdējās labās konfigurācijas režīmā, lai izmantotu iepriekšējo bezkļūdu sistēmas reģistra versiju.
Lai palaistu šajā režīmā operētājsistēmā Windows Vista vai Windows 7, veiciet šīs darbības:
1. darbība . Restartējiet datoru vai pilnībā izslēdziet to un pēc tam nospiediet barošanas pogu, lai to palaistu.
2. darbība. Pirms Windows Vista vai Windows 7 logotipa parādās ekrānā, atkārtoti nospiediet taustiņu F8 . Dažās klēpjdatoru versijās ir jānospiež taustiņš Fn kopā ar taustiņu F8.
3. darbība. Kad sistēma tiek sāknēta uz izvēlni Sāknēšanas papildu opcijas , izmantojot bulttaustiņus, sarakstā atlasiet Pēdējā zināmā labā konfigurācija (papildu) .
4. darbība . Nospiediet Enter .
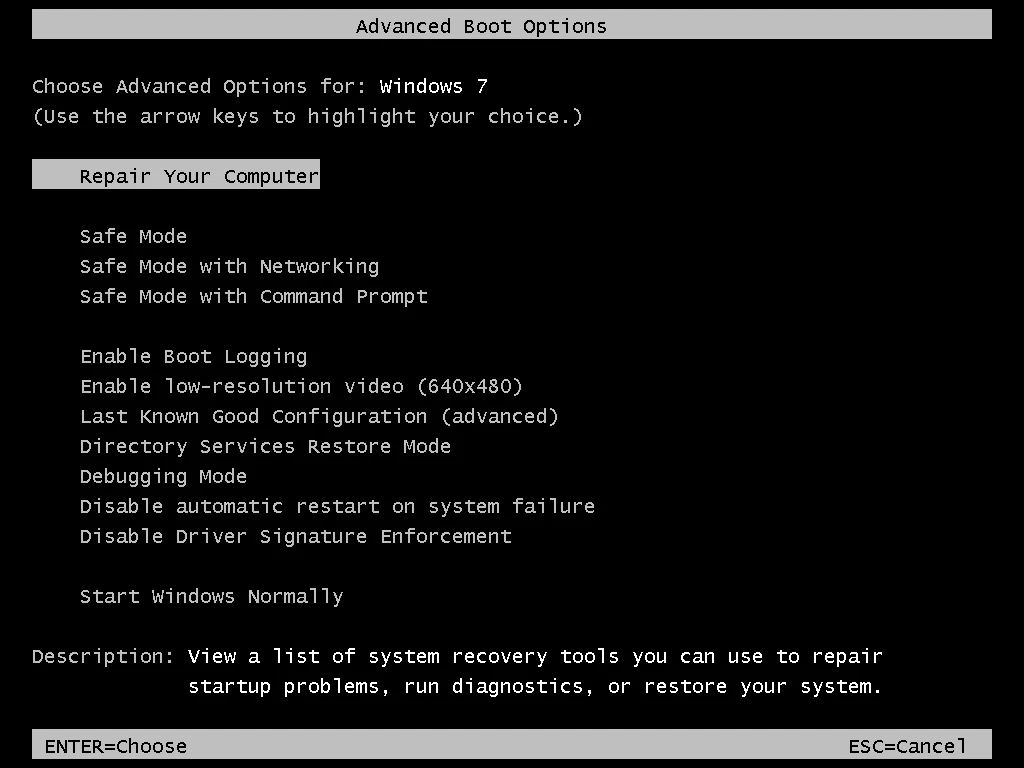
4. Izmantojiet sistēmas atjaunošanu
Ja datorā ir iespējota sistēmas atjaunošana, varat izvēlēties atjaunošanas punktu pirms kļūdas rašanās, lai palaistu sistēmu. Ja kļūda 0xC000021A rodas nesaderīgas programmatūras vai draiveru dēļ, sistēmas atjaunošana atjaunos datoru tādā stāvoklī, kas bija pirms šīs programmatūras vai draivera instalēšanas sistēmā.
Lai izmantotu sistēmas atjaunošanu, skatiet rakstu Norādījumi par sistēmas atjaunošanu operētājsistēmā Windows .
5. Izmantojiet dism komandu
Ja sistēmas atjaunošana neizdodas ielādēt, varat palaist komandu dism, lai automātiski atjaunotu pēdējo atjaunošanas punktu, izmantojot komandu uzvedni (lai izmantotu šo metodi, ir jāiespējo sistēmas atjaunošana).
1. darbība. Restartējiet datoru un nospiediet taustiņu F8 , lai palaistu programmu Windows Advanced Options .
2. darbība . Atlasiet Labot datoru un nospiediet taustiņu Enter . Ja nav labošanas opcijas, izmantojiet oriģinālo instalācijas disku, lai palaistu programmu Sistēmas atkopšanas opcijas .
3. darbība . Sistēmas atkopšanas opciju izvēlnē atlasiet komandu uzvedne .
4. darbība . Komandu uzvednē ierakstiet šo komandu un nospiediet taustiņu Enter .
dism /image:C:\ /cleanup-image /revertpendingactions
Aizstājiet C: ar Windows Vista vai Windows 7 instalācijas diska burtu.
6. Sistēmas konfigurācijā atspējojiet pakalpojumu
Ja kļūdu 0xC000021A izraisa programmatūra vai draiveri, sāknējot sistēmu Windows Vista vai Windows 7, varat atspējot pakalpojumus sistēmas konfigurācijas utilītprogrammā (msconfig).
1. darbība. Sāknējiet sistēmu
2. darbība . Noklikšķiniet uz Sākt .
3. darbība . Ierakstiet msconfig un nospiediet taustiņu Enter .
4. darbība. Piekļūstiet Startup (vai pakalpojumiem ) un atspējojiet visus uzskaitītos pakalpojumus, pēc tam noklikšķiniet uz Labi.
5. darbība. Noklikšķiniet uz Restartēt , lai piemērotu izmaiņas.
6. darbība . Restartējiet datoru.
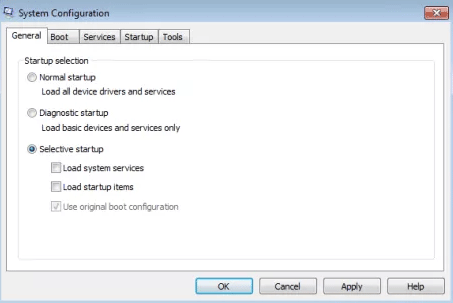
Ja dators darbojas pēc iepriekš minētā pakalpojuma atspējošanas, problēmu izraisa kāds no cilnes Startēšana pakalpojumiem. Lai noteiktu pakalpojumu, kas izraisa kļūdu, atkārtoti iespējojiet katru pakalpojumu pa vienam un restartējiet datoru, līdz tiek identificēts problemātiskais pakalpojums.
1. Veiciet Clean Boot
Lai veiktu tīro sāknēšanu, skatiet rakstu Kā veikt tīro sāknēšanu operētājsistēmā Windows 10/8/7 . Ja datorā vairs netiek rādīta kļūda 0xC000021A, problēmu rada kāds no cilnes Startēšana pakalpojumiem. Lai noteiktu pakalpojumu, kas izraisa kļūdu, atgriezieties msconfig un iespējojiet katru pakalpojumu, restartējot datoru, līdz problēma tiek noteikta.
2. Atinstalējiet programmatūru un draiverus
Līdzīgi kā iepriekš, tikko instalēta programmatūra un draiveri var izraisīt kļūdas. Ja darbojas 1. metode, šī programmatūra vai draiveris ir jāatinstalē. Ja nevarat sāknēt sistēmu, mēģiniet palaist drošajā režīmā un atinstalēt programmatūru vai draiveri. Skatiet rakstu Drošā režīma iespējošana, izmantošana un atspējošana operētājsistēmā Windows 8 un Kā ieiet drošajā režīmā Windows 10 startēšanas laikā .
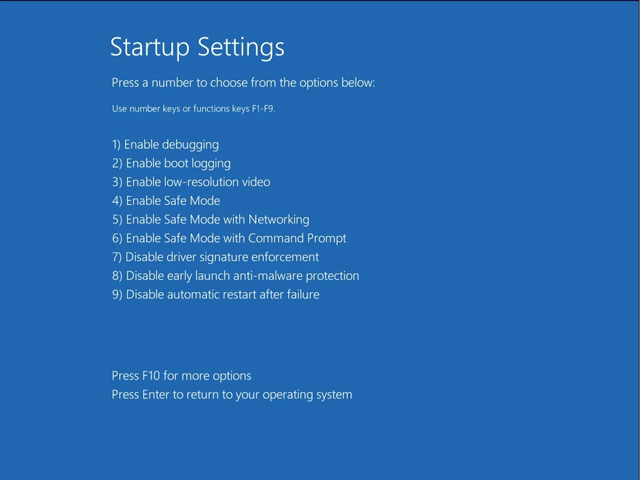
3. Palaidiet komandu dism
Sāknējiet sistēmu drošajā režīmā, izmantojot komandu uzvedni , palaidiet komandu dism, veicot šādas darbības:
1. darbība. Restartējiet sistēmu.
2. darbība. Pirms tiek parādīts Windows logotips, nospiediet taustiņu F8 . Ja taustiņš F8 nedarbojas, izmēģiniet taustiņus Shift un F8 vai nospiediet taustiņu F11 .
3. darbība. Atlasiet Traucējummeklēšana > Papildu opcijas > Startēšanas iestatījumi
4. darbība. Noklikšķiniet uz Restartēt.
5. darbība . Nospiediet taustiņu F6 , lai palaistu drošajā režīmā ar komandu uzvedni .
Komandu uzvednē ierakstiet šo komandu un nospiediet taustiņu Enter:
dism /image:C:\ /cleanup-image /revertpendingactions
Aizstāt C: ar tā diskdziņa burtu, kurā ir instalēta operētājsistēma Windows 8/8.1 vai Windows 10. Varat palaist papildu komandas
cd C:\Windows\WinSxS
Un pēc tam palaidiet komandu:
pārvietot pending.xml pending.old
4. Atjaunojiet sistēmu
Ja datorā iespējojat sistēmas atjaunošanu, varat to izmantot, lai atjaunotu datoru tādā stāvoklī, kas bija pirms kļūdas rašanās. Skatiet rakstu par 4. metodi sadaļā Kļūdas 0xC000021A labošana operētājsistēmās Windows XP un Windows 7.
5. Atspējot vadītāja parakstu
Ja draivera paraksts ir atspējots, operētājsistēmās Windows 8 un Windows 10 tiks izmantoti draiveri, kurus Microsoft nav tieši parakstījis. Šī metode var novērst kļūdu 0xC000021A, ko izraisījis viens no draiveriem, kas tiek ielādēts startēšanas laikā.
1. darbība. Restartējiet datoru.
2. darbība . Nospiediet taustiņu F8 vai F11.
3. darbība. Atlasiet Problēmu novēršana > Papildu opcijas > Startēšanas iestatījumi un pēc tam noklikšķiniet uz Restartēt.
4. darbība . Nospiediet taustiņu F7, lai palaistu sistēmu Windows ar atspējotu draivera parakstu.
5. Atiestatiet sistēmu
Operētājsistēmās Windows 8 un Windows 10 varat veikt sistēmas atiestatīšanu . Tomēr, pirms to darāt, jums jāņem vērā, ka šī darbība izdzēsīs visus personiskos failus jūsu datorā. Un, ja jūsu izmantotā sistēma ir Windows 8.1, pēc atkārtotas instalēšanas sistēma atgriezīsies sistēmā Windows 8. Kad atkārtota instalēšana būs pabeigta, jums atjaunināšana uz Windows 8.1.
1. darbība. Restartējiet datoru.
2. darbība. Nospiediet taustiņu F8 vai F11 .
3. darbība. Ja tiek prasīts, atlasiet atslēgu.
4. darbība. Noklikšķiniet uz Problēmu novēršana > Atiestatīt datoru . Pēc tam izpildiet ekrānā redzamos norādījumus.
Novēlam veiksmi!
Kad Windows parāda kļūdu “Jums nav atļaujas saglabāt šajā vietā”, tas neļaus jums saglabāt failus vajadzīgajās mapēs.
Syslog Server ir svarīga IT administratora arsenāla sastāvdaļa, it īpaši, ja runa ir par notikumu žurnālu pārvaldību centralizētā vietā.
Kļūda 524: iestājās taimauts ir Cloudflare specifisks HTTP statusa kods, kas norāda, ka savienojums ar serveri tika slēgts taimauta dēļ.
Kļūdas kods 0x80070570 ir izplatīts kļūdas ziņojums datoros, klēpjdatoros un planšetdatoros, kuros darbojas operētājsistēma Windows 10. Tomēr tas tiek parādīts arī datoros, kuros darbojas operētājsistēma Windows 8.1, Windows 8, Windows 7 vai vecāka versija.
Nāves zilā ekrāna kļūda BSOD PAGE_FAULT_IN_NONPAGED_AREA vai STOP 0x00000050 ir kļūda, kas bieži rodas pēc aparatūras ierīces draivera instalēšanas vai pēc jaunas programmatūras instalēšanas vai atjaunināšanas, un dažos gadījumos kļūdas cēlonis ir bojāts NTFS nodalījums.
Video plānotāja iekšējā kļūda ir arī nāvējoša zilā ekrāna kļūda. Šī kļūda bieži rodas operētājsistēmās Windows 10 un Windows 8.1. Šajā rakstā ir parādīti daži veidi, kā novērst šo kļūdu.
Lai paātrinātu Windows 10 sāknēšanu un samazinātu sāknēšanas laiku, tālāk ir norādītas darbības, kas jāveic, lai noņemtu Epic no Windows startēšanas un neļautu Epic Launcher palaist operētājsistēmā Windows 10.
Failus nevajadzētu saglabāt darbvirsmā. Ir labāki veidi, kā saglabāt datora failus un uzturēt kārtīgu darbvirsmu. Nākamajā rakstā tiks parādītas efektīvākas vietas, kur saglabāt failus operētājsistēmā Windows 10.
Lai kāds būtu iemesls, dažreiz jums būs jāpielāgo ekrāna spilgtums, lai tas atbilstu dažādiem apgaismojuma apstākļiem un mērķiem. Ja jums ir nepieciešams novērot attēla detaļas vai skatīties filmu, jums jāpalielina spilgtums. Un otrādi, iespējams, vēlēsities arī samazināt spilgtumu, lai aizsargātu klēpjdatora akumulatoru.
Vai jūsu dators nejauši pamostas un tiek parādīts logs ar uzrakstu “Pārbauda atjauninājumus”? Parasti tas ir saistīts ar programmu MoUSOCoreWorker.exe — Microsoft uzdevumu, kas palīdz koordinēt Windows atjauninājumu instalēšanu.








