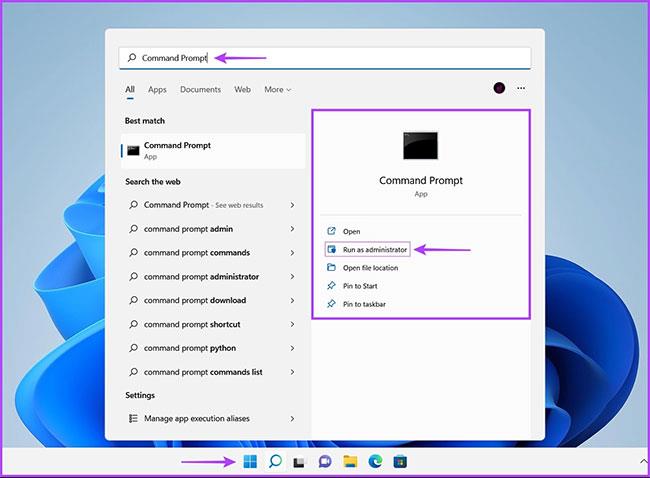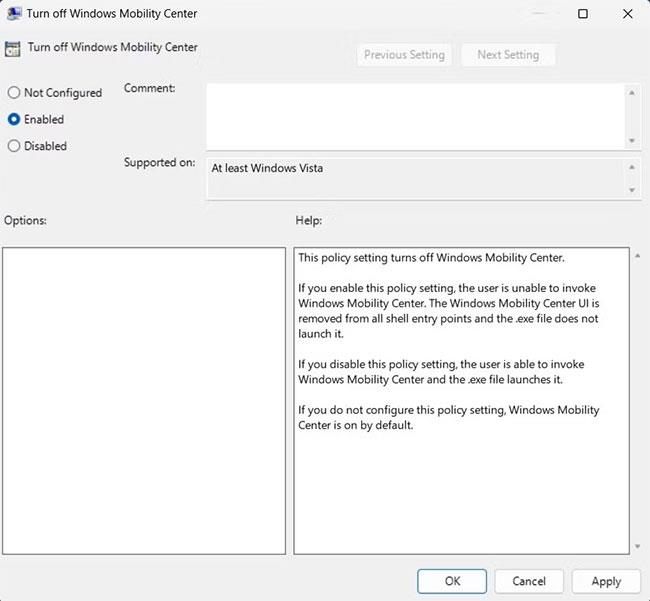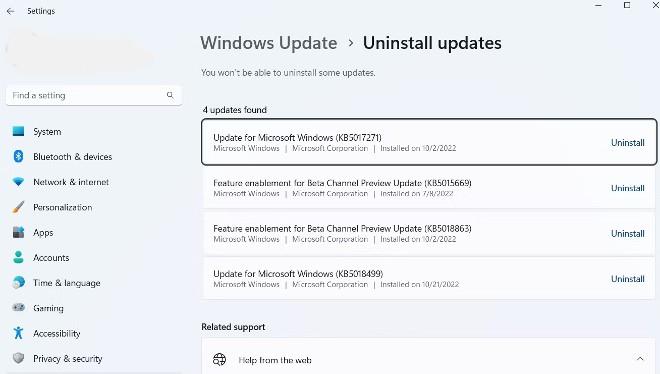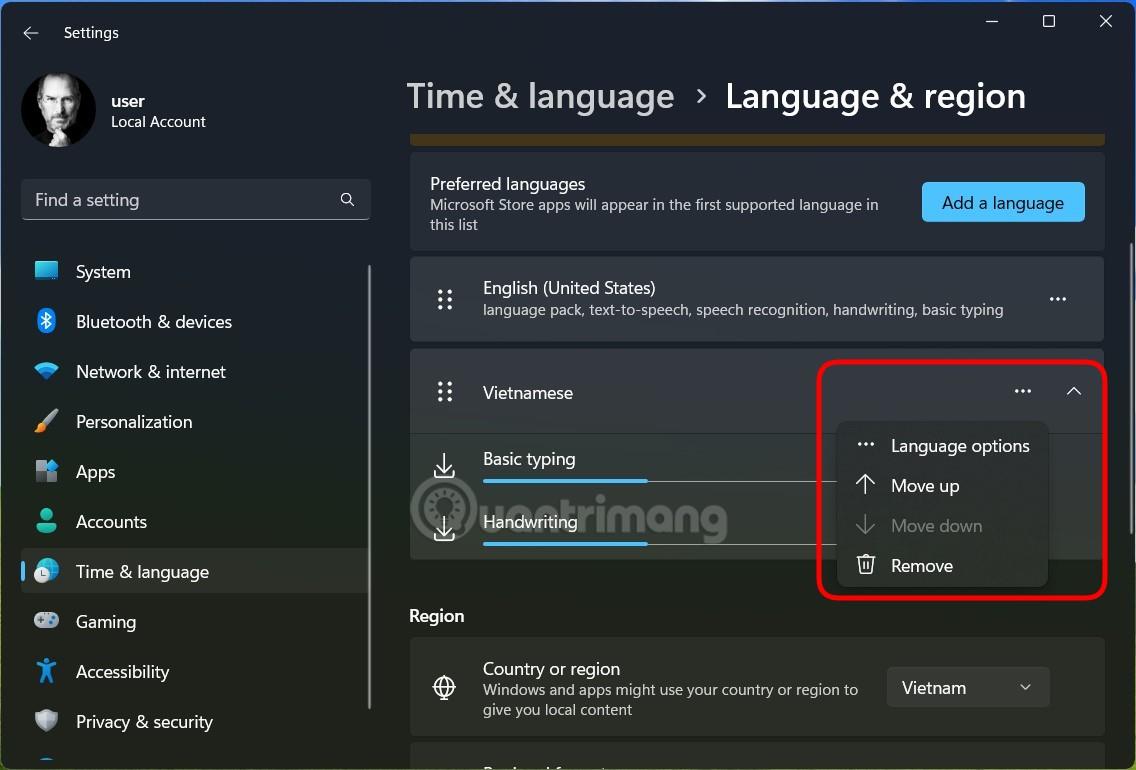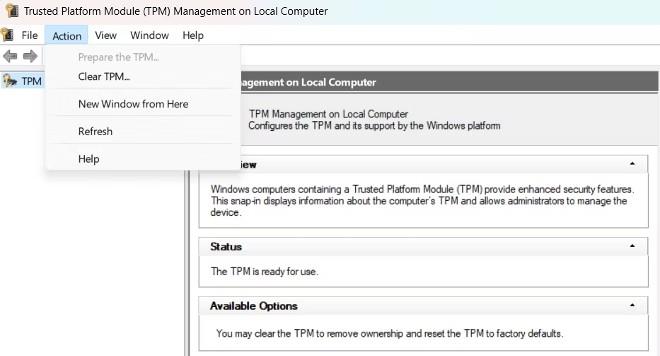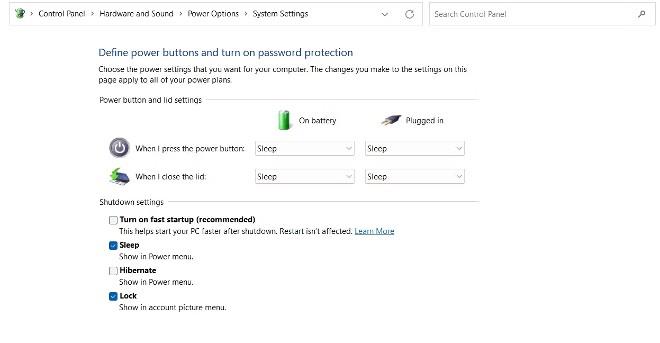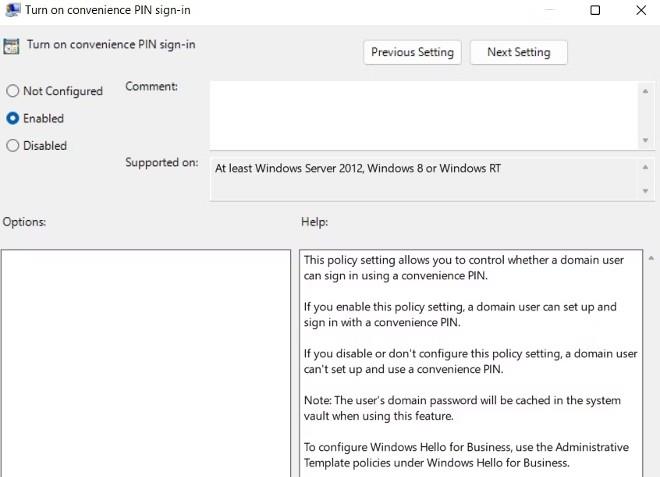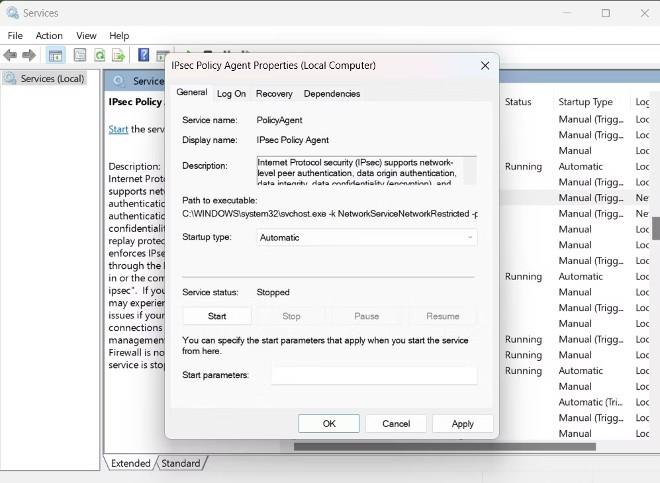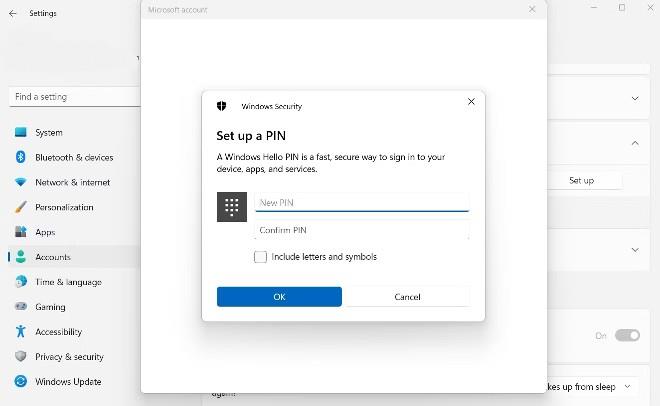Windows nodrošina 4 dažādus veidus, kā pieteikties datorā: sejas atpazīšana, pirkstu nospiedums, PIN kods un drošības atslēga. Lielāko daļu laika visas šīs opcijas darbojas labi, taču dažkārt, mēģinot pierakstīties ar savu PIN, tiek parādīta kļūda 0x80280013.
Bieži kļūdas cēlonis ir nesaderīgs Windows atjauninājums, taču dažreiz problēma var būt nopietnāka. Ja tiek parādīta pieteikšanās kļūda 0x80280013, šeit ir dažas lietas, kuras varat izmēģināt.
Raksta satura rādītājs
Kas izraisa Windows pieteikšanās kļūdu 0x80280013?
PIN kodi ir daudzu lietotāju iecienītākais veids, kā pieteikties sistēmā Windows. Bet dažreiz jūs saņemsit kļūdu 0x80280013, pat ja ievadāt pareizo PIN.
Šeit ir daži kļūdas 0x80280013 iemesli:
- Ja izmantojat novecojušu Windows versiju vai radīsies problēmas ar pašreizējo atjauninājumu, visticamāk, tiks parādīta kļūda 0x80280013.
- Ngc mape tiek bojāta daudzu iemeslu dēļ un izraisa pieteikšanās kļūdu.
- Kļūda 0x80280013 var parādīties arī tad, ja TPM jūsu ierīcē ir atspējots.
Tagad mēs nonāksim pie risinājumiem, kas var palīdzēt novērst kļūdu 0x80280013.
1. Atjauniniet vai atinstalējiet jaunāko Windows atjauninājumu
Pirmā lieta, kas jums jādara, lai novērstu šo problēmu, ir lejupielādēt jaunāko Windows atjauninājumu. Tas darbosies, ja kļūdas cēlonis ir problēma pašreizējā Windows versijā. Darbības ir šādas:
- Piekļūstiet sadaļai Iestatījumi un atlasiet Windows atjaunināšana
- Noklikšķiniet uz Pārbaudīt atjauninājumus
- Kad esat redzējis atjauninājumu, noklikšķiniet uz Lejupielādēt un instalēt un gaidiet, līdz sistēma lejupielādēs un instalēs atjauninājumu.
- Kad sistēma ir pabeigusi atjauninājuma instalēšanu, jums ir jārestartē dators (ja tas netiek restartēts atjaunināšanas procesa laikā) un pēc tam pārbaudiet, vai kļūda ir novērsta.
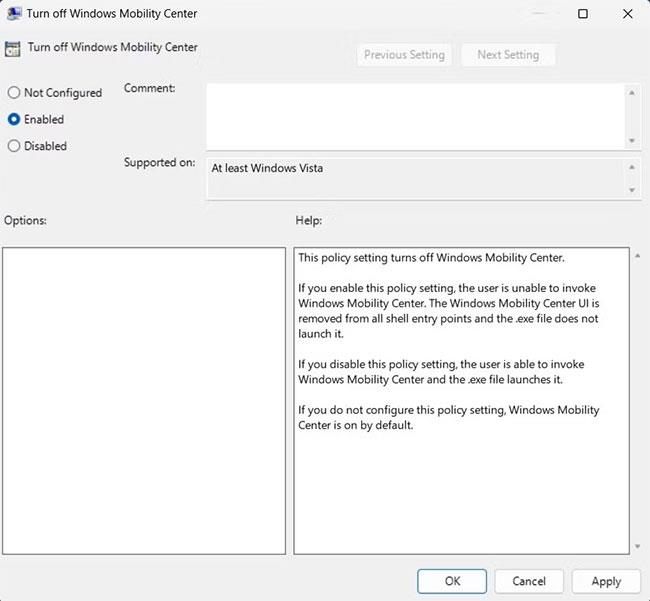
Pretējā gadījumā, ja kļūda 0x80280013 parādās uzreiz pēc jauna atjauninājuma instalēšanas, tā ir jānovērš, noņemot šo atjauninājumu. Varat veikt tālāk norādītās darbības.
- Atveriet izvēlni Sākt, ierakstiet Vadības panelis un nospiediet taustiņu Enter
- Noklikšķiniet uz Programmas > Programmas un līdzekļi
- Kreisajā rūtī noklikšķiniet uz Skatīt instalētos atjauninājumus
- Noklikšķiniet uz pogas Atinstalēt blakus pēdējam instalētajam atjauninājumam un vēlreiz noklikšķiniet uz Atinstalēt , lai apstiprinātu savu izvēli.
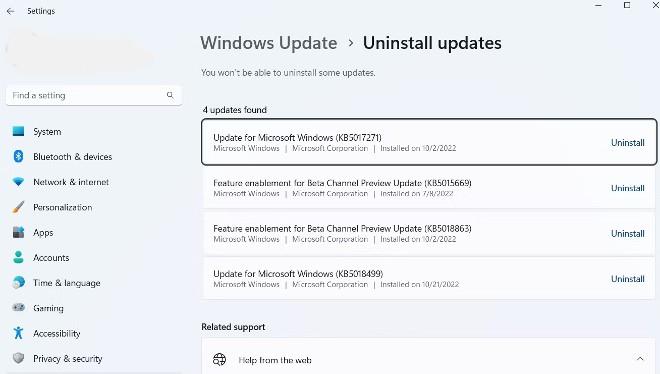
- Restartējiet datoru, lai redzētu, vai problēma ir novērsta.
- Varat arī izpildīt tālāk redzamajā videoklipā sniegtos norādījumus, lai atinstalētu Windows atjauninājumu.
2. Izdzēsiet mapi Ngc
Kā minēts iepriekš, ir daudz veidu, kā pieteikties Windows datorā. Bet, ja izmantojat PIN, dators izveidos atsevišķu mapi, kurā tiks glabāta visa ar PIN saistītā informācija. Šīs mapes nosaukums ir Ngc.
Tomēr dažreiz mape Ngc ir bojāta, un tas neļauj jums pieteikties datorā. Lai to atrisinātu, jums ir jāizdzēš viss saturs mapē Ngc. Lūk, kā to izdarīt:
Piezīme. Lai piekļūtu Ngc mapei un dzēstu to, ir jāizmanto konts ar administratora tiesībām.
- Nospiediet īsinājumtaustiņus Win + R , lai atvērtu Palaist , pēc tam kopējiet/ielīmējiet tālāk norādīto ceļu mapē Palaist un noklikšķiniet uz Labi.
C:\Windows\ServiceProfiles\LocalService\AppData\Local\Microsoft
- Ar peles labo pogu noklikšķiniet uz mapes Ngc un konteksta izvēlnē atlasiet Dzēst .
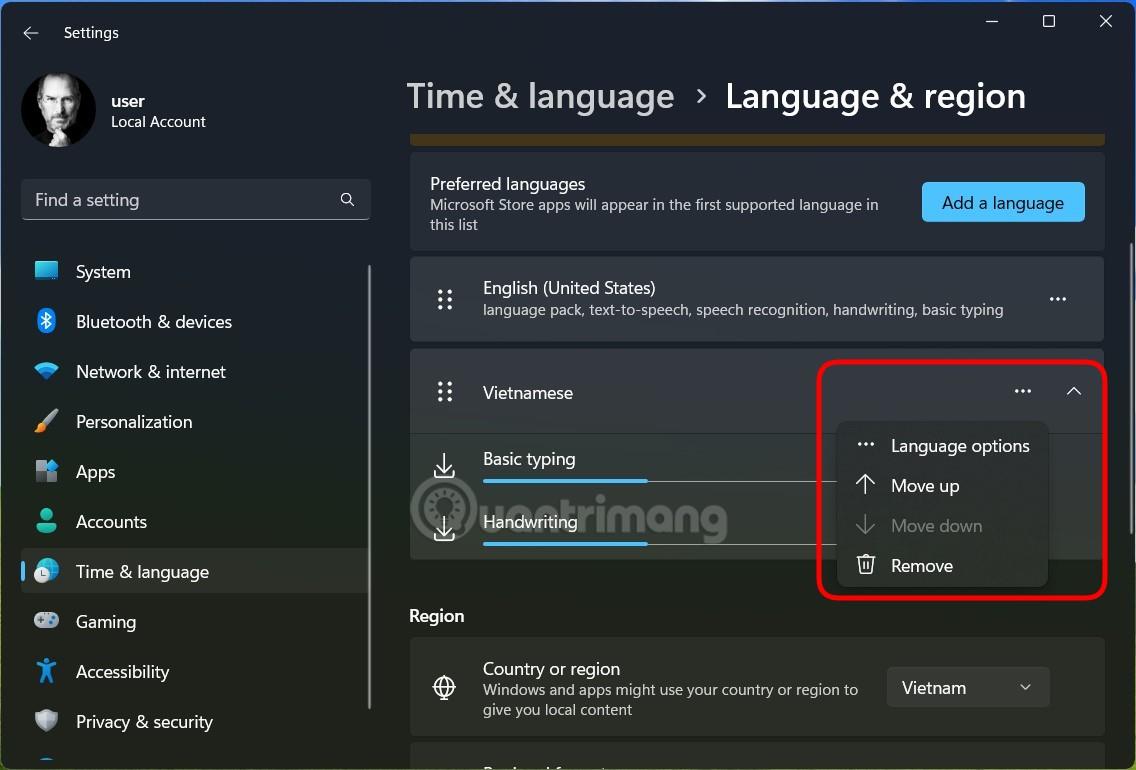
Tagad mēģiniet restartēt datoru un pieteikties sistēmā Windows, lai redzētu, vai kļūda ir novērsta.
3. Pielāgojiet TPM iestatījumus
Uzticamās platformas modulis (TPM) izmanto šifrēšanas atslēgas, lai nodrošinātu datora drošību. Ja vēlaties izmantot PIN, lai pierakstītos sistēmā Windows, jums ir jāiespējo TPM. Lūk, kā to ieslēgt:
- Nospiediet Windows + R, lai atvērtu Palaist, pēc tam ievadiet tpm.msc un nospiediet taustiņu Enter.
- TPM pārvaldības logā noklikšķiniet uz cilnes Darbība augšējā joslā un konteksta izvēlnē atlasiet Sagatavot TPM .
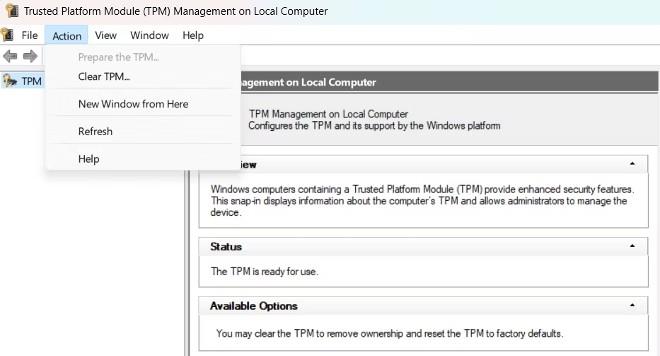
Restartējiet datoru, lai saglabātu izmaiņas.
Neuztraucieties, ja opcija Sagatavot TPM ir pelēkā krāsā un to nevar atlasīt, jo tas nozīmē, ka jūsu datorā ir iespējots TPM.
4. Atspējojiet ātro palaišanu
Lielāko daļu palaišanas vai pieteikšanās problēmu parasti novērš, atspējojot ātro palaišanu — funkciju, kas palīdz datoram startēt ātrāk. Ir daudz veidu, kā izslēgt ātro palaišanu operētājsistēmā Windows, taču šis ir vienkāršākais veids:
- Atveriet vadības paneli un dodieties uz Sistēma un drošība > Enerģijas opcijas .
- Kreisajā rūtī noklikšķiniet uz Izvēlēties barošanas pogas darbību .
- Noklikšķiniet uz Mainīt iestatījumus, kas pašlaik nav pieejami .
- Noņemiet atzīmi no opcijas Ieslēgt ātru palaišanu sadaļā Izslēgšanas iestatījumi .
- Noklikšķiniet uz Saglabāt izmaiņas .
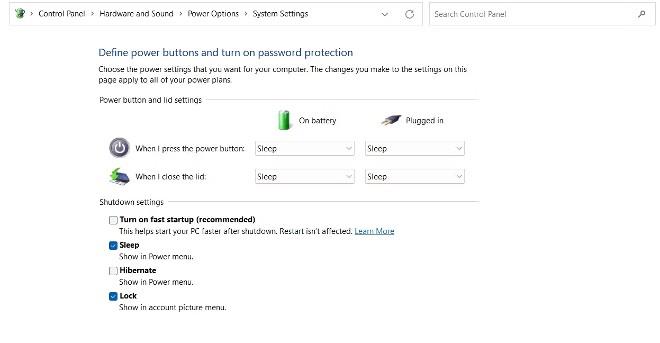
Tātad ātrā palaišana ir izslēgta. Lūdzu, restartējiet datoru un mēģiniet vēlreiz pieteikties.
5. Iespējojiet ērtu pieteikšanos ar PIN kodu
Ērta PIN pieteikšanās funkcija grupas politikā ļauj izlemt, kuriem lietotājiem ir atļauts pieteikties ar PIN. Ja šī funkcija ir atspējota, jūs nevarat pierakstīties ar savu PIN.
Varat iespējot šo funkciju saskaņā ar tālāk norādītajiem norādījumiem.
- Atveriet Palaist, pēc tam ievadiet gpedit.msc un nospiediet taustiņu Enter.
- Dodieties uz Vietējā datora politika > Datora konfigurācija > Administratīvās veidnes > Sistēma > Pieteikšanās .
- Atrodiet un veiciet dubultskārienu Ieslēgt ērtas PIN pierakstīšanos .
- Noklikšķiniet uz Iespējot un noklikšķiniet uz Lietot > Labi .
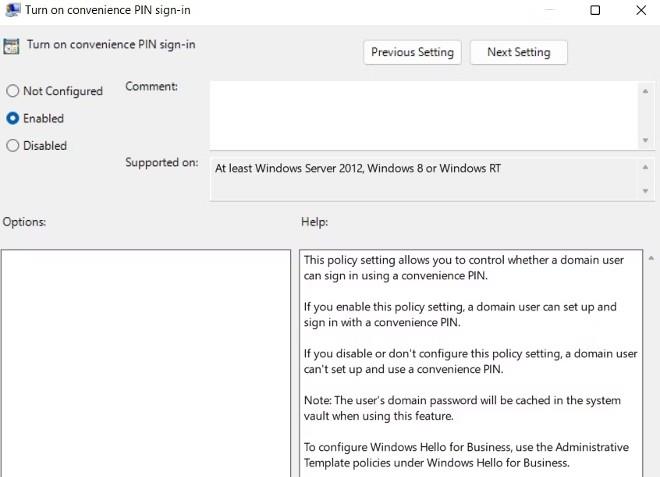
Ja nevarat atvērt grupas politikas redaktoru, iespējams, izmantojat Windows Home izdevumu. Tajā laikā izmantojiet citus risinājumus, lai labotu kļūdu 0x80280013.
6. Iespējojiet pakalpojumu IPsec politikas aģents
Nākamais risinājums, ko varat izmēģināt, ir iespējot pakalpojumu IPsec politikas aģents. Lūk, kā to izdarīt:
- Atveriet izvēlni Sākt, meklēšanas joslā ievadiet Pakalpojums un nospiediet taustiņu Enter.
- Atrodiet pakalpojumu IPsec politikas aģents un veiciet dubultklikšķi uz tā .
- Nolaižamajā izvēlnē Startēšanas veids noklikšķiniet uz bultiņas un atlasiet Automātiski.
- Sadaļā Pakalpojuma statuss noklikšķiniet uz pogas Sākt .
- Noklikšķiniet uz Lietot > Labi, lai saglabātu izmaiņas.
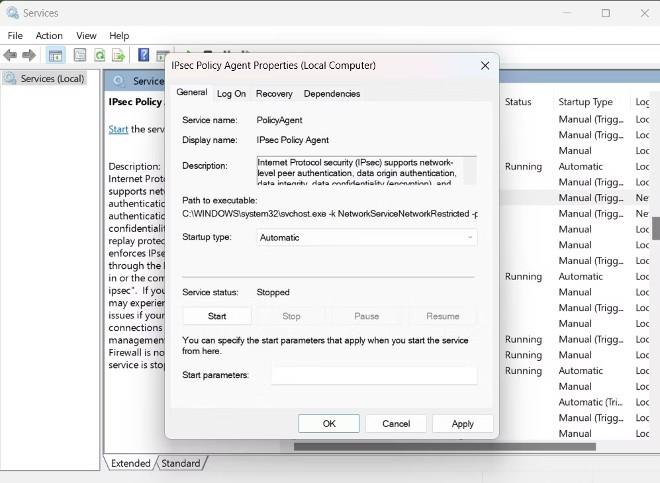
7. Atiestatiet PIN kodu
Ja joprojām tiek parādīta kļūda 0x80280013, nav citas iespējas, kā tikai atiestatīt PIN. To var izdarīt saskaņā ar tālāk sniegtajiem norādījumiem.
- Atveriet iestatījumus , nospiežot īsinājumtaustiņu Win + I .
- Kreisajā rūtī atlasiet Konti .
- Sadaļā Konta iestatījumi atlasiet Pierakstīšanās opcijas .
- Atlasiet nolaižamo ikonu blakus PIN (Windows Hello) .
- Noklikšķiniet uz saites Es aizmirsu savu PIN .
- Noklikšķiniet uz Turpināt.
- Ievadiet kodu, kas nosūtīts uz jūsu e-pastu.
- Iestatiet jaunu PIN .
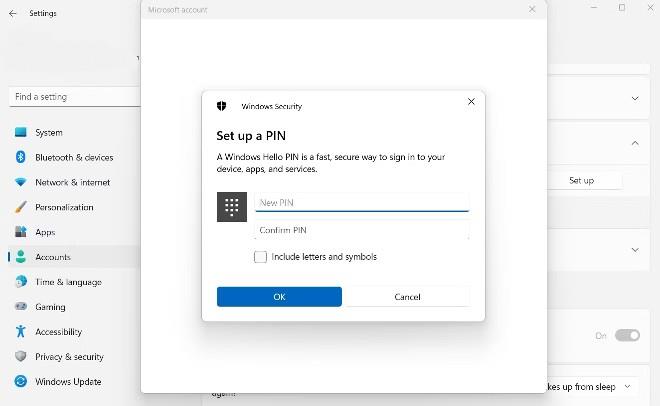
Iepriekš minēti daži risinājumi, ko varat izmantot, lai labotu Windows pieteikšanās kļūdu 0x80280013. Veiksmi!