Labākā bezmaksas un maksas Syslog Server programmatūra operētājsistēmai Windows

Syslog Server ir svarīga IT administratora arsenāla sastāvdaļa, it īpaši, ja runa ir par notikumu žurnālu pārvaldību centralizētā vietā.
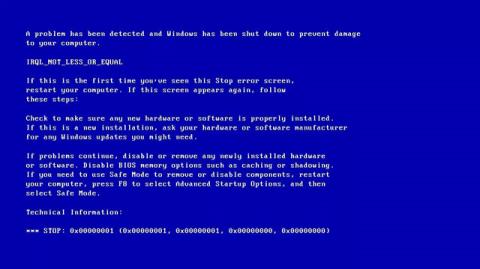
Kļūda IRQL NOT LESS OR EQUAL ir ar atmiņu saistīta kļūda, kas bieži parādās, kad sistēmas process vai draiveris mēģina piekļūt atmiņas adresei bez pareizām piekļuves atļaujām.
Tālāk ir parādīts kļūdas ekrāna IRQL NOT LESS OR EQUAL piemērs.
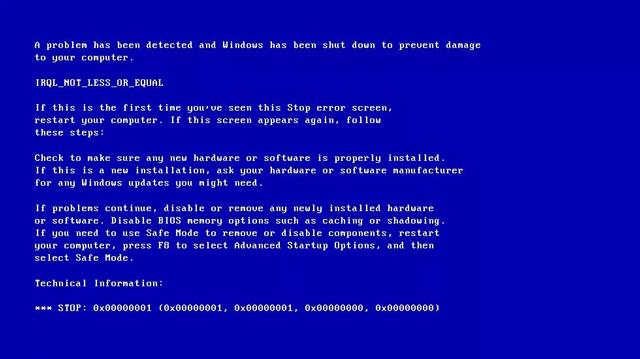
Kā labot IRQL NOT LESS OR EQUAL kļūdu operētājsistēmā Windows
Bojāti sistēmas faili
Visbiežākais šīs kļūdas cēlonis ir bojāti sistēmas faili. Tas ir saistīts ar datorvīrusu infekciju , strāvas padeves pārtraukumu vai diska ierakstīšanas kļūdu.
Ierīces draiveris nav saderīgs
Tas ir arī viens no biežākajiem IRQL NOT LESS OR EQUAL kļūdas cēloņiem. Instalējot jaunu ierīces draiveri, kas ir bojāts, tas radīs saderības problēmas. Jums ir jāpārslēdzas atpakaļ uz veco versiju, lai novērstu problēmu.
Bojāta aparatūra
Šo kļūdu var izraisīt kļūdaina mātesplate vai RAM.
Programmatūras instalēšana ir nepareiza
Dažreiz šo kļūdu izraisa arī nepareiza Windows instalēšana un konfigurācija.
Pazeminiet Windows versiju
Pēdējais izplatītais iemesls ir vecā Windows versija, kas instalēta jaunajā versijā. Dažreiz sistēmas faili nav īstajā vietā, lietotājiem ir jāveido failu dublējumkopijas un jāveic jauna instalēšana (tīra instalēšana), lai izvairītos no konfliktiem starp versijām.
Tālāk norādītās problēmu novēršanas metodes attiecas uz Windows 10, 8, 7, Windows Vista un XP.
Ja kļūda IRQL_NOT_LESS_OR_EQUAL rodas pēc programmatūras instalēšanas, iespējams, to izraisījis šajā programmatūrā esošais vīruss, kas datoram rada zilā ekrāna kļūdu. Tātad, varat veikt šo programmatūras atinstalēšanas metodi, lai redzētu, vai šī problēma ir novērsta.
1. darbība . Lai turpinātu, izvēlnē Sākt noklikšķiniet uz Iestatījumi .
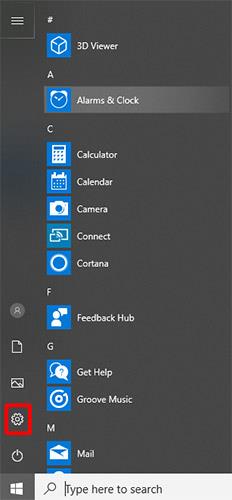
Izvēlnē Sākt noklikšķiniet uz Iestatījumi
2. darbība . Lai turpinātu, lapā Iestatījumi noklikšķiniet uz Lietotnes .
3. darbība : noklikšķiniet uz Programmas un līdzekļi un labajā pusē iestatiet kārtošanu pēc instalēšanas datuma, lai turpinātu.
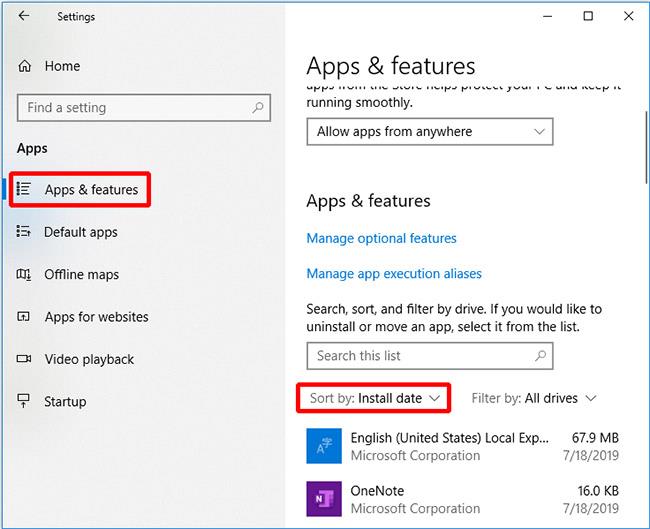
Noklikšķiniet uz Lietotnes un funkcijas
4. darbība : atlasiet lietojumprogrammu un noklikšķiniet uz Atinstalēt.
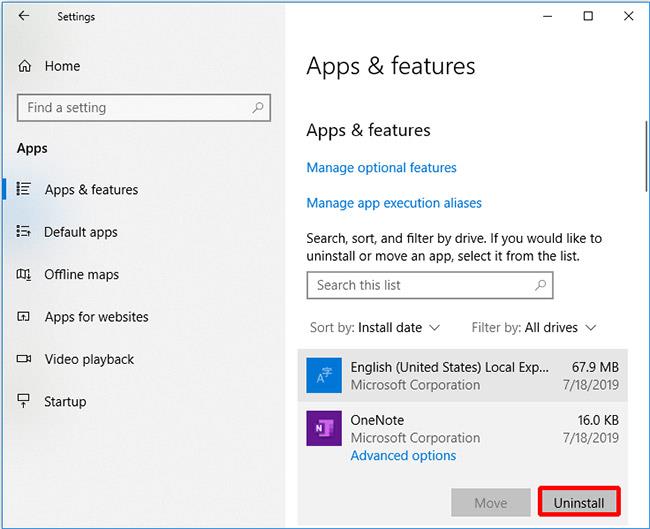
Atlasiet lietojumprogrammu un noklikšķiniet uz Atinstalēt
Ja atinstalējat nesen instalēto programmatūru un joprojām saņemat kļūdu IRQL_NOT_LESS_OR_EQUAL, varat izmēģināt nākamo metodi.
Darbojoties datori rada daudz siltuma. Ja datora piederumi pēc iespējas ātrāk neizņem no datora karsto gaisu, CPU temperatūra būs pārāk augsta , tāpēc jums ir jāveic darbības, lai datoru atdzesētu . Šeit ir daži veidi, kā samazināt datora temperatūru:
Šī metode neizlabo IRQL_NOT_LESS_OR_EQUAL kļūdu? Tad jums ir jāizmēģina nākamā metode.
Lai atspējotu sistēmas atmiņas kešatmiņu, jums jāpiekļūst BIOS/UEFI izvēlnei. Skatiet rakstu Norādījumi BIOS ievadīšanai dažādos datoru modeļos . Kad esat BIOS/UEFI izvēlnē, veiciet šīs darbības:
1. darbība . Piekļūstiet izvēlnei Papildu. Atkarībā no BIOS/UEFI versijas šai izvēlnei būs dažādi nosaukumi.
2. darbība . Atrodiet opciju Kešatmiņa .
3. darbība . Nospiediet Enter .
4. darbība . Atlasiet Atspējots .
5. darbība . Nospiediet F10 , lai saglabātu izmaiņas un izietu.
6. darbība . Restartējiet datoru.
Dažos gadījumos jums ir jāpārliecinās, vai operētājsistēmā Windows 8/8.1 ir instalēta jaunākā versija, lai novērstu kļūdu IRQL NOT LESS OR EQUAL. Automātiskajai atjaunināšanai ir jāiespējo opcija Automātiskā atjaunināšana.
Veiciet tālāk norādītās darbības.
1. darbība . Startējiet Windows
2. darbība . Operētājsistēmās Windows Vista un Windows 7 lietotāji meklēšanas lodziņā var ierakstīt atjauninājumu , lai atvērtu Windows atjauninājumus.
Operētājsistēmā Windows 8 lietotāji var atvērt Charm Bar , nospiežot Windows taustiņu + C un pēc tam Iestatījumi > Mainīt datora iestatījumus.
3. darbība . Noklikšķiniet uz Atjaunināt un atkopt .
4. darbība. Noklikšķiniet uz Izvēlēties, kā tiek instalēti atjauninājumi .
5. darbība . Atlasiet Instalēt atjauninājumus automātiski .
6. darbība . Atzīmējiet izvēles rūtiņu Sniedziet man ieteicamos atjauninājumus tādā pašā veidā, kā es saņemu svarīgus atjauninājumus lodziņā Ieteicamie atjauninājumi .
7. darbība . Noklikšķiniet uz Labi .
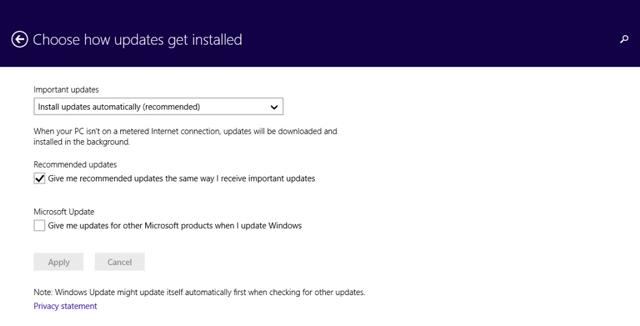
Ja kļūdu RQL NOT LESS OR EQUAL izraisa palaists process, restartējiet Windows operētājsistēmu, izmantojot Clean boot, lai novērstu problēmu. Izmantojot tīro sāknēšanu, tiks restartēti tikai pakalpojumi vai procesi, kas nepieciešami Windows darbībai.
Veiciet tālāk norādītās darbības.
1. darbība . Atveriet dialoglodziņu Palaist .
2. darbība . Ierakstiet msconfig un nospiediet taustiņu Enter .
3. darbība . Piekļūstiet cilnei Vispārīgi > atzīmējiet opciju Selektīvā palaišana .
4. darbība . Noņemiet atzīmi no izvēles rūtiņas Ielādēt startēšanas vienumus .
5. darbība . Piekļūstiet cilnei Pakalpojumi .
6. darbība . Loga apakšējā kreisajā stūrī atzīmējiet izvēles rūtiņu Slēpt visus Microsoft pakalpojumus .
7. darbība . Noklikšķiniet uz Atspējot visu > Labi .
8. darbība . Restartējiet Windows.
Lai atiestatītu šīs izmaiņas un normāli startētu sistēmu Windows, veiciet šīs darbības:
1. darbība . Dodieties uz cilni Vispārīgi .
2. darbība . Atzīmējiet opciju Parasta startēšana .
3. darbība . Noklikšķiniet uz Labi > restartēt.
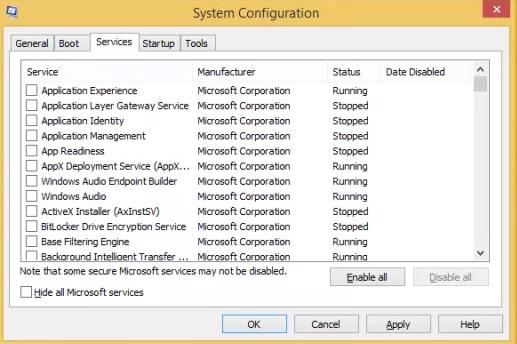
Vienkāršs, bet dažreiz efektīvs veids, kā novērst šo kļūdu, ir noņemt no datora visas nevajadzīgās aparatūras ierīces un pārbaudīt, vai dators sāk darboties normāli.
Dažreiz IRQL_NOT_LESS_OR_EQUAL kļūdas iemesls ir bojāti faili. Lai to novērstu, jums ir jālabo bojāti faili reģistrā. Veiciet tālāk norādītās darbības.
1. darbība . Windows uzdevumjoslā noklikšķiniet uz ikonas Meklēt .
2. darbība : meklējiet komandu uzvedni.
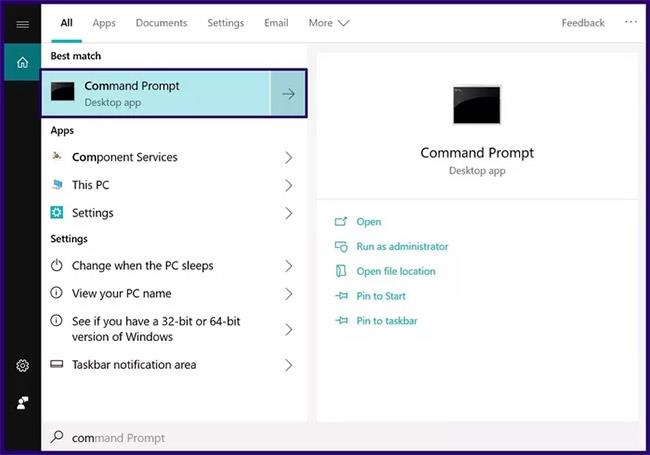
Meklēt Command Prompt
3. darbība . Ar peles labo pogu noklikšķiniet uz meklēšanas rezultāta un atlasiet Palaist kā administratoram .
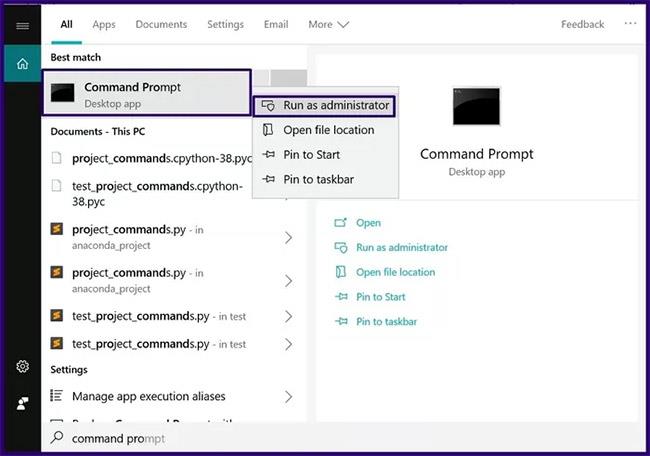
Ar peles labo pogu noklikšķiniet uz meklēšanas rezultāta un atlasiet Palaist kā administratoram
4. darbība . Komandu uzvednē ierakstiet komandu sfc /scannow .
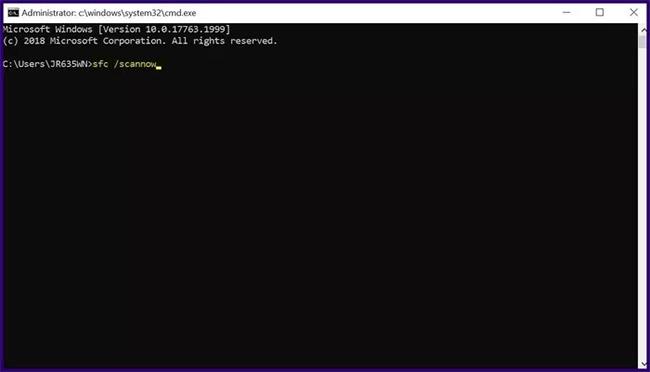
Komandu uzvednē ierakstiet komandu sfc /scannow
5. darbība : pēc komandas rakstīšanas noklikšķiniet uz Enter, un sāksies skenēšanas process.
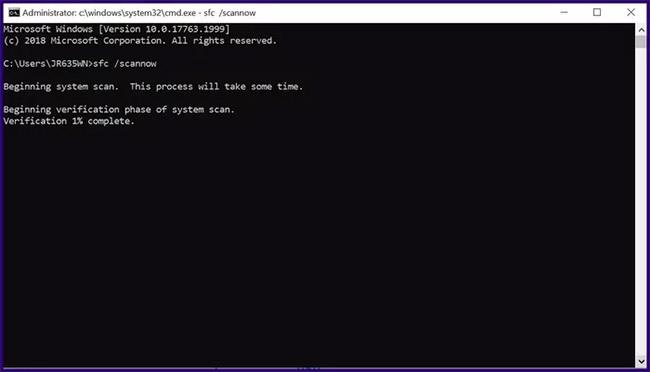
Sāksies skenēšana, lai atrastu problemātiskos sistēmas failus
6. darbība : restartējiet datoru, kad skenēšana ir pabeigta.
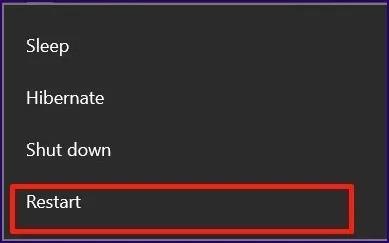
Pēc skenēšanas pabeigšanas restartējiet datoru
Novēlam veiksmi!
Syslog Server ir svarīga IT administratora arsenāla sastāvdaļa, it īpaši, ja runa ir par notikumu žurnālu pārvaldību centralizētā vietā.
Kļūda 524: iestājās taimauts ir Cloudflare specifisks HTTP statusa kods, kas norāda, ka savienojums ar serveri tika slēgts taimauta dēļ.
Kļūdas kods 0x80070570 ir izplatīts kļūdas ziņojums datoros, klēpjdatoros un planšetdatoros, kuros darbojas operētājsistēma Windows 10. Tomēr tas tiek parādīts arī datoros, kuros darbojas operētājsistēma Windows 8.1, Windows 8, Windows 7 vai vecāka versija.
Nāves zilā ekrāna kļūda BSOD PAGE_FAULT_IN_NONPAGED_AREA vai STOP 0x00000050 ir kļūda, kas bieži rodas pēc aparatūras ierīces draivera instalēšanas vai pēc jaunas programmatūras instalēšanas vai atjaunināšanas, un dažos gadījumos kļūdas cēlonis ir bojāts NTFS nodalījums.
Video plānotāja iekšējā kļūda ir arī nāvējoša zilā ekrāna kļūda. Šī kļūda bieži rodas operētājsistēmās Windows 10 un Windows 8.1. Šajā rakstā ir parādīti daži veidi, kā novērst šo kļūdu.
Lai paātrinātu Windows 10 sāknēšanu un samazinātu sāknēšanas laiku, tālāk ir norādītas darbības, kas jāveic, lai noņemtu Epic no Windows startēšanas un neļautu Epic Launcher palaist operētājsistēmā Windows 10.
Failus nevajadzētu saglabāt darbvirsmā. Ir labāki veidi, kā saglabāt datora failus un uzturēt kārtīgu darbvirsmu. Nākamajā rakstā tiks parādītas efektīvākas vietas, kur saglabāt failus operētājsistēmā Windows 10.
Lai kāds būtu iemesls, dažreiz jums būs jāpielāgo ekrāna spilgtums, lai tas atbilstu dažādiem apgaismojuma apstākļiem un mērķiem. Ja jums ir nepieciešams novērot attēla detaļas vai skatīties filmu, jums jāpalielina spilgtums. Un otrādi, iespējams, vēlēsities arī samazināt spilgtumu, lai aizsargātu klēpjdatora akumulatoru.
Vai jūsu dators nejauši pamostas un tiek parādīts logs ar uzrakstu “Pārbauda atjauninājumus”? Parasti tas ir saistīts ar programmu MoUSOCoreWorker.exe — Microsoft uzdevumu, kas palīdz koordinēt Windows atjauninājumu instalēšanu.
Šajā rakstā ir paskaidrots, kā izmantot PuTTY termināļa logu operētājsistēmā Windows, kā konfigurēt PuTTY, kā izveidot un saglabāt konfigurācijas un kuras konfigurācijas opcijas mainīt.








