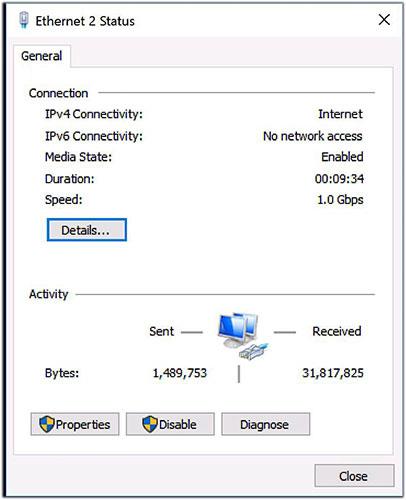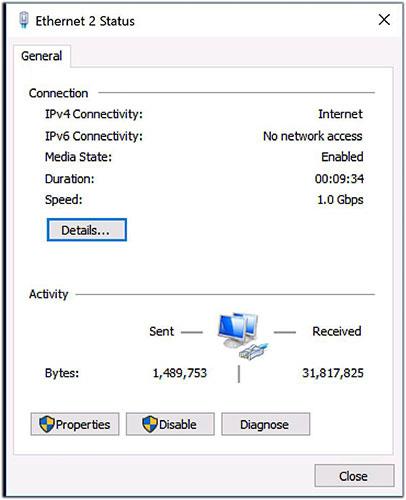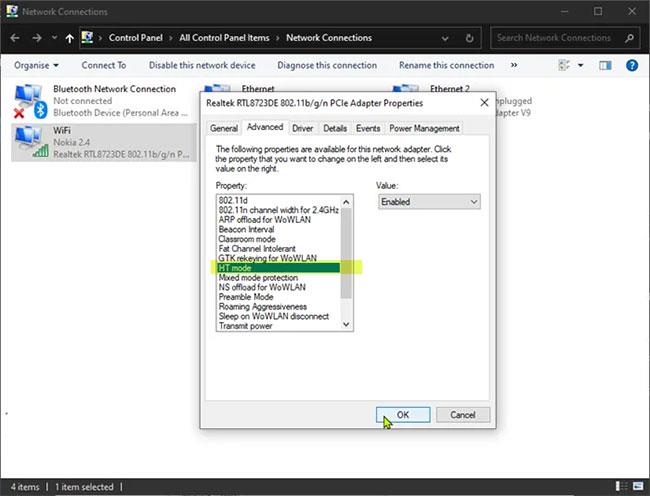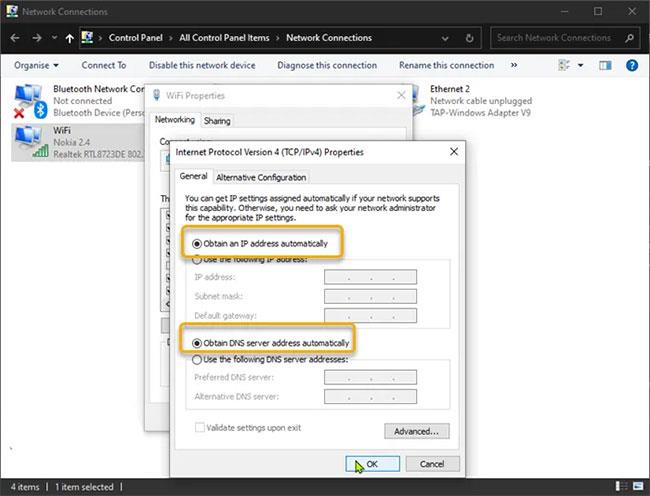IPv6 Nepiekļuves tīklam kļūda var rasties jebkurā Mac datorā, personālajā datorā vai mobilajā ierīcē, radot neapmierinātību, mēģinot izveidot savienojumu ar tīklu. Šajā rokasgrāmatā Quantrimang.com sniegs norādījumus, lai palīdzētu atjaunot IPv6 savienojumu darbību.
IPv6 Nav tīkla piekļuves kļūdas un kā to novērst
IPv6 Nepiekļuves tīklam kļūdas iemesls
Kad ierīce izveido savienojumu ar internetu, tā tīklā saņem vienu vai vairākas adreses. Parasti ierīce saņem gan IPv4 adresi, gan IPv6 adresi . IPv6 ir jaunāks tīkla standarts, kas paredzēts, lai nodrošinātu lielāku savienoto ierīču tīklu nekā vecākais, plaši izmantotais IPv4 protokols.
Pareizi konfigurējot, lielākā daļa ierīču darbojas labi, ja tīkla savienojumi tiek izveidoti, izmantojot vismaz vienu no šiem diviem protokoliem. Bet dažreiz ierīce izveido savienojumu un saņem IPv4 adresi, bet ne IPv6 adresi. Piemēram, operētājsistēmā Windows, skatot tīkla savienojuma informāciju, ierīce var parādīt savienojumu ar IPv4 tīklu, bet blakus IPv6 savienojumam rādīt Nav piekļuves internetam .
Šīs kļūdas rašanās iemesli ir vairāki. Gandrīz visos gadījumos cēlonis tiek atklāts, veicot precīzu problēmu novēršanas darbību, kas atrisina problēmu.
Izmantotajam tīklam ir jāatbalsta IPv6 savienojumi. Dažos gadījumos tīkla administrators, iespējams, ir konfigurējis tīklu, lai atbalstītu tikai IPv4 savienojumus. Ja tas tā ir, jūs nevarat iespējot IPv6 savienojumu ar šo tīklu neatkarīgi no tā, kādas izmaiņas ierīcē veicat.
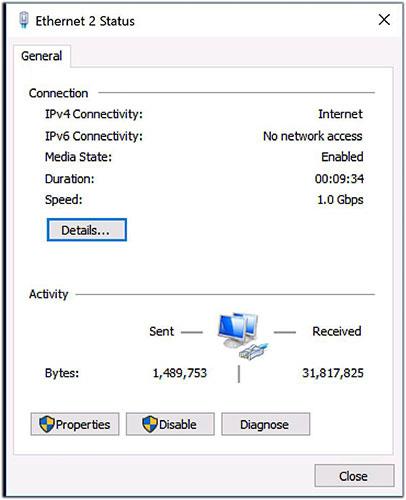
IPv6 Nav tīkla piekļuves kļūda
Kā labot IPv6 bez tīkla piekļuves kļūdu
Izmēģiniet šīs darbības, lai novērstu IPv6 savienojamības problēmas.
1. Restartējiet ierīci
Restartējot ierīci, tiek restartēti arī šīs ierīces tīkla savienojumi. Daudzas grūti atrisināmas tīkla problēmas var atrisināt, izslēdzot un pēc tam atkal ieslēdzot ierīci. Startēšanas laikā lielākā daļa ierīču automātiski atkārtoti pievienojas iepriekš pievienotajiem vadu vai bezvadu tīkliem.
2. Restartējiet maršrutētāju un modemu
Problēmas ar interneta pakalpojumu sniedzēju vai maršrutētāju var izraisīt savienojuma zudumu ar IPv6 adresi. Ja jums ir divas tīkla ierīces, vispirms pārstartējiet modemu, pēc tam pagaidiet minūti vai divas un restartējiet maršrutētāju .
Mūsdienās interneta pakalpojumu sniedzēji mēdz nodrošināt klientus ar vienu ierīci, kas darbojas gan kā modems, gan kā bezvadu maršrutētājs. Ja jums tas ir, izslēdziet to, pagaidiet minūti un pēc tam atkal ieslēdziet.
3. Atjauniniet ierīces operētājsistēmu
Operētājsistēmas atjauninājumi bieži ietver neparastu tīkla savienojuma problēmu labojumus.
4. Pārbaudiet tīkla ierīces draivera atjauninājumus (Windows)
Datoru un tīkla ierīču ražotāji bieži nodrošina tīkla draiveru atjauninājumus ierīcēm, kas darbojas ar Windows. Apmeklējiet sava ražotāja atbalsta vietni, lai uzzinātu par visiem pieejamajiem ierīces draiveru atjauninājumiem. Dažos gadījumos, iespējams, būs jāinstalē vairāk nekā viens ierīces draivera atjauninājums.
Maršrutētāju ražotāji mēdz periodiski izlaist atjauninājumus, lai uzlabotu ierīces veiktspēju un drošību, tostarp to, kā ierīce apstrādā IPv6 savienojumus.
Uzlabojumi bieži novērš problēmas, kas saistītas ar savienojumu starp maršrutētāju un interneta pakalpojumu sniedzēju, kā arī savienojumu starp maršrutētāju un vietējām ierīcēm tīklā. Piemēram, daži vecāki maršrutētāji ir pievienojuši vai uzlabojuši atbalstu IPv6 savienojumam vēlākos programmaparatūras atjauninājumos. Tomēr daži vecāki maršrutētāji pilnībā neatbalsta IPv6.
6. Palaidiet Windows problēmu novēršanas rīku (Windows 10)
Šī lietojumprogramma tiek izmantota interneta savienojumu labošanai. Izvēlnē Sākt atlasiet Iestatījumi > Atjaunināšana un drošība > Problēmu novēršana . Pēc tam atlasiet Interneta savienojumi un pēc tam atlasiet Palaist problēmu risinātāju. Izpildiet ekrānā redzamos norādījumus un ļaujiet problēmu risinātājam novērst visas identificētās problēmas.
7. Izslēdziet un pēc tam ieslēdziet katru tīkla savienojumu (Windows)
Dažos gadījumos tas var palīdzēt noteikt konkrētu ierīces vai savienojuma problēmu.
8. Atiestatiet IPv6 iestatījumus no komandu uzvednes (Windows)
Lūk, kā to izdarīt:
- Atveriet komandu uzvedni ar administratora tiesībām .
- Ierakstiet netsh winsock reset catalogue un pēc tam nospiediet taustiņu Enter.
- Ievadiet netsh int ipv6 reset reset.log un pēc tam nospiediet taustiņu Enter.
- Restartējiet sistēmu.
9. Atiestatiet tīkla iestatījumus iOS vai Android ierīcē
Tādējādi tiks notīrīti WiFi tīkla iestatījumi un atiestatīti mobilā tīkla iestatījumi pēc noklusējuma. Google Pixel ierīcēm un citām Android 9.0 Pie sistēmām atveriet sadaļu Iestatījumi > Sistēma > Atiestatīšanas opcijas > Wi-Fi, mobilo sakaru un Bluetooth atiestatīt . Tam vajadzētu atrisināt visas problēmas, ko izraisa manuāla nepareiza IPv6 tīkla savienojuma konfigurēšana.
Daudzas VPN programmas un savienojumi atspējo IPv6 savienojumus, lai palīdzētu aizsargāt tīkla savienojumus. Šīs programmas pārvalda un ierobežo ierīces pakļaušanu tīkla informācijai.
Aktīvie VPN savienojumi var arī automātiski atspējot visus IPv6 tīkla savienojumus. Pēc VPN izslēgšanas ierīce izveidos savienojumu ar internetu kā parasti.
Ja konstatējat, ka tas atrisina problēmu, sazinieties ar savu VPN pakalpojumu sniedzēju, lai noskaidrotu, vai tas piedāvā alternatīvu iestatījumu ar IPv6 atbalstu. Daudzi VPN pakalpojumi ir izstrādājuši metodes, kas ļauj izveidot IPv6 savienojumus, vienlaikus slēpjot faktiskos ierīces IPv6 datus. Tomēr ne visi VPN pakalpojumi atbalsta IPv6 savienojumus.
11. Izslēdziet ugunsmūri savā Windows vai macOS ierīcē
Nepareizi konfigurēts ugunsmūris var bloķēt dažus vai visus IPv6 tīkla savienojumus. Ja IPv6 tīkla savienojums darbojas, kad ugunsmūris ir atspējots, pārskatiet ugunsmūra iestatījumus vai atjaunojiet noklusējuma ugunsmūra iestatījumus .
Daudzās trešo pušu drošības lietojumprogrammās ir iekļauti ugunsmūri. Skatiet iestatījumus, lai īslaicīgi atspējotu sistēmas drošības programmatūrā iekļauto ugunsmūri.
12. Izslēdziet pakalpojumu IP Helper (Windows)
Šis līdzeklis mēģina pārvaldīt dažus IPv6 savienojamības aspektus. Lai to atspējotu:
- Nospiediet taustiņu Win+ , pēc tam parādītajā lodziņā PalaistR ievadiet services.msc un atlasiet Labi.
- Tiks atvērts Windows sistēmas pakalpojumu saraksts. Ritiniet sarakstu un atrodiet pakalpojumu ar nosaukumu IP Helper , pēc tam ar peles labo pogu noklikšķiniet uz pakalpojuma nosaukuma un atlasiet Rekvizīti.
- Nolaižamajā sarakstā Startēšanas veids atlasiet Atspējots > Labi .
- Restartējiet sistēmu, pēc tam pārbaudiet, vai IPv6 savienojums tagad darbojas, kā paredzēts.
13. Īslaicīgi atspējojiet trešās puses drošības programmatūru (ja tāda ir)
Šim risinājumam ir jāatspējo vai, vēl labāk, jāatinstalē jebkura trešās puses drošības programmatūra, kas instalēta jūsu Windows 10/11 datorā, izmantojot īpašu AV noņemšanas rīku.
Lai atspējotu pretvīrusu programmatūru, uzdevumjoslas paziņojumu apgabalā vai sistēmas teknē (parasti ekrāna apakšējā labajā stūrī) meklējiet tās ikonu. Ar peles labo pogu noklikšķiniet uz ikonas un atlasiet opciju, lai atspējotu programmu vai izietu no tās.
14. Iestatiet tīkla adapteri HT režīmā
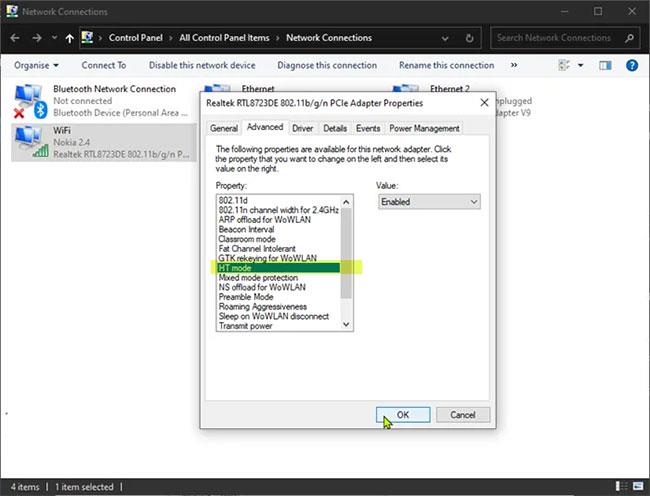
Iestatiet tīkla adapteri HT režīmā
HT režīms ļauj norādīt, kurš režīms atbalsta augstu caurlaidspēju (802.11n) un/vai ļoti augstu caurlaidspēju (802.11ac).
Šim risinājumam ir jāiestata tīkla adapteris HT režīmā savā Windows datorā. Lūk, kā to izdarīt:
- Nospiediet Windows taustiņu + R , lai izsauktu dialoglodziņu Palaist .
- Dialoglodziņā Palaist ierakstiet ncpa.cpl un nospiediet taustiņu Enter , lai atvērtu tīkla savienojumu konsoli .
- Pēc tam ar peles labo pogu noklikšķiniet uz aktīvā tīkla adaptera un atlasiet Rekvizīti.
- Logā Rekvizīti noklikšķiniet uz pogas Konfigurēt.
- Tīkla adaptera rekvizītu logā noklikšķiniet uz cilnes Papildu.
- Sadaļā Rekvizīti atlasiet HT režīmu .
- Noklikšķiniet uz Labi.
- Izejiet no tīkla savienojumu konsoles .
- Restartējiet datoru.
Pārbaudiet, vai tagad varat izveidot savienojumu ar tīklu. Ja nē, izmēģiniet nākamo risinājumu.
15. Iestatiet IP adresi un DNS uz Automātiski
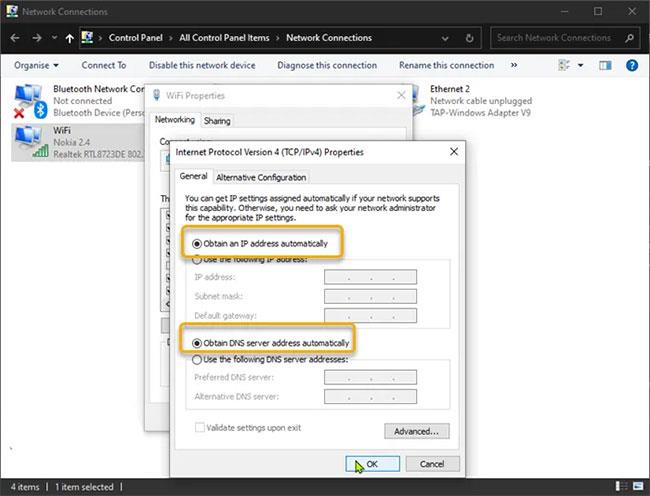
Iestatiet IP adresi un DNS uz Automātiski
Veiciet tālāk norādītās darbības.
- Nospiediet Windows taustiņu + R , lai izsauktu dialoglodziņu Palaist .
- Dialoglodziņā Palaist ierakstiet ncpa.cpl un nospiediet taustiņu Enter , lai atvērtu tīkla savienojumu konsoli .
- Pēc tam ar peles labo pogu noklikšķiniet uz izmantotā tīkla savienojuma un atlasiet Rekvizīti.
- Atlasiet opciju Internet Protocol Version 4 (TCP/IPv4) un veiciet dubultklikšķi uz tās, lai rediģētu tās rekvizītus.
- Cilnē Vispārīgi pārliecinieties, vai ir atlasītas opcijas Iegūt IP adresi automātiski un Iegūt DNS servera adresi automātiski .
- Noklikšķiniet uz Labi , lai saglabātu izmaiņas.
- Vēlreiz noklikšķiniet uz Labi , lai izietu no rekvizīta Tīkla savienojumi.
- Iziet no vadības paneļa.
- Restartējiet datoru.
Ja joprojām nevarat izveidot savienojumu ar tīklu, izmantojot IPv6 protokolu, izmēģiniet nākamo risinājumu.
16. Piekļūstiet maršrutētājam ar administratora tiesībām
Izpētiet vadīklas, lai nodrošinātu, ka ir iespējoti IPv6 savienojumi. Pārslēdziet iestatījumus uz Auto Detect vai Auto-Config, ja kāda no iespējām ir pieejama. Ja nē, pārliecinieties, vai pakalpojums ir iespējots.
Kad tas ir iespējots, iespējams, būs jārestartē maršrutētājs, lai izveidotu IPv6 savienojumu. Var paiet zināms laiks, līdz IPv6 savienojums kļūs aktīvs un pieejams, tāpēc pagaidiet vēl dažas minūtes pēc maršrutētāja palaišanas, lai pārbaudītu savienojumu.
17. Pielāgojiet IPv6 tuneļa iestatījumus
Pēdējais solis, kas jāveic, ir pielāgot veidu, kā maršrutētājs un mājas tīkls apstrādā IPv6 adreses. Izmēģiniet to, piekļūstot mājas maršrutētājam ar administratora tiesībām. Tā kā IPv6 ir paredzēts, lai visām ierīcēm būtu tieši pieejama adrese, mūsdienu maršrutētāju noklusējuma iestatījumi, kas savieno ar mūsdienu interneta pakalpojumu sniedzējiem, darbosies labi.
Ja rodas problēmas, varat eksperimentēt ar citiem maršrutētāja IPv6 iestatījumiem. Vispirms maršrutētāja iestatījumos atlasiet 6-4 tuneli , lai ļautu IPv6 un IPv4 trafikam, kā arī ierīcēm sadarboties. Vēl viena iespēja ir atspējot koplietotos IPv6 savienojumus.
Piemēram, daži cilvēki ziņo, ka, izslēdzot koplietošanas IPv6 savienojumu Apple Airport maršrutētājā, tiek atrisinātas IPv6 savienojuma problēmas vietējām ierīcēm.
18. Izmantojiet IPv4
Ja neviens no šajā ziņojumā minētajiem risinājumiem nedarbojas, varat izmantot IPv4. Lai izmantotu IPv4 operētājsistēmā Windows PC, jums ir jāatspējo IPv6, un pēc tam sistēma automātiski noklusēs IPv4 protokolu.
19. Lai saņemtu papildu palīdzību, sazinieties ar ierīces ražotāju
Ja jūsu IPv6 tīkla piekļuves problēmas netiek atrisinātas, kā pēdējo līdzekli meklējiet profesionālu palīdzību.