Kā labot Jums nav atļaujas saglabāt šajā vietā operētājsistēmā Windows

Kad Windows parāda kļūdu “Jums nav atļaujas saglabāt šajā vietā”, tas neļaus jums saglabāt failus vajadzīgajās mapēs.
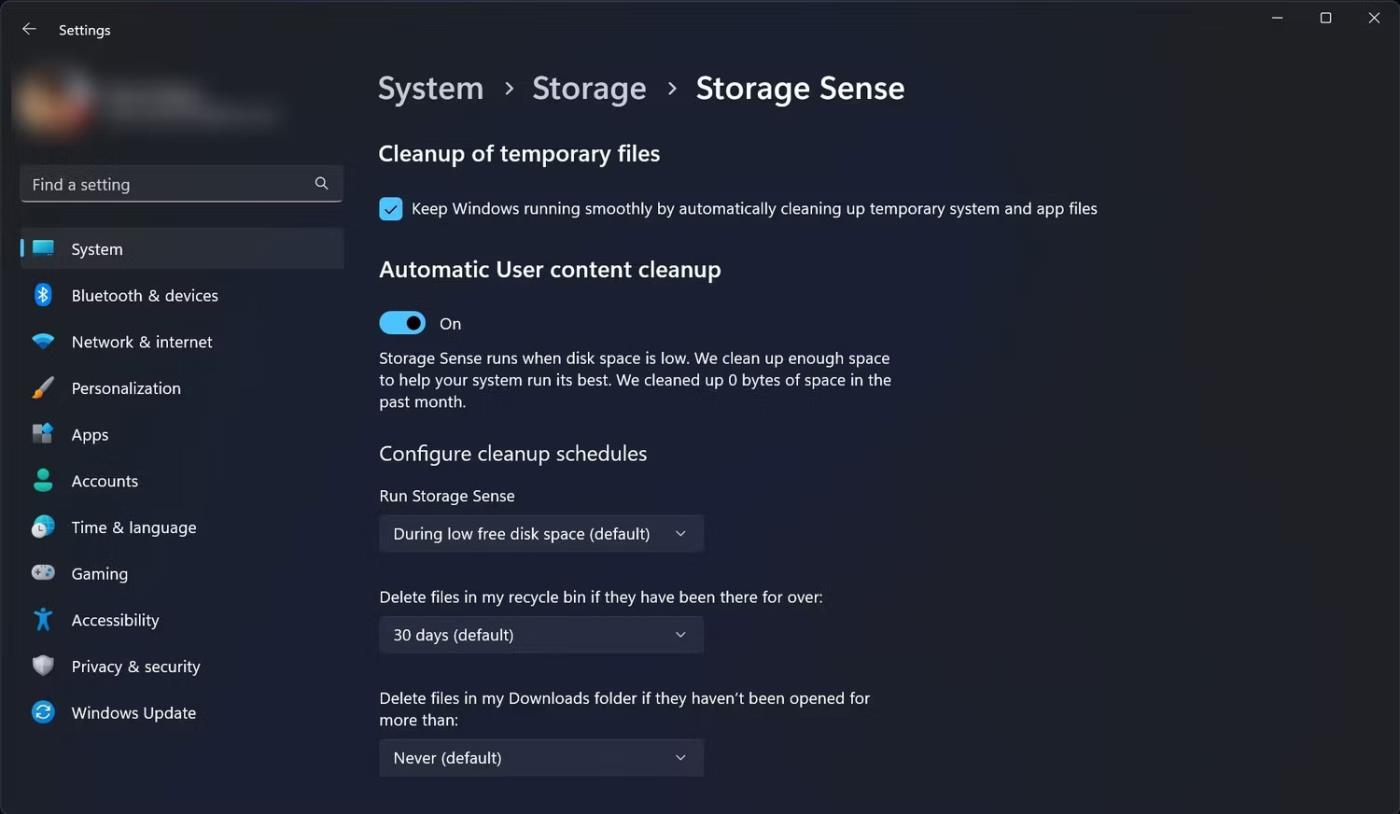
Savienojot ārējo displeju ar Windows datoru, var rasties kļūda "Ievades signāls ārpus diapazona". Šī kļūda parasti rodas, ja augsta atsvaidzes intensitātes monitors ir pievienots zemākas klases grafikas ierīcei. Turklāt lielākas izšķirtspējas atbalsta trūkums monitorā vai grafiskajā kartē ir vēl viens izplatīts šīs kļūdas cēlonis.
Lai labotu šo kļūdu, varat mainīt ekrāna izšķirtspēju, lai tā atbilstu videokartes izšķirtspējai. Turklāt, samazinot ekrāna atsvaidzes intensitāti līdz standarta 60 Hz atzīmei, var palīdzēt novērst kļūdu. Lūk, kā to izdarīt.
1. Mainiet ekrāna izšķirtspēju uz Windows ieteikto iestatījumu
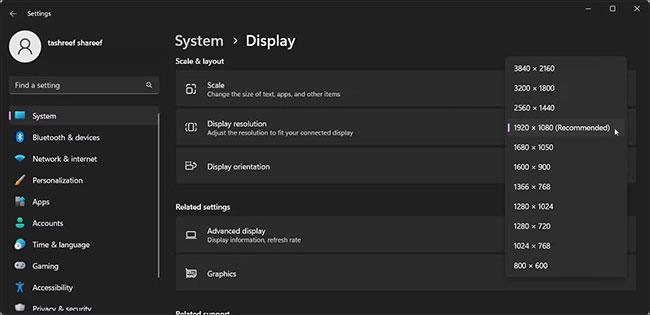
Windows 11 ekrāna izšķirtspēja
Viens no veidiem, kā novērst kļūdu “Ievades signāls ārpus diapazona”, ir iestatīt Windows ieteikto ekrāna izšķirtspēju. Parasti kļūdas ziņojumā tiek parādīta ieteicamā ekrāna izšķirtspēja, lai būtu vieglāk identificēt un konfigurēt displeja iestatījumus. Ja nē, sistēma Windows to var automātiski noteikt un ieteikt lietotnē Iestatījumi.
Uzstādot vienu monitoru bez video signāla, jums būs jāielādē drošajā režīmā, lai redzētu displeja iestatījumus. Tātad, izpētiet Quantrimang.com rokasgrāmatu par to, kā operētājsistēmā Windows palaist drošajā režīmā, un pēc tam veiciet tālāk norādītās darbības.
Lai mainītu ekrāna izšķirtspēju:
2. Samaziniet ekrāna atsvaidzes intensitāti
Ekrāns ar augstu atsvaidzes intensitāti ir lieliski piemērots darbam un spēlēm. Tomēr, ja jums ir veca videokarte, mūsdienu monitoru lielais atsvaidzes intensitāte var izraisīt kļūdu "Ievades signāls ārpus diapazona".
Lai labotu šo kļūdu, mēģiniet samazināt ekrāna atsvaidzes intensitāti līdz standarta 60 Hz. Kad kļūda ir novērsta, varat izmantot opcijas, lai atrastu augstāku atsvaidzes intensitātes konfigurāciju bez kļūdas.
Atkal veiciet šīs darbības drošajā režīmā, ja ir iestatīts viens monitors.
Lai mainītu ekrāna atsvaidzes intensitāti operētājsistēmā Windows:
1. Nospiediet Win + I , lai atvērtu iestatījumus.
2. Cilnē Sistēma ritiniet uz leju un noklikšķiniet uz Displejs.
3. Ritiniet uz leju līdz sadaļai Saistītie iestatījumi un noklikšķiniet uz Papildu displejs.
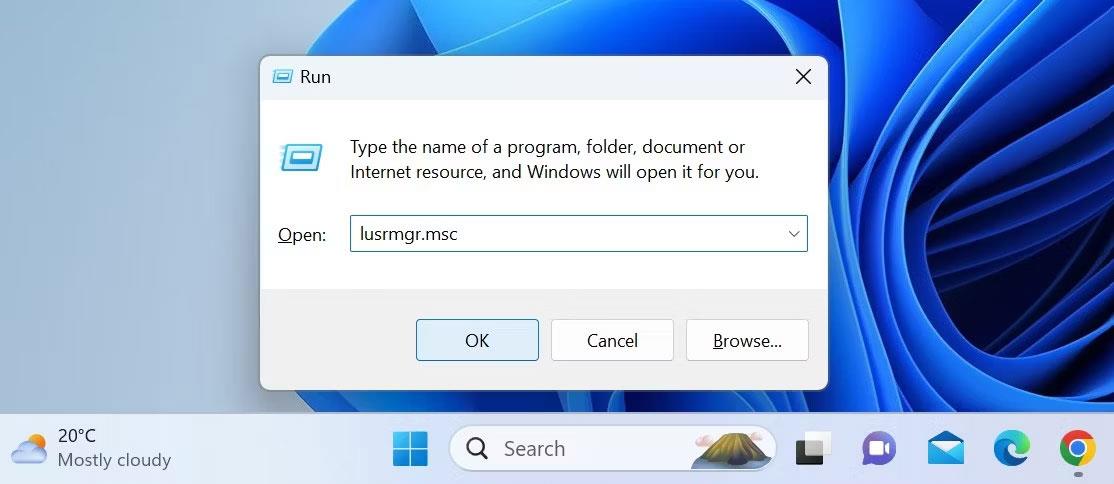
Uzlabots displejs operētājsistēmā Windows 11
4. Noklikšķiniet uz nolaižamās izvēlnes Atlasīt displeju, lai skatītu vai mainītu tā iestatījumus, un atlasiet displeju. Lai iestatītu vienu monitoru, vienkārši pārejiet pie nākamās darbības.
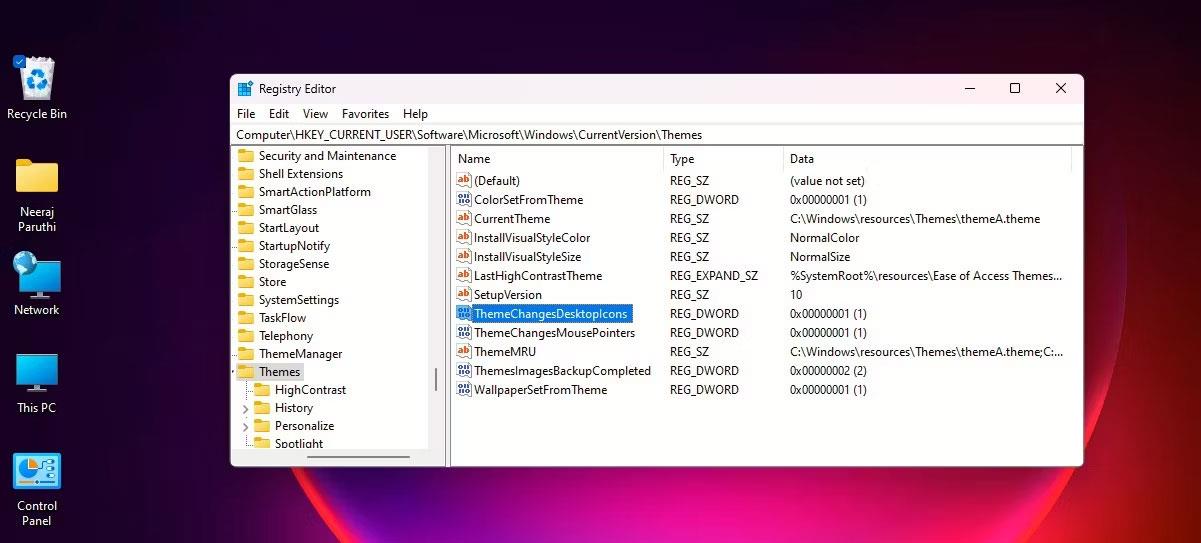
Izvēlieties displeju, lai skatītu tā iestatījumus
5. Pēc tam sadaļā Displeja informācija noklikšķiniet uz Displeja adaptera rekvizīti displejam X.
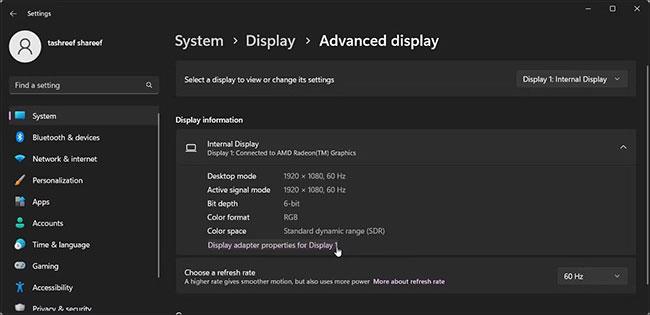
Operētājsistēmā Windows 11 tiek parādīti adaptera rekvizīti
6. Dialoglodziņā Properties atveriet cilni Monitors .
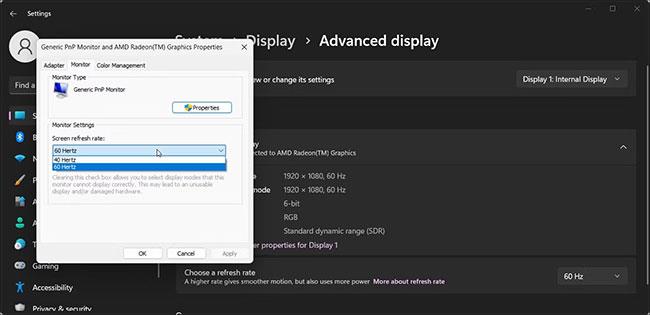
Displeja adaptera rekvizīti tiek parādīti operētājsistēmā Windows 11
7. Noklikšķiniet uz nolaižamās izvēlnes Ekrāna atsvaidzes intensitāte un atlasiet 60 Hertz.
8. Noklikšķiniet uz Lietot > Labi, lai saglabātu izmaiņas.

Windows 11 izvēlas atsvaidzes intensitāti
9. Vai arī noklikšķiniet uz nolaižamās izvēlnes Izvēlieties atsvaidzes intensitāti sadaļā Displeja informācija un atlasiet 60 Hz.
10. Noklikšķiniet uz Saglabāt izmaiņas , lai apstiprinātu darbību.
Lai saglabātu izmaiņas un izietu no drošā režīma, iespējams, būs jāveic atsāknēšana. Pēc pārstartēšanas ekrāns sāks saņemt signālu.
Tagad, kad kļūda ir novērsta, atveriet Displeja adaptera rekvizītus un pakāpeniski palieliniet atsvaidzes intensitāti. Dariet to, līdz atrodat labu līdzsvaru starp lielāku ekrāna atsvaidzes intensitāti un displeja adaptera saderību.
3. Atjauniniet grafikas draiveri
Nesaderīgi vai novecojuši grafikas draiveri var izraisīt pievienotā monitora darbības traucējumus. Lai novērstu problēmu, instalējiet jaunāko pieejamo grafiskās kartes draiveri. Izpētiet Quantrimang.com norādījumus par to, kā atjaunināt grafikas draiverus Windows datoros .
Ieslēdzot drošo režīmu, noteikti izmantojiet opciju "Drošais režīms ar tīklu" , jo tas iespējos interneta savienojumu un ļaus lejupielādēt jaunus draiverus.
Šī kļūda bieži rodas sistēmās ar novecojušām videokartēm vai vecākiem monitoriem, kas atbalsta zemāku atsvaidzes intensitāti. Lai labotu kļūdu, iestatiet ekrāna izšķirtspēju uz ieteicamo un atsvaidzes intensitāti uz standarta 60 Hz. Ja problēma joprojām pastāv, instalējiet gaidošos displeja draivera atjauninājumus, lai atrisinātu problēmu.
Kad Windows parāda kļūdu “Jums nav atļaujas saglabāt šajā vietā”, tas neļaus jums saglabāt failus vajadzīgajās mapēs.
Syslog Server ir svarīga IT administratora arsenāla sastāvdaļa, it īpaši, ja runa ir par notikumu žurnālu pārvaldību centralizētā vietā.
Kļūda 524: iestājās taimauts ir Cloudflare specifisks HTTP statusa kods, kas norāda, ka savienojums ar serveri tika slēgts taimauta dēļ.
Kļūdas kods 0x80070570 ir izplatīts kļūdas ziņojums datoros, klēpjdatoros un planšetdatoros, kuros darbojas operētājsistēma Windows 10. Tomēr tas tiek parādīts arī datoros, kuros darbojas operētājsistēma Windows 8.1, Windows 8, Windows 7 vai vecāka versija.
Nāves zilā ekrāna kļūda BSOD PAGE_FAULT_IN_NONPAGED_AREA vai STOP 0x00000050 ir kļūda, kas bieži rodas pēc aparatūras ierīces draivera instalēšanas vai pēc jaunas programmatūras instalēšanas vai atjaunināšanas, un dažos gadījumos kļūdas cēlonis ir bojāts NTFS nodalījums.
Video plānotāja iekšējā kļūda ir arī nāvējoša zilā ekrāna kļūda. Šī kļūda bieži rodas operētājsistēmās Windows 10 un Windows 8.1. Šajā rakstā ir parādīti daži veidi, kā novērst šo kļūdu.
Lai paātrinātu Windows 10 sāknēšanu un samazinātu sāknēšanas laiku, tālāk ir norādītas darbības, kas jāveic, lai noņemtu Epic no Windows startēšanas un neļautu Epic Launcher palaist operētājsistēmā Windows 10.
Failus nevajadzētu saglabāt darbvirsmā. Ir labāki veidi, kā saglabāt datora failus un uzturēt kārtīgu darbvirsmu. Nākamajā rakstā tiks parādītas efektīvākas vietas, kur saglabāt failus operētājsistēmā Windows 10.
Lai kāds būtu iemesls, dažreiz jums būs jāpielāgo ekrāna spilgtums, lai tas atbilstu dažādiem apgaismojuma apstākļiem un mērķiem. Ja jums ir nepieciešams novērot attēla detaļas vai skatīties filmu, jums jāpalielina spilgtums. Un otrādi, iespējams, vēlēsities arī samazināt spilgtumu, lai aizsargātu klēpjdatora akumulatoru.
Vai jūsu dators nejauši pamostas un tiek parādīts logs ar uzrakstu “Pārbauda atjauninājumus”? Parasti tas ir saistīts ar programmu MoUSOCoreWorker.exe — Microsoft uzdevumu, kas palīdz koordinēt Windows atjauninājumu instalēšanu.








