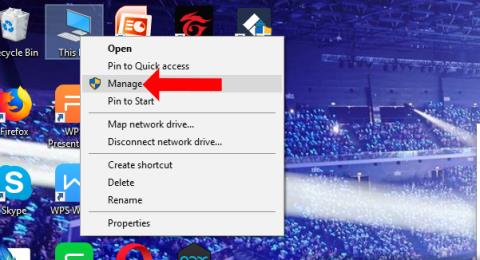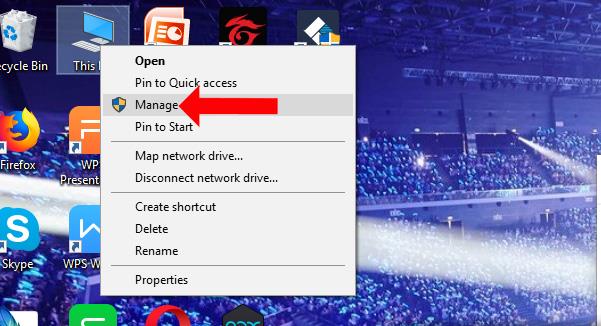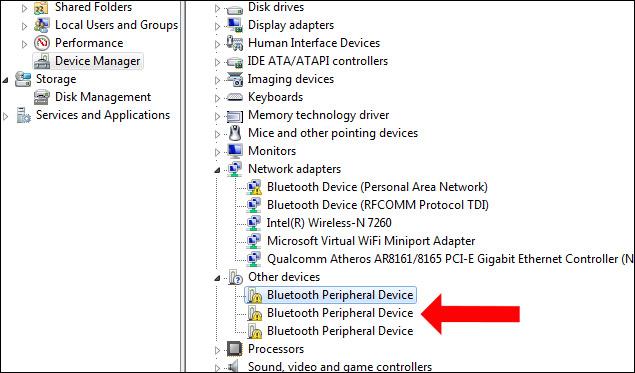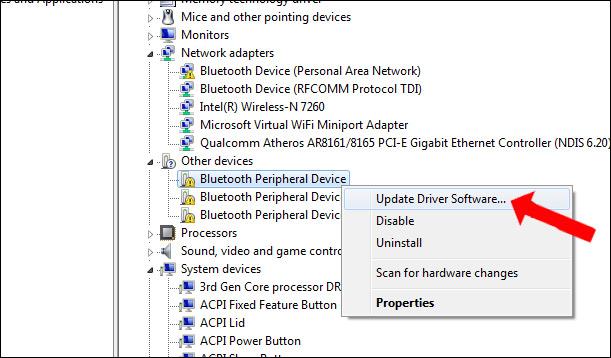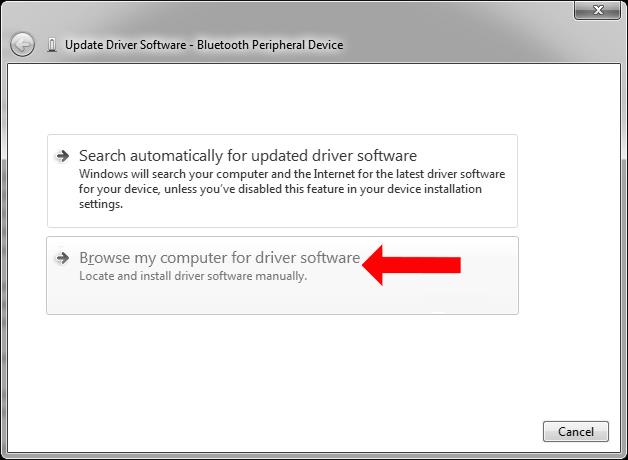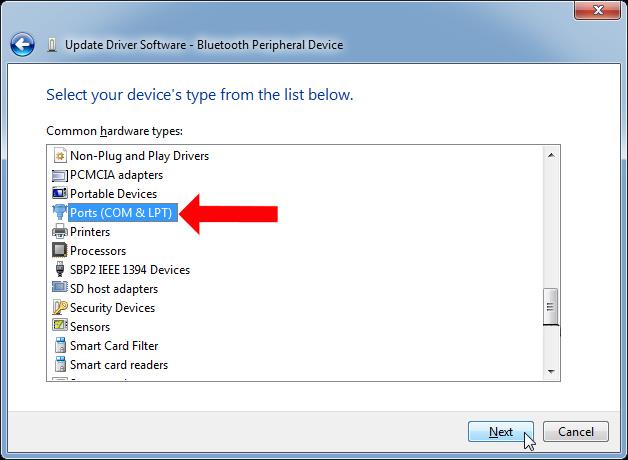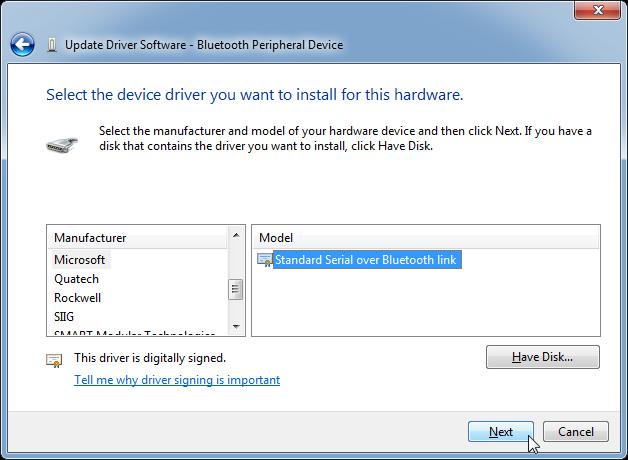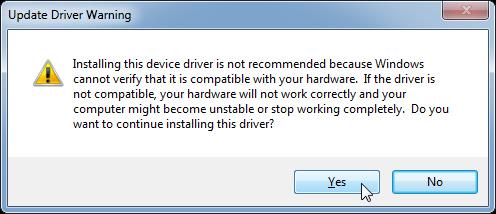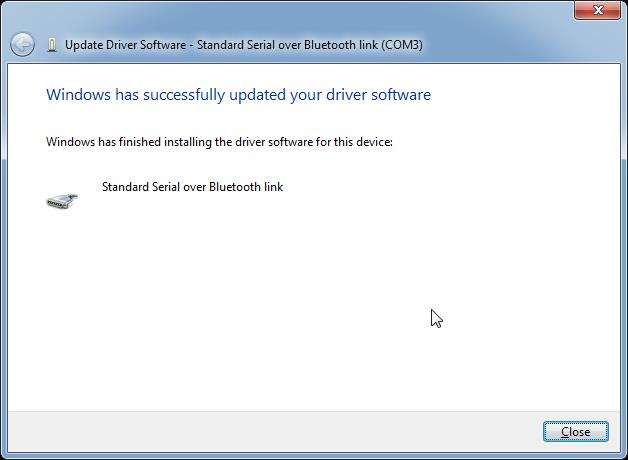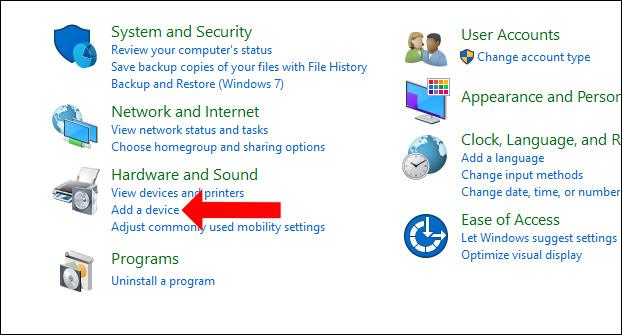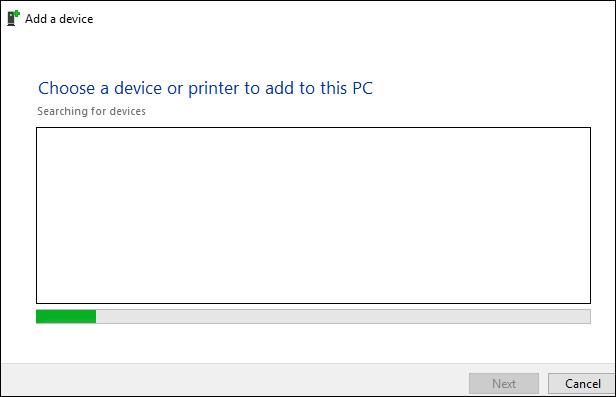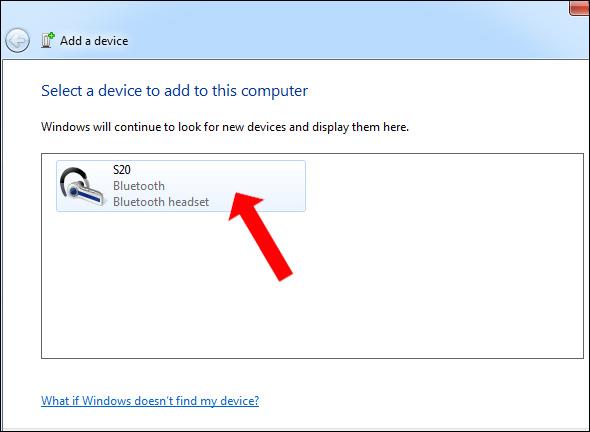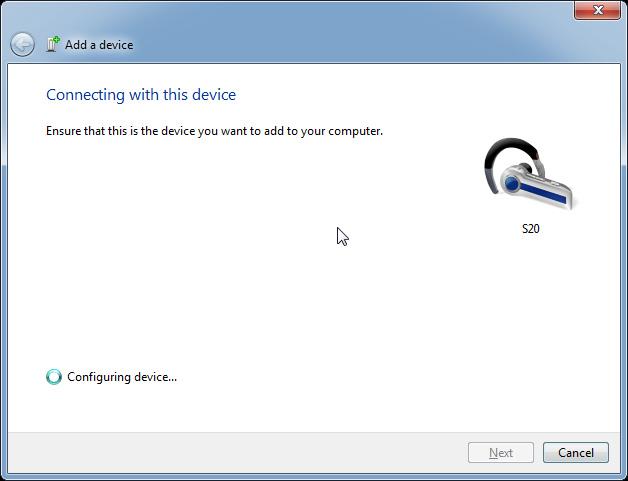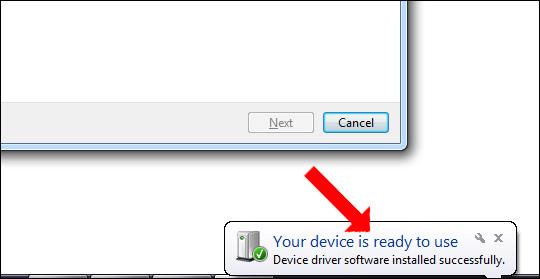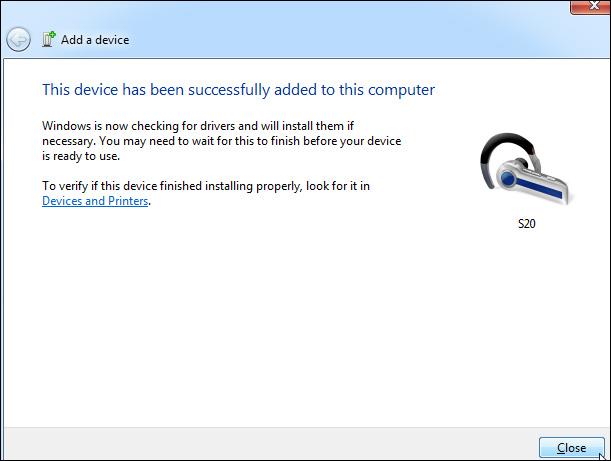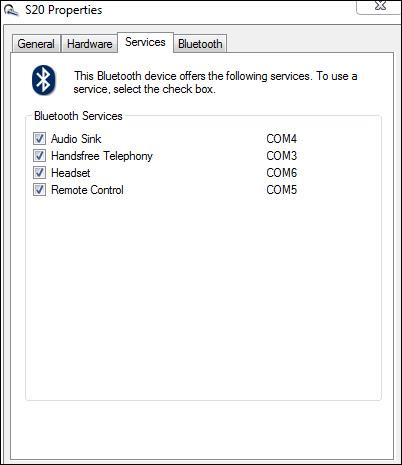Pirmoreiz pievienojot Bluetooth ierīci Windows datorā, piemēram, Bluetooth austiņas vai Bluetooth skaļruni, ierīce saņems kļūdas ziņojumu ar nosaukumu Bluetooth perifērijas ierīces draiveris nav atrasts. Kļūda, savienojot Bluetooth ar datoru, Bluetooth nav pieejams , bieži notiek pievienotās ierīces neatpazīšana. Iepriekš minētā kļūda var būt saistīta ar to, ka datoram nav Bluetooth savienojuma draivera, tāpēc dators nevar atpazīt Bluetooth ierīci. Bluetooth savienošana ar datoru nebūs tik vienkārša kā savienojuma izveide ar tālruni. Šajā rakstā ir sniegti norādījumi par to, kā operētājsistēmā Windows novērst kļūdu Bluetooth perifērijas ierīces draiverī, kas nav atrasts.
Kā labot Bluetooth savienojuma kļūdas operētājsistēmā Windows
1. darbība:
Ar peles labo pogu noklikšķiniet uz datora ikonas ārpus ekrāna saskarnes un atlasiet Pārvaldīt .
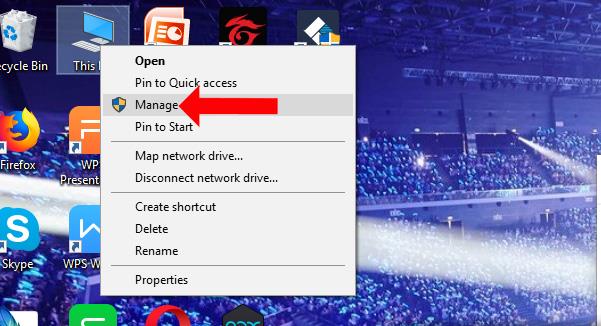
2. darbība:
Pārslēdzieties uz saskarni Computer Manage, zemāk noklikšķiniet uz Ierīču pārvaldnieks un skatieties pa labi, sadaļā Citas ierīces redzēsit 3 rindas ar Bluetooth perifērijas ierīcēm, kas ziņo par kļūdām . Kad Bluetooth ierīce izveido savienojumu ar datoru, bet to nevar atpazīt, tā tiks parādīta, kā parādīts attēlā.
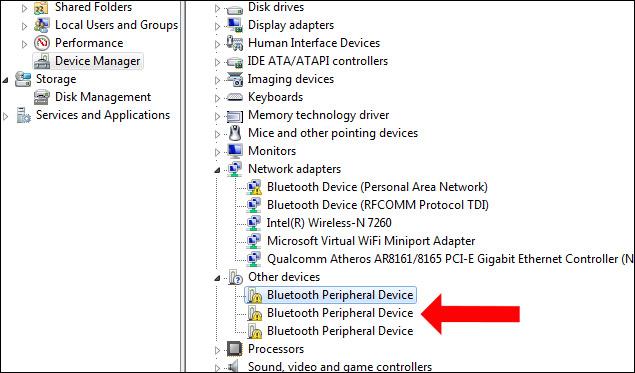
3. darbība:
Ar peles labo pogu noklikšķiniet uz trūkstošā draivera un atlasiet Atjaunināt draivera programmatūru...
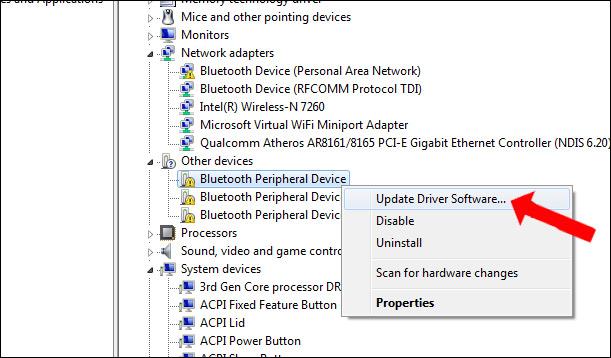
4. darbība:
Parādītajā jaunajā saskarnē noklikšķiniet uz Pārlūkot manu datoru, lai atrastu draivera programmatūru .
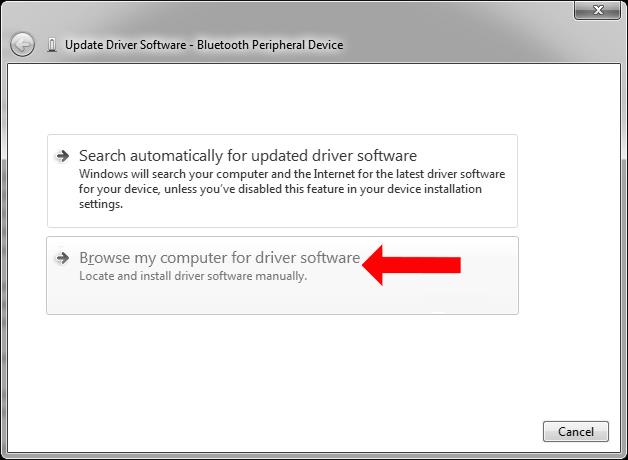
Pārslēdzieties uz jauno saskarni, atlasiet pieejamo draiveri Windows sarakstā, noklikšķiniet uz Ļaujiet man izvēlēties no saraksta ierīces draiverus manā datorā .
5. darbība:
Pēc tam noklikšķiniet uz Porti (COM un LPT) un pēc tam noklikšķiniet uz tālāk esošās pogas Tālāk.
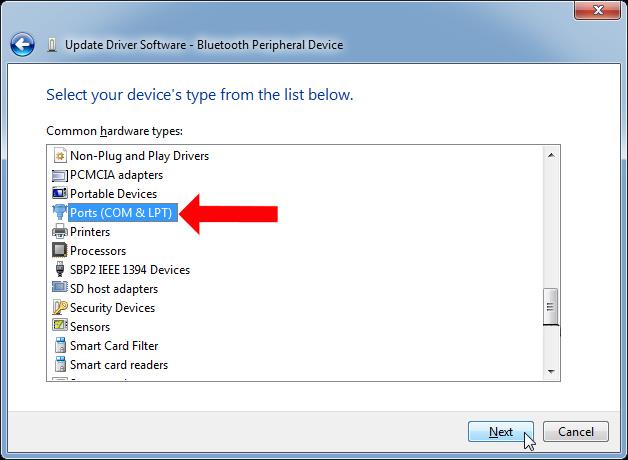
6. darbība:
Tālāk esošajā saskarnē atlasiet Microsoft sadaļai Ražotājs . Skatieties blakus sadaļai Modelis, atlasiet Standarta seriālā saite, izmantojot Bluetooth , un pēc tam noklikšķiniet uz pogas Tālāk.
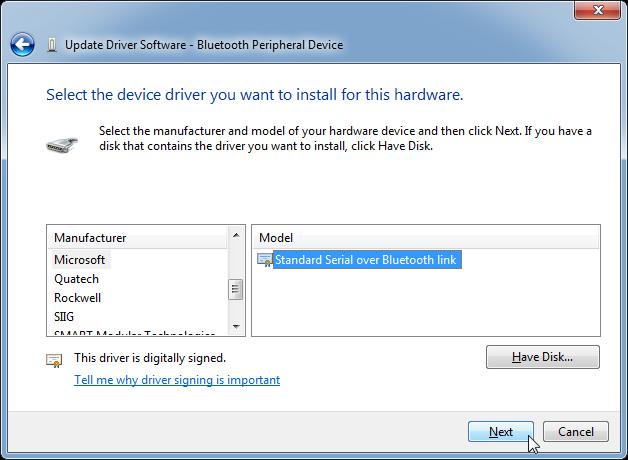
Ja tiek parādīts ziņojums, ka šis draiveris, iespējams, nav saderīgs ar ierīci, noklikšķiniet uz Jā, lai turpinātu instalēšanu.
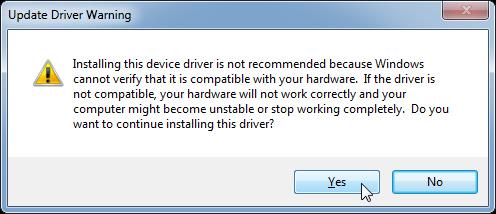
Pagaidiet, līdz draivera instalēšanas process ir veiksmīgs, un pēc tam noklikšķiniet uz pogas Aizvērt, lai aizvērtu saskarni. Mēs turpinām ar atlikušajām 2 Bluetooth perifērijas ierīču kļūdu zīmēm, kā norādīts iepriekš.
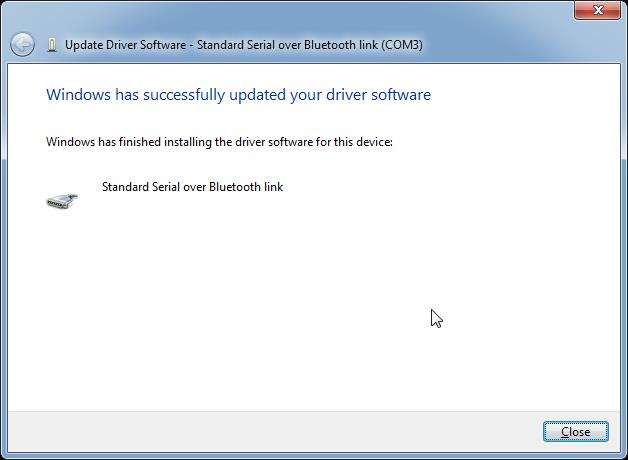
7. darbība:
Pēc tam atveriet vadības paneli sadaļā Aparatūra un skaņa un noklikšķiniet uz Pievienot ierīci .
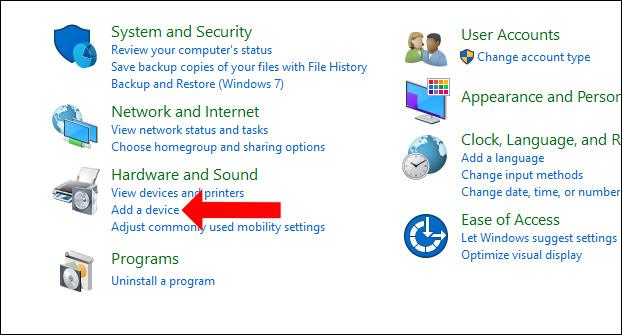
Pēc tam Windows meklēs visas tuvumā esošās ierīces.
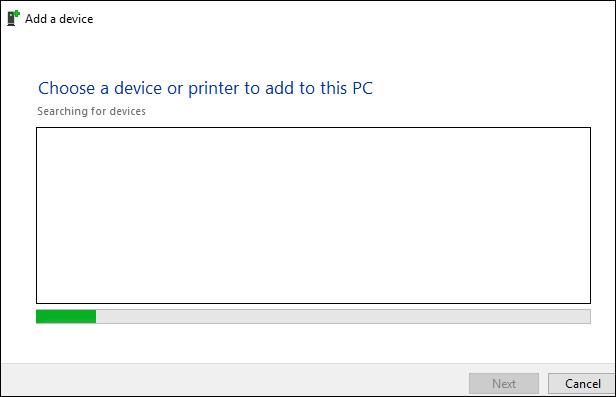
Kad redzat Bluetooth ierīci, ar kuru vēlaties izveidot savienojumu, veiciet dubultklikšķi uz tās.
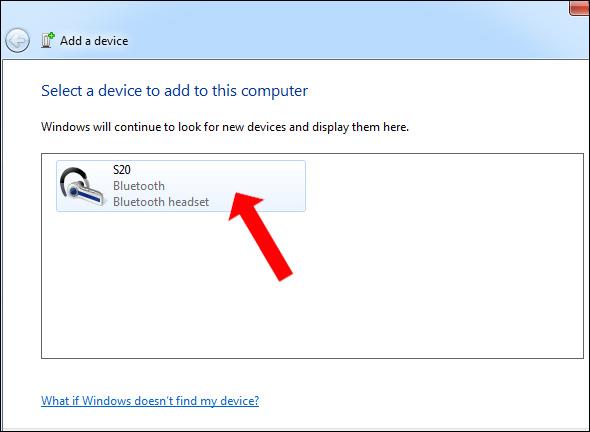
Mēs gaidām, līdz dators izveido savienojumu ar Bluetooth ierīci.
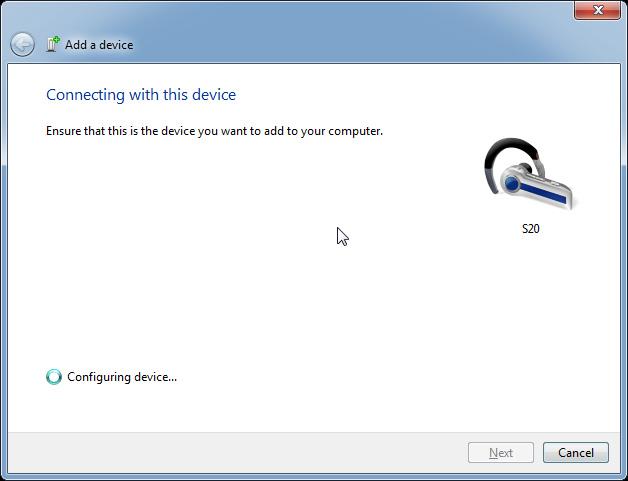
8. darbība:
Ja ekrāna apakšējā labajā stūrī redzat ziņojumu Jūsu ierīce ir gatava lietošanai , tas nozīmē, ka Bluetooth savienojums ir veiksmīgs.
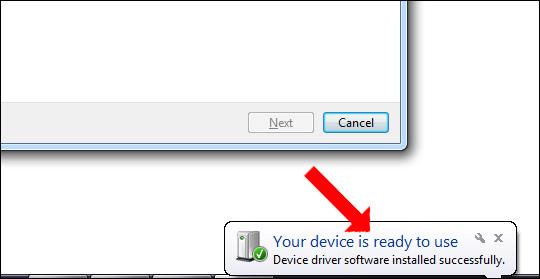
Tajā pašā laikā ierīces pievienošanas saskarne informēs par veiksmīgu pievienošanu šim datoram .
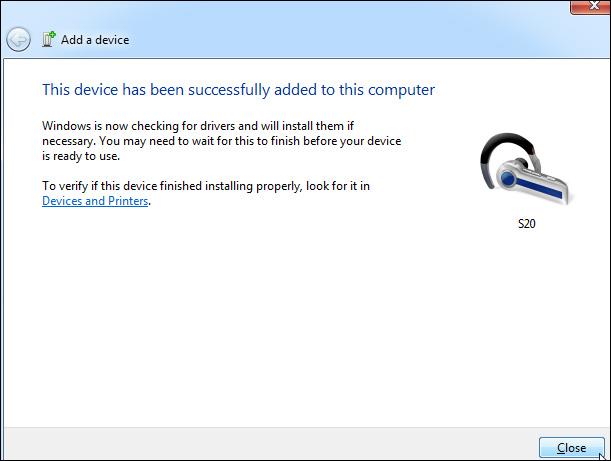
9. darbība:
Tālāk sadaļā Bluetooth ierīces ar peles labo pogu noklikšķiniet uz Bluetooth ierīces nosaukuma un atlasiet Rekvizīti . Tiek parādīts jauns interfeiss, noklikšķiniet uz cilnes Pakalpojumi , pārbaudiet tālāk esošo saturu un pēc tam noklikšķiniet uz Labi.
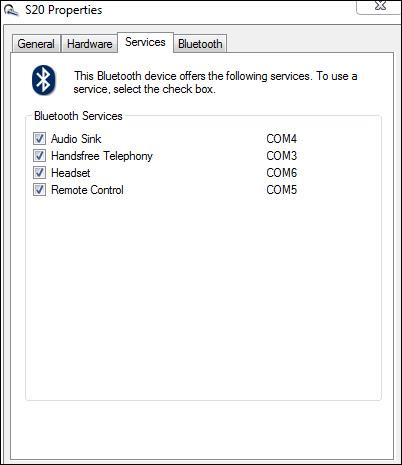
Tātad Bluetooth ierīce ir pievienota datoram, un nav Bluetooth perifērijas ierīces draivera kļūdas. Bieži kļūdas, savienojot Bluetooth ar datoru, ir saistītas ar trūkstošiem draiveriem, tāpēc jums vienkārši jālejupielādē Bluetooth draiveris un esat pabeidzis.
Redzēt vairāk:
Ceru, ka šis raksts jums ir noderīgs!