Bieži uzdotie jautājumi par noklusējuma parolēm

Šodienas rakstā Quantrimang apkopos dažus bieži uzdotos jautājumus par noklusējuma parolēm, lai palīdzētu lasītājiem atbildēt uz jautājumiem, kas saistīti ar šo problēmu.

Ar virtuālo mašīnu saprot virtuālu datoru, kas var darbināt dažādas operētājsistēmas un darboties tajā pašā operētājsistēmā tajā pašā reālajā datorā. Ir daudz programmatūras, kas atbalsta virtuālo mašīnu izveidi, piemēram, VirtualBox vai VMware Workstation . Pēc virtuālās mašīnas izveidošanas mēs varam veikt parastas darbības kā reālā datorā.
Un lietošanas laikā būs reizes, kad jums vajadzēs koplietot datus starp reāliem datoriem un virtuālajām mašīnām, pārvietojot datus uz priekšu un atpakaļ starp divu veidu datoriem. Ja lietotājs ir pabeidzis virtuālās mašīnas instalēšanu, datu pārsūtīšana nebūs sarežģīta vai pārāk sarežģīta. Tālāk esošajā rakstā lasītāji palīdzēs koplietot datus starp reālu datoru un VMware virtuālo mašīnu.
Kā koplietot datus ar virtuālajām mašīnām VMware
1. darbība:
Vispirms palaidiet datorā instalēto virtuālo mašīnu. VMare virtuālās mašīnas programmatūras galvenajā saskarnē noklikšķiniet uz VM un pēc tam atlasiet Instalēt VMware rīkus..., lai instalētu VMware rīku.
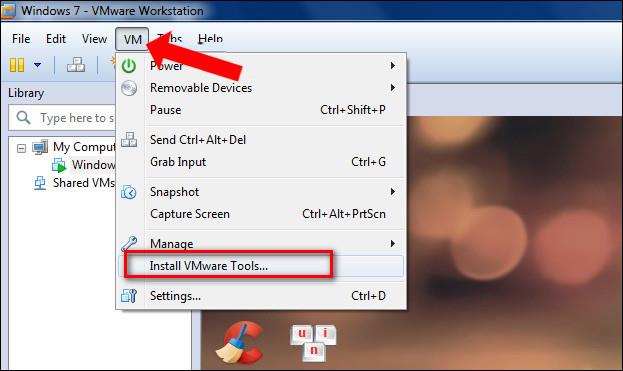
2. darbība:
Piekļūstiet datoram un atveriet virtuālo disku, lai instalētu VMware rīku.
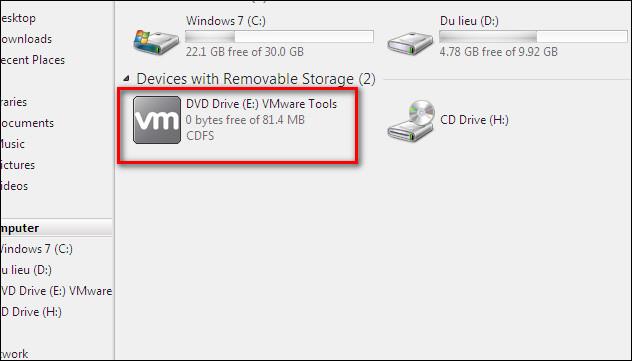
Šajā diskā noklikšķiniet uz .exe faila , lai instalētu rīku.

Lai veiktu nākamās darbības, lietotāji noklikšķiniet uz Tālāk, lai instalētu.
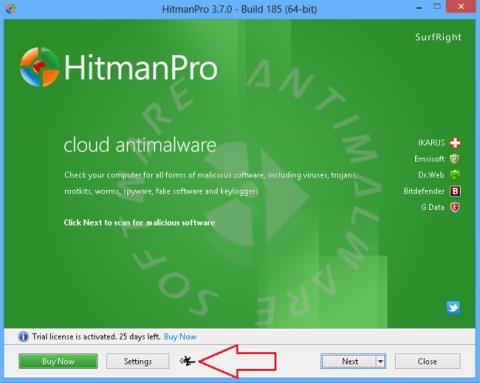
Pēdējais solis ir noklikšķināt uz Instalēt , lai instalētu.
Pagaidiet, līdz tiek pabeigts VMware rīka instalēšanas process, un pēc tam noklikšķiniet uz pogas Jā, lai restartētu virtuālo mašīnu.
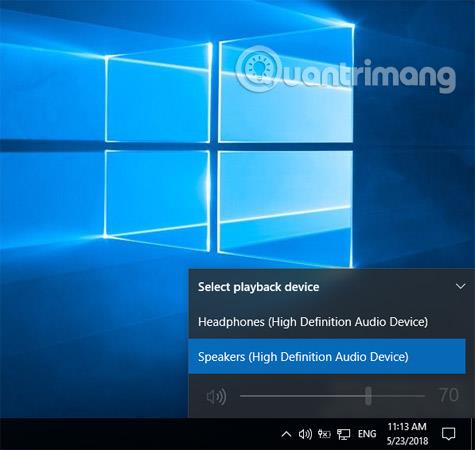
3. darbība:
Virtuālās mašīnas saskarnē noklikšķiniet uz VM izvēlnes un atlasiet Iestatījumi .
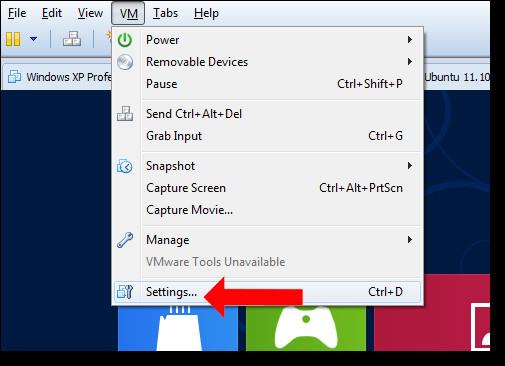
4. darbība:
Tiek parādīts dialoglodziņš Virtuālās mašīnas iestatījumi . Cilnē Opcijas noklikšķiniet uz Koplietotās mapes un pēc tam atzīmējiet vienumu Vienmēr iespējots . Pēc tam nospiediet pogu Pievienot , lai atvērtu mapi, kurā vēlaties koplietot datus.
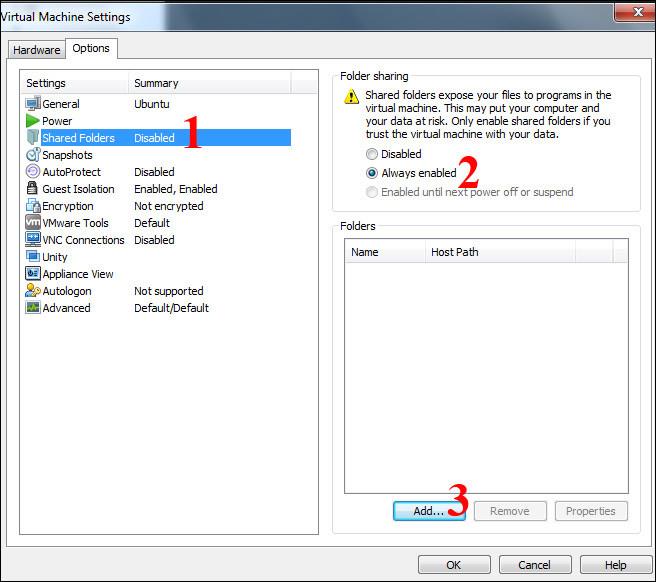
5. darbība:
Noklikšķiniet uz Tālāk , lai turpinātu datu koplietošanas procesu.
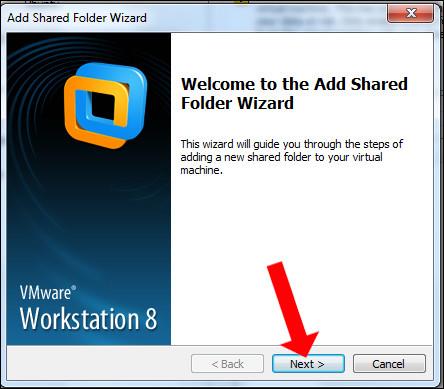
Tiek parādīts interfeiss, lai atlasītu mapi, kuru vēlaties koplietot starp reālo mašīnu un virtuālo mašīnu. Noklikšķiniet uz Pārlūkot , lai atlasītu datus. Pēc tam mēs redzēsim mapes ceļu, kuru vēlamies koplietot, kā arī mapes nosaukumu. Tālāk noklikšķiniet uz Tālāk .
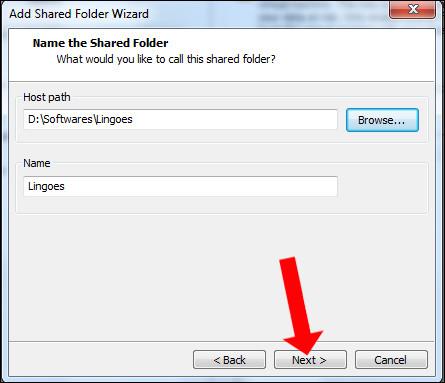
6. darbība:
Lai kopīgotu datus turp un atpakaļ starp reālo mašīnu un virtuālo mašīnu, lietotāji noklikšķiniet uz Iespējot šo kopīgošanu un atlasiet Pabeigt , lai turpinātu datu pārsūtīšanu.

7. darbība:
Failu koplietošanas process notiks tūlīt pēc tam. Lai atvērtu datus, lietotāji piekļūst datora diskdziņiem, pēc tam atlasiet Tīkls un pēc tam atlasiet VMare-host virtuālo disku .
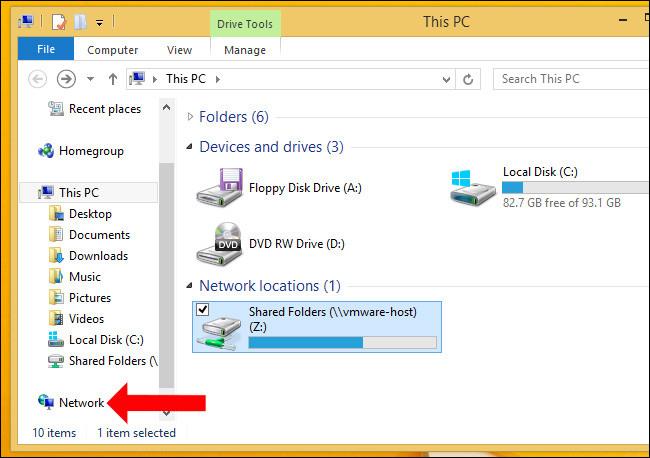
Mapē Shared Folders atrodas mape, kuru mēs kopīgojām no reālā datora uz virtuālo mašīnu. Visbeidzot, jūs varat rediģēt, kopēt un pārvietoties uz priekšu un atpakaļ tāpat kā īstā datorā.
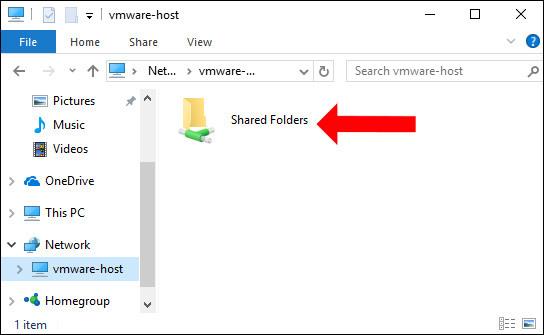
Tātad lietotājs ir pabeidzis datu pārvietošanu no reāla datora uz virtuālo datoru VMware WorkStation. Ja instalējat jaunāko VMware versiju, tiek atbalstīta datu vilkšana un nomešana no reālās mašīnas uz virtuālo mašīnu lietošanai. Tomēr koplietotie faili ir tikai teksta faili vai mazas ietilpības faili, taču lielas ietilpības mapes nevar koplietot iepriekš aprakstītajā veidā.
Redzēt vairāk:
Novēlam veiksmi!
Šodienas rakstā Quantrimang apkopos dažus bieži uzdotos jautājumus par noklusējuma parolēm, lai palīdzētu lasītājiem atbildēt uz jautājumiem, kas saistīti ar šo problēmu.
Jums ir nepieciešams VPN — tas padara dažādas iespējas vienkāršas, un CyberGhost VPN ir viens no labākajiem VPN, ja runa ir par vienkāršību.
Vairāki drošības paraugprakses piemēri ir parādījušies, palielinoties daudzmākoņu vidēm, un ir daži svarīgi soļi, kas būtu jāveic visām organizācijām, izstrādājot savas drošības stratēģijas.
Microsoft operētājsistēmā Windows Vista DreamScene ļāva iestatīt dinamisku fonu datoriem, taču astoņus gadus vēlāk tas joprojām nav pieejams operētājsistēmā Windows 10. Kāpēc šī paraža gadu gaitā ir bijusi atgriešanās pagātnē, un ko mēs varam darīt, lai to mainītu?
Ja vēlamies pieslēgt tīklam divus portatīvos datorus, varam izmantot tīkla kabeli un pēc tam nomainīt abu datoru IP adreses un viss.
Kad Windows parāda kļūdu “Jums nav atļaujas saglabāt šajā vietā”, tas neļaus jums saglabāt failus vajadzīgajās mapēs.
Syslog Server ir svarīga IT administratora arsenāla sastāvdaļa, it īpaši, ja runa ir par notikumu žurnālu pārvaldību centralizētā vietā.
Kļūda 524: iestājās taimauts ir Cloudflare specifisks HTTP statusa kods, kas norāda, ka savienojums ar serveri tika slēgts taimauta dēļ.
Kļūdas kods 0x80070570 ir izplatīts kļūdas ziņojums datoros, klēpjdatoros un planšetdatoros, kuros darbojas operētājsistēma Windows 10. Tomēr tas tiek parādīts arī datoros, kuros darbojas operētājsistēma Windows 8.1, Windows 8, Windows 7 vai vecāka versija.
Nāves zilā ekrāna kļūda BSOD PAGE_FAULT_IN_NONPAGED_AREA vai STOP 0x00000050 ir kļūda, kas bieži rodas pēc aparatūras ierīces draivera instalēšanas vai pēc jaunas programmatūras instalēšanas vai atjaunināšanas, un dažos gadījumos kļūdas cēlonis ir bojāts NTFS nodalījums.








