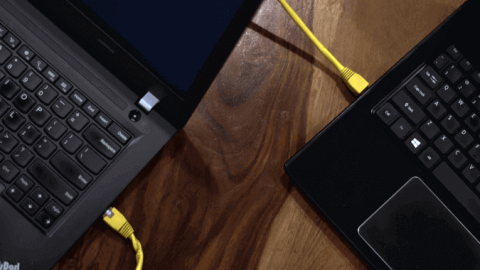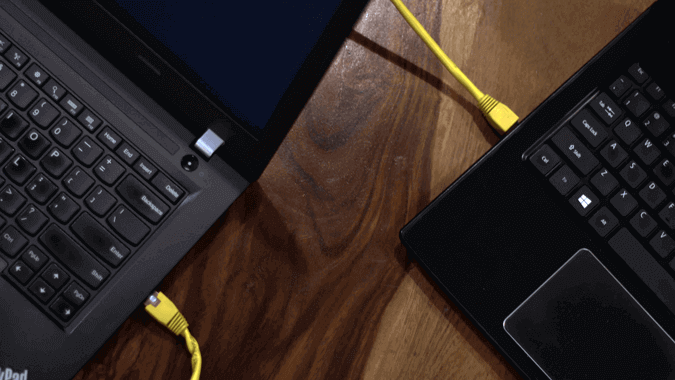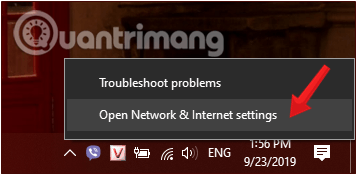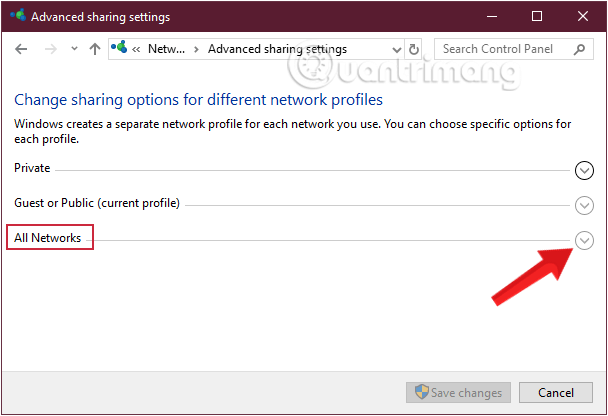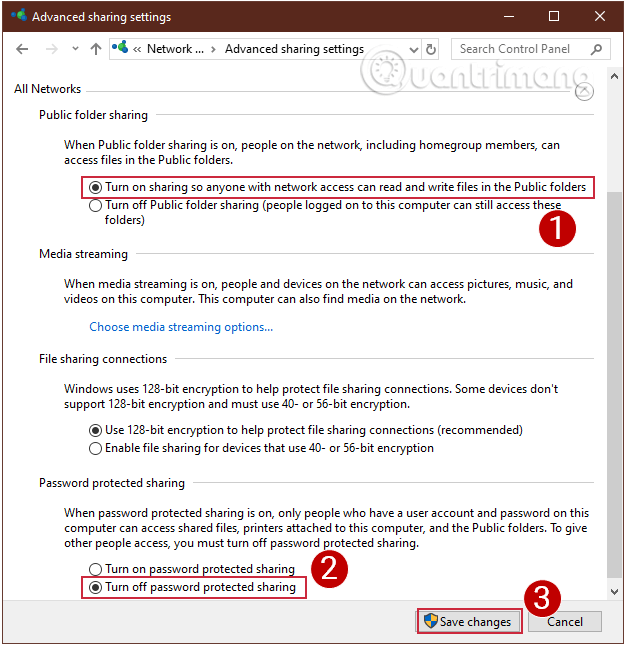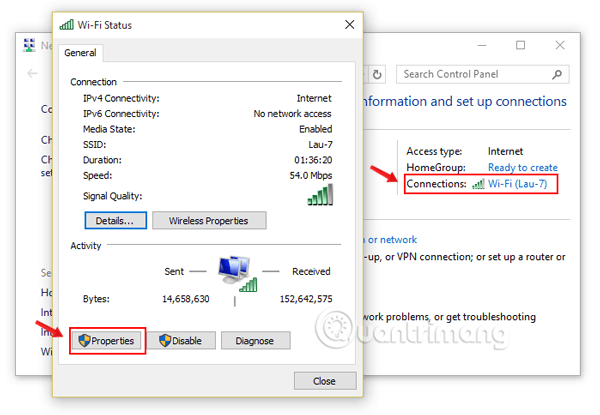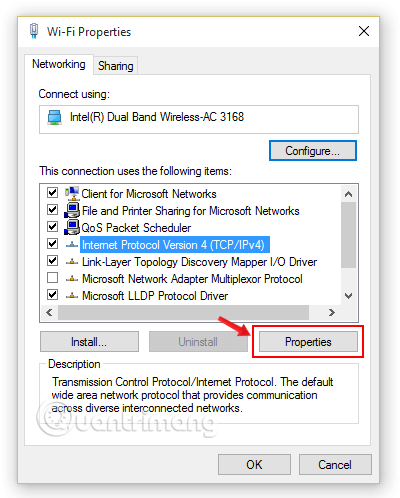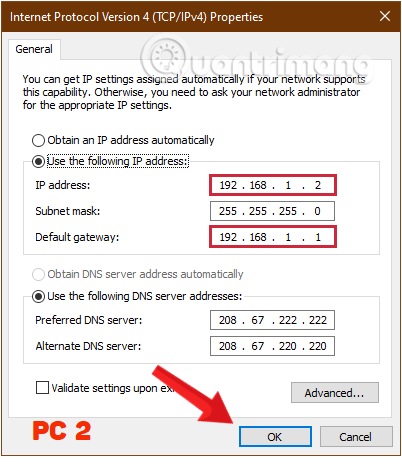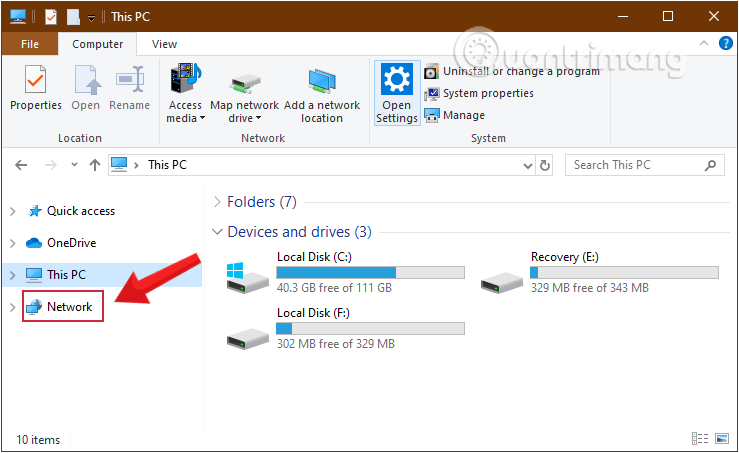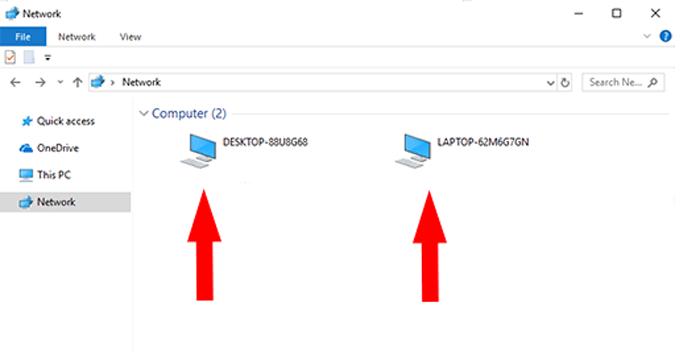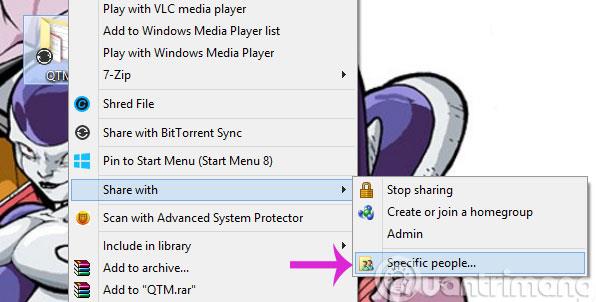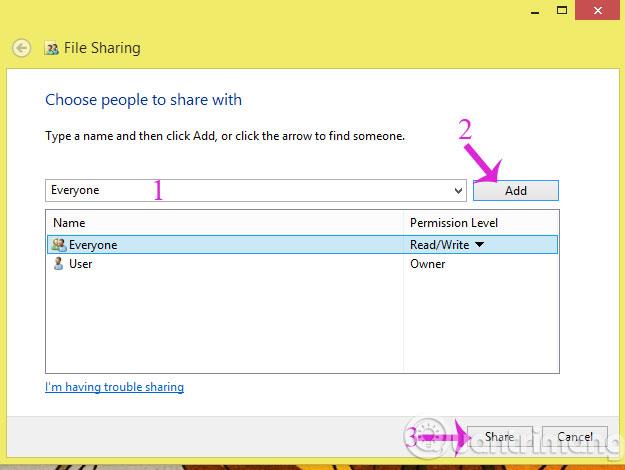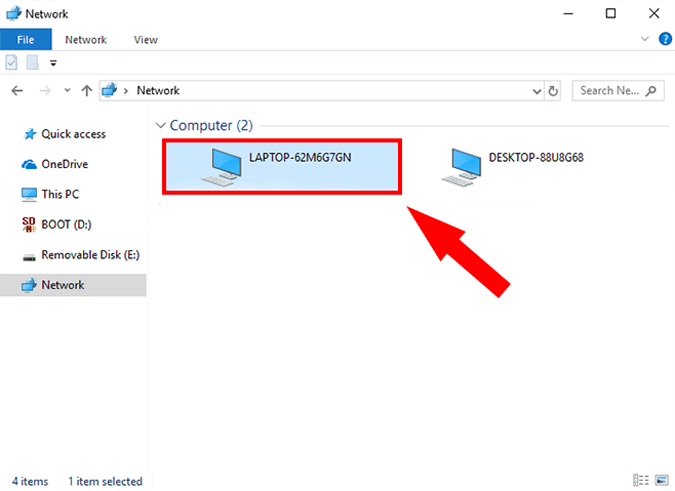Parasti, kad mums ir nepieciešams koplietot datus starp diviem datoriem, mēs bieži izvēlamies izmantot starpniecības rīku, USB vai portatīvo cieto disku. Turklāt jūs varat arī izmantot internetu. Tomēr, ja jums nav pieejams USB un tīkla savienojums diemžēl neizdodas, kā rīkoties? Neuztraucies. Tālāk esošajā rakstā mēs sniegsim norādījumus, kā koplietot datus starp diviem datoriem, izmantojot LAN ( tīkla sistēmu, ko izmanto, lai savienotu datorus nelielā apgabalā) .
Kad jums vajadzētu izmantot LAN kabeli?
Izmantojot Ethernet kabeli, viss ir vienkāršs un ātrāks datu pārraides ātrums. Lētākais CAT5e kabelis atbalsta ātrumu līdz 1000Mbps. Lai sniegtu priekšstatu, USB 2.0 atbalsta tikai ātrumu līdz 480 Mbps. Tātad datu pārsūtīšana, izmantojot Ethernet, ir acīmredzama izvēle.
LAN kabeļu priekšrocības salīdzinājumā ar citām iespējām
Galvenā Ethernet kabeļa metodes izmantošanas priekšrocība ir ātrāks pārsūtīšanas ātrums, vismaz ātrāks nekā parastais zibatmiņas disks un WiFi. Ja jums ir daudz datu pārsūtīšanai, vislabāk ir izmantot Ethernet kabeli. Šis process ir pārbaudīts visās galvenajās Windows versijās, tostarp Windows 7, 8 un 10.
Kopīgojiet failus starp diviem datoriem, izmantojot LAN kabeli
1. darbība: savienojiet abus datorus ar LAN kabeļiem
Savienojiet abus datorus ar LAN kabeļiem. Varat izmantot krustojuma kabeli vai Ethernet kabeli.
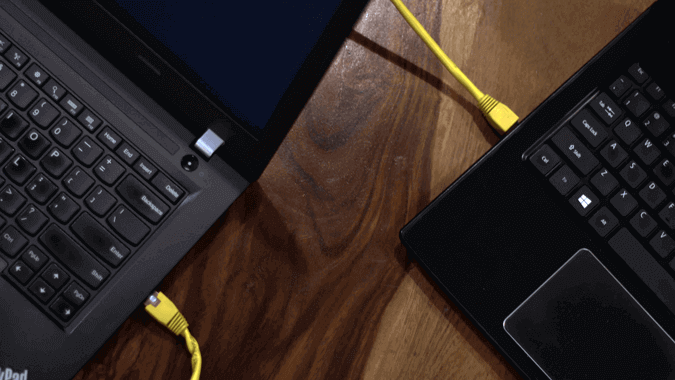
Savienojiet abus datorus ar LAN kabeļiem
2. darbība. Iespējojiet tīkla koplietošanu abos datoros
Darbvirsmas ekrānā ar peles labo pogu noklikšķiniet uz ikonas Tīkls uzdevumjoslā un pēc tam noklikšķiniet uz Atvērt tīkla un koplietošanas centru.
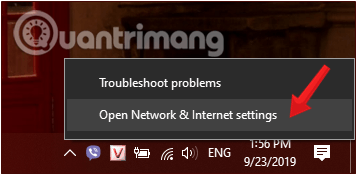
Ar peles labo pogu noklikšķiniet uz tīkla ikonas un atlasiet Atvērt tīkla un koplietošanas centru
Šobrīd ekrānā tiek parādīts jauns logs. Šajā logā skatiet kreiso rūti un noklikšķiniet uz Mainīt papildu koplietošanas iestatījumus.
Jaunajās operētājsistēmas Windows 10 versijās tiks parādīts Windows iestatījumu logs pēc tam, kad 1. darbībā atlasāt Atvērt tīkla un koplietošanas centru , noklikšķiniet uz Tīkla un koplietošanas centrs > Mainīt papildu koplietošanas iestatījumus.
Noklikšķiniet uz Mainīt papildu koplietošanas iestatījumus
Šeit jūs redzēsiet 3 tīkla opcijas: publisks, privātais un viss tīkls . Atlasiet Visi tīkli.
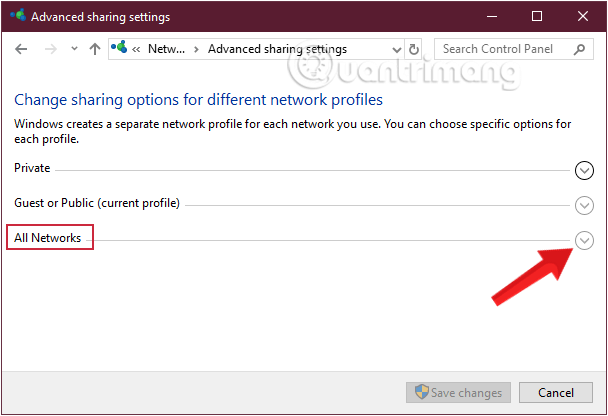
Logā Papildu koplietošanas iestatījumi atlasiet Visi tīkli
Atlasiet tālāk norādītās opcijas, lai citi datori varētu saņemt jūsu datus, izmantojot LAN kabeli, pēc tam noklikšķiniet uz Saglabāt izmaiņas.
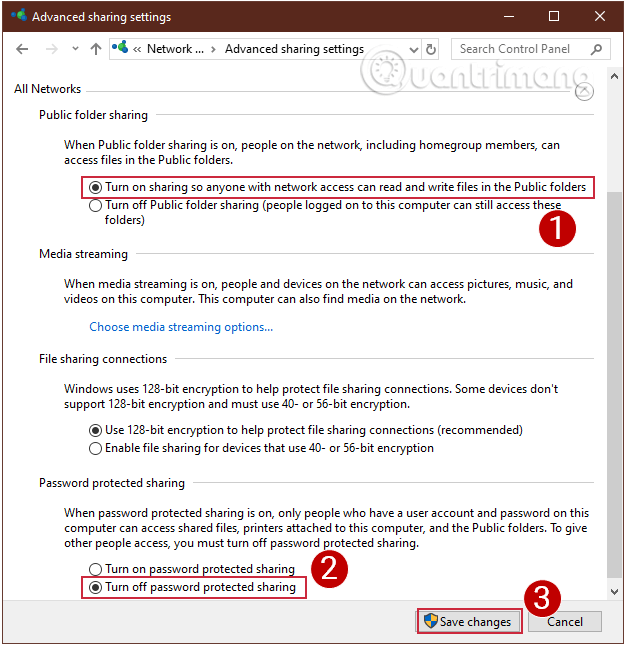
Atlasiet 2 opcijas un pēc tam noklikšķiniet uz Saglabāt izmaiņas
Piezīme. Veiciet šo darbību abos datoros, kas vēlas pārsūtīt datus viens otram
3. darbība: iestatiet statisko IP adresi
Tagad, kad esat iespējojis tīkla koplietošanu abos datoros, pievienojiet abus datorus vienā tīklā. Mēs to darīsim, iestatot statisku IP adresi. Tāpat kā iepriekšējā darbībā, tas ir jādara abos datoros.
Turpiniet ar tīkla un koplietošanas centra logu , noklikšķiniet uz tīkla, ar kuru veidojat savienojumu, un atlasiet Rekvizīti.
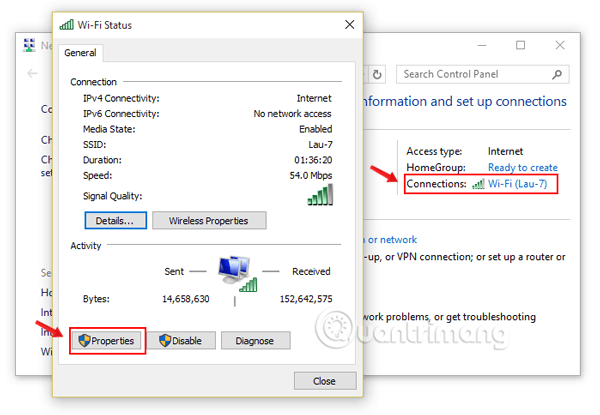
Noklikšķiniet uz tīkla, ar kuru veidojat savienojumu, atlasiet Rekvizīti.
Tagad ekrānā tiek parādīts jauns uznirstošais logs, šeit noklikšķiniet uz Interneta protokola versija 4 (TCP/IPv4) un pēc tam atlasiet Properties.
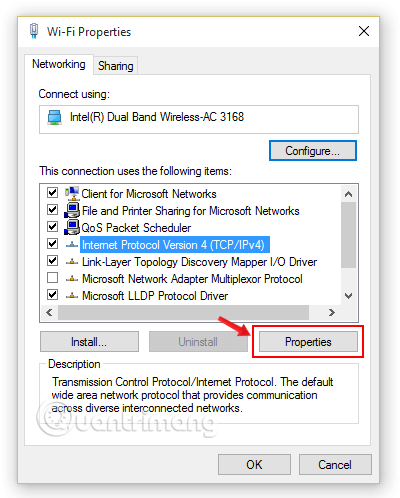
Atlasiet interneta protokola versiju 4 (TCP/IPv4)
Šeit jums ir jākonfigurē divi datori ar dažādiem IP iestatījumiem.
Datoram 1 atlasiet rindu Izmantot šādu IP adresi un aizpildiet šādus parametrus:
- IP adrese : 192.168.1.1
Piezīme: 192.168.1 ir nepieciešams, jo tas ir modema parametrs, jums ir atļauts mainīt numuru 1 uz citu numuru).
- Apakštīkla maska : noklusējuma vērtība ir 255.255.255.0
- Noklusējuma vārteja : 192.168.1.1
Aizpildiet parametrus pirmajam datoram
Otrajā datorā veiciet tās pašas darbības, taču mainiet IP adreses un noklusējuma vārtejas vērtības.
- IP adrese: 192.168.1.2
- Apakštīkla maska: 225.225.225.0
- Noklusējuma vārteja: 192.168.1.1
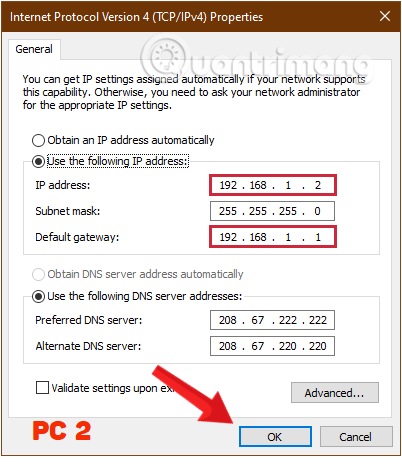
Aizpildiet otrā datora parametrus
Kad esat pabeidzis, atlasiet Labi un esat pabeidzis.
Pēc tam atveriet Windows File Explorer un noklikšķiniet uz cilnes Tīkls loga kreisajā pusē.
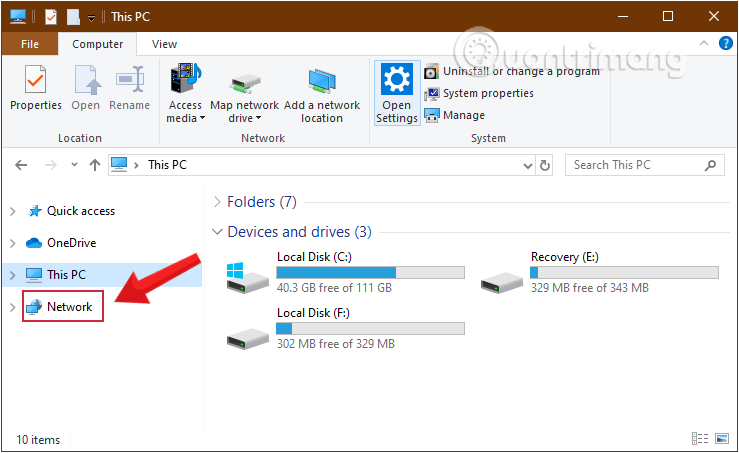
Programmā File Explorer noklikšķiniet uz cilnes Tīkls
Ja tie ir pareizi iestatīti, abi datori tiks parādīti šajā tīkla logā abos datoros.
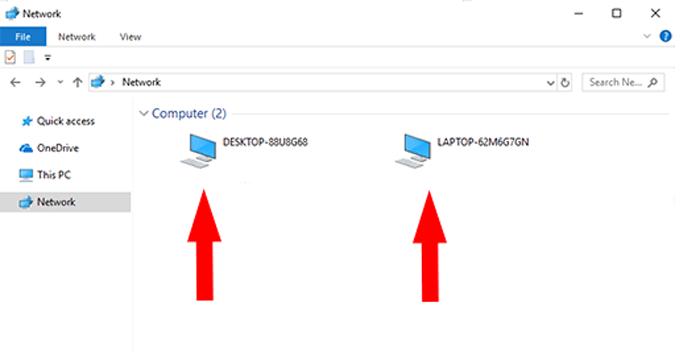
Abi datori tiks parādīti šajā tīkla logā abos datoros
4. darbība: kopīgojiet mapi
Ar peles labo pogu noklikšķiniet uz datiem, kurus vēlaties kopīgot, un atlasiet Kopīgot ar > Konkrētas personas...
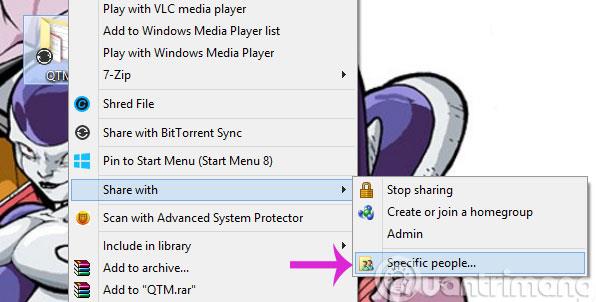
Dialoglodziņā Failu koplietošana atlasiet Ikviens un pēc tam noklikšķiniet uz Pievienot > Kopīgot
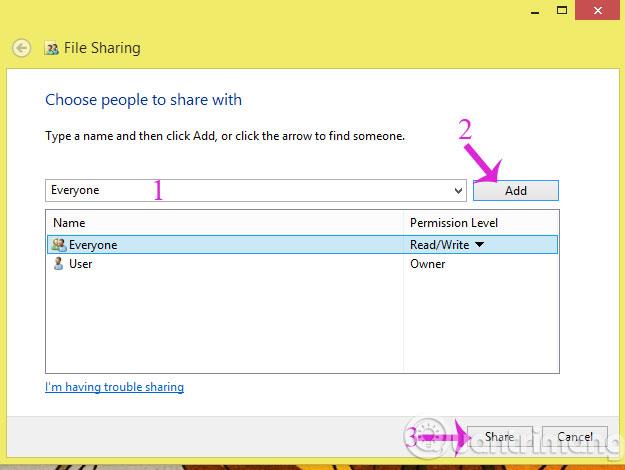
Pēc tam atveriet datoru, kurā vēlaties saņemt datus, pēc tam dodieties uz Dators > Tīkls un atlasiet pareizo tā datora nosaukumu, kurā tiek koplietoti dati.
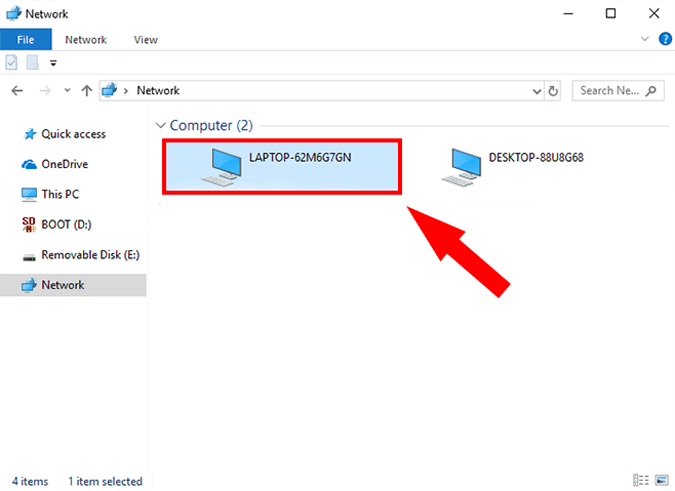
Dodieties uz sadaļu Tīkls un atrodiet pareizo datora koplietojamo datu nosaukumu
Šeit jūs redzēsit mapi, kuru tikko kopīgojāt. Tas ir izdarīts!
Ņemiet vērā, ka šī metode attiecas tikai uz Windows datoriem. Izmēģiniet to, lai veicas!
Redzēt vairāk: