Kā labot Jums nav atļaujas saglabāt šajā vietā operētājsistēmā Windows

Kad Windows parāda kļūdu “Jums nav atļaujas saglabāt šajā vietā”, tas neļaus jums saglabāt failus vajadzīgajās mapēs.
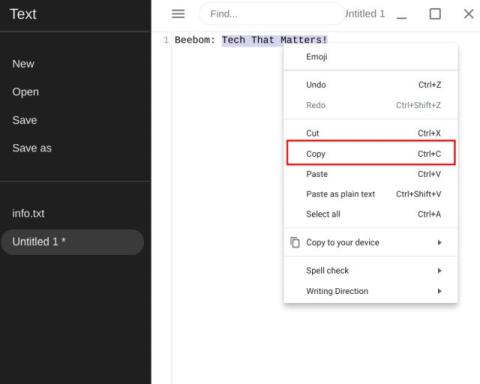
Ja 2024. gadā tikko iegādājāties jaunu Chromebook datoru un vēlaties apgūt pamatus, piemēram, kopēšanu un ielīmēšanu, esat nonācis īstajā vietā. Šajā rakstā Quantrimang.com apskatīs daudz dažādu veidu, kā kopēt un ielīmēt tekstu, failus un mapes Chromebook datorā.
Profesionāliem lietotājiem rakstā tiks apskatīti arī daži jaudīgi starpliktuves pārvaldnieki, kas palīdz sasniegt maksimālu produktivitāti.
1. Kopējiet dokumentus, failus un mapes Chromebook datorā
Ctrl+CKopēšana ir līdzīga tai, ko mēs veicam Windows sistēmās. Jums vienkārši jānospiež taustiņš Ctrl+ C. Varat arī ar peles labo pogu noklikšķināt uz jebkura vienuma un atlasīt Kopēt.

Kopējiet tekstu, failus un mapes Chromebook datorā
2. Ielīmējiet tekstu, failus un mapes Chromebook datorā
Ctrl+ V: Chromebook datoros ielīmējiet vienumus, kas ir identiski citās operētājsistēmās. Jums vienkārši jānospiež taustiņš Ctrlun Vtajā pašā laikā. Varat arī ar peles labo pogu noklikšķināt un konteksta izvēlnē atlasīt Ielīmēt .
3. Ielīmējiet neformatētu tekstu
Ctrl+ Shift+ V: Dažreiz, pētot un rakstot no dažādiem avotiem, jūs nevēlaties ielīmēt tekstu tā sākotnējā formātā. Tādā gadījumā varat izmantot šo ērto saīsni, lai ielīmētu tekstu bez formatēšanas Chromebook datorā. Šī ir ļoti noderīga saīsne, un jums tas noteikti patiks.

Ielīmējiet neformatētu tekstu
4. Izgrieziet tekstu, failus un mapes Chromebook datorā
Ctrl+ X: Varat arī izgriezt vai pārvietot tekstu/failus no vienas vietas uz citu, vienlaikus nospiežot taustiņus Ctrlun X. Turklāt varat arī ar peles labo pogu noklikšķināt uz jebkura vienuma un atlasīt Izgriezt.
5. Ielīmējiet fotoattēlus un ekrānuzņēmumus tieši Chromebook datora fotoattēlu redaktorā
Ctrl+ V: šis ir viens no maniem iecienītākajiem kopēšanas saīsnēm Chromebook datoros. Piemēram, ja uzņemat ekrānuzņēmumu, apakšējā labajā stūrī varat noklikšķināt uz opcijas Kopēt starpliktuvē un ielīmēt to tieši fotoattēlu redaktorā vai Gmail rakstīšanas lodziņā . Tas ir bezrūpīgs risinājums, kas ietaupa daudz pūļu un laika.

Ielīmējiet fotoattēlus, ekrānuzņēmumus tieši fotoattēlu redaktorā
6. Nokopējiet un ielīmējiet Linux termināļa komandas Chromebook datorā
Ja savā Chromebook datorā regulāri izmantojat Linux termināli, jums jāzina šie ērtie īsinājumtaustiņi komandu kopēšanai un ielīmēšanai. Varat viegli atlasīt komandas Linux terminālī ar peli vai skārienpaliktni (īsinājumtaustiņi vēl netiek atbalstīti) un nospiediet tālāk esošo īsinājumtaustiņu, lai kopētu vai ielīmētu pēc vajadzības.
Ctrl+ Shift+CCtrl+ Shift+V
Kopējiet un ielīmējiet komandas Linux terminālī
Starpliktuves pārvaldnieks: jauns veids, kā kopēt un ielīmēt Chromebook datorā
Rakstā tika runāts par pamata veidu, kā kopēt un ielīmēt vienumus Chromebook datorā. Tālāk Quantrimang.com iepazīstinās jūs ar jaudīgu rīku, ko sauc par starpliktuves pārvaldnieku.
Izmantojot šo rīku, varat kopēt vairākus tekstus vai vienumus, un starpliktuves pārvaldnieks saglabās ierakstu par visu, ko esat nokopējis fonā. Ikreiz, kad vēlaties kaut ko ielīmēt, varat atlasīt atbilstošo vienumu un ielīmēt to ievades laukā vai mapē.
Tas ir līdzīgs tam, kas jums ir operētājsistēmā Windows 10, ko sauc par starpliktuves vēsturi. Tā kā vietējā Chrome OS nav šīs funkcijas, varat instalēt trešās puses paplašinājumus.
Vietne Quantrimang.com ir iepazīstinājusi ar šiem starpliktuves pārvaldniekiem rakstā: 5 labākie starpliktuves pārvaldnieki Chromebook datoriem . Lasītāji var to atsaukties, lai iegūtu sīkāku informāciju.

Starpliktuves vēsture Pro
Starpliktuves pārvaldnieks ir vēl viena lieliska lietotne, kas ir pilnīgi bezmaksas un satur būtiskas funkcijas. Atšķirībā no starpliktuves vēstures Pro, tas atbalsta tikai tekstu. Turklāt starpliktuves pārvaldnieks ir Chrome OS lietotne, nevis paplašinājums. Varat to piespraust plauktam un izmantot tālāk norādīto saīsni, lai to atvērtu. Varat iezīmēt nokopēto vienumu un nospiest taustiņu Enter, lai atlasītu tekstu. Tagad varat ielīmēt vienumu jebkurā ievades laukā.
Saīsne : piespraudiet lietotni Chrome plauktam un pārvietojiet to uz pirmo pozīciju. Tagad varat nospiest taustiņu Alt+ 1, lai jebkurā vietā nekavējoties atvērtu starpliktuves pārvaldnieku.

Starpliktuves pārvaldnieks
Kad Windows parāda kļūdu “Jums nav atļaujas saglabāt šajā vietā”, tas neļaus jums saglabāt failus vajadzīgajās mapēs.
Syslog Server ir svarīga IT administratora arsenāla sastāvdaļa, it īpaši, ja runa ir par notikumu žurnālu pārvaldību centralizētā vietā.
Kļūda 524: iestājās taimauts ir Cloudflare specifisks HTTP statusa kods, kas norāda, ka savienojums ar serveri tika slēgts taimauta dēļ.
Kļūdas kods 0x80070570 ir izplatīts kļūdas ziņojums datoros, klēpjdatoros un planšetdatoros, kuros darbojas operētājsistēma Windows 10. Tomēr tas tiek parādīts arī datoros, kuros darbojas operētājsistēma Windows 8.1, Windows 8, Windows 7 vai vecāka versija.
Nāves zilā ekrāna kļūda BSOD PAGE_FAULT_IN_NONPAGED_AREA vai STOP 0x00000050 ir kļūda, kas bieži rodas pēc aparatūras ierīces draivera instalēšanas vai pēc jaunas programmatūras instalēšanas vai atjaunināšanas, un dažos gadījumos kļūdas cēlonis ir bojāts NTFS nodalījums.
Video plānotāja iekšējā kļūda ir arī nāvējoša zilā ekrāna kļūda. Šī kļūda bieži rodas operētājsistēmās Windows 10 un Windows 8.1. Šajā rakstā ir parādīti daži veidi, kā novērst šo kļūdu.
Lai paātrinātu Windows 10 sāknēšanu un samazinātu sāknēšanas laiku, tālāk ir norādītas darbības, kas jāveic, lai noņemtu Epic no Windows startēšanas un neļautu Epic Launcher palaist operētājsistēmā Windows 10.
Failus nevajadzētu saglabāt darbvirsmā. Ir labāki veidi, kā saglabāt datora failus un uzturēt kārtīgu darbvirsmu. Nākamajā rakstā tiks parādītas efektīvākas vietas, kur saglabāt failus operētājsistēmā Windows 10.
Lai kāds būtu iemesls, dažreiz jums būs jāpielāgo ekrāna spilgtums, lai tas atbilstu dažādiem apgaismojuma apstākļiem un mērķiem. Ja jums ir nepieciešams novērot attēla detaļas vai skatīties filmu, jums jāpalielina spilgtums. Un otrādi, iespējams, vēlēsities arī samazināt spilgtumu, lai aizsargātu klēpjdatora akumulatoru.
Vai jūsu dators nejauši pamostas un tiek parādīts logs ar uzrakstu “Pārbauda atjauninājumus”? Parasti tas ir saistīts ar programmu MoUSOCoreWorker.exe — Microsoft uzdevumu, kas palīdz koordinēt Windows atjauninājumu instalēšanu.








