Bieži uzdotie jautājumi par noklusējuma parolēm

Šodienas rakstā Quantrimang apkopos dažus bieži uzdotos jautājumus par noklusējuma parolēm, lai palīdzētu lasītājiem atbildēt uz jautājumiem, kas saistīti ar šo problēmu.
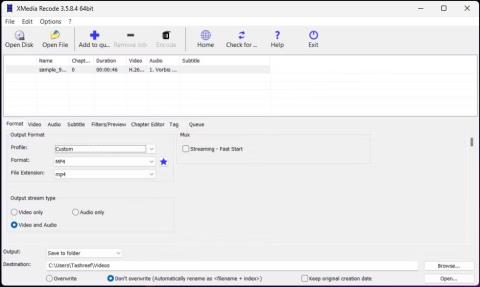
MKV ir multivides konteinera formāts, kas parasti saglabā vairākus audio ierakstus un subtitrus. Tomēr, tā kā tas nav tik populārs kā citi video failu formāti, piemēram, MOV un MP4 , MKV failu atskaņošana Windows datoros var būt sarežģīta.
Ja jūsu ierīce neatbalsta MKV formātu, varat to konvertēt uz MP4. Tas ir populārs multivides formāts, ko atbalsta lielākā daļa ierīču. Šodienas raksts parādīs labākos tiešsaistes un bezsaistes rīkus MKV konvertēšanai uz MP4 operētājsistēmā Windows.
1. Konvertējiet MKV uz MP4, izmantojot XMedia Recode
XMedia Recode ir multivides konvertēšanas programma operētājsistēmai Windows. Šo mazo utilītu var izmantot bez maksas, un tā atbalsta visas galvenās audio un video formātu konvertēšanas. Neskatoties uz tā iespējām, XMedia Recode ir diezgan pamata aparatūras prasības multivides failu kodēšanai.
Multivides failu konvertēšana, izmantojot šo lietojumprogrammu, ir vienkāršs process. Velciet un nometiet, lai ielādētu videoklipu, izvēlieties izvades formātu, noklikšķiniet uz Kodēt un skatieties, kā jūsu MKV fails uzreiz tiek pārveidots par MP4 failu.
Pieredzējušiem lietotājiem XMedia Recode piedāvā daudzas audio un video formātu pielāgošanas iespējas. Tam ir arī subtitru atbalsts, nodaļu redaktors un iebūvēts filtru atbalsts.
Lai pārveidotu MKV failu uz MP4, izmantojot XMedia Recode:
1. Apmeklējiet vietni Xmedia Recode un lejupielādējiet datorā jaunāko lietojumprogrammas versiju. Pēc lejupielādes palaidiet instalēšanas programmu un pabeidziet instalēšanu.
2. Palaidiet XMedia Recode.
3. Lai ielādētu failu, velciet un nometiet multivides failu lietojumprogrammas saskarnē. Pēc ielādes atlasiet multivides failu, lai skatītu konvertēšanas opcijas.
4. Cilnē Format iestatiet Profile uz Custom un Format (Formatēt) uz MP4.
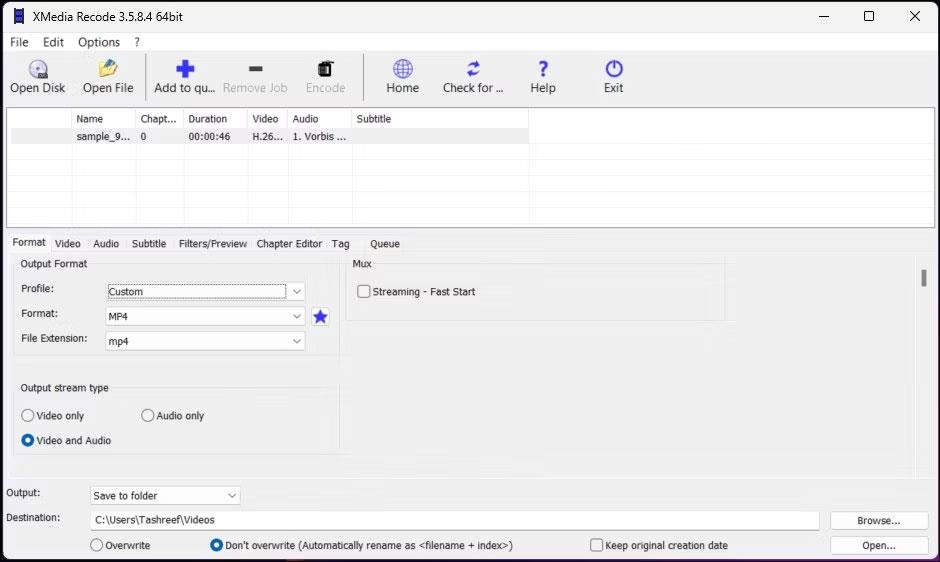
XMedia pārkodēt MKV uz Mp4 pārveidotājs
5. Pēc tam sadaļā Izvades straumes veids atlasiet Video un Audio .
6. Pēc tam noklikšķiniet uz Pārlūkot un atlasiet izvades galamērķi, lai saglabātu video pēc konvertēšanas. Lai iegūtu papildu pielāgošanas funkcijas, izpētiet cilnes Video, Audio, Subtitri, Filtri/Priekšskatījums un Nodaļu redaktors .
7. Rīkjoslā noklikšķiniet uz lielās plusa (+) ikonas Pievienot rindai, lai apstiprinātu konvertēšanas darbu un pievienotu to rindai.
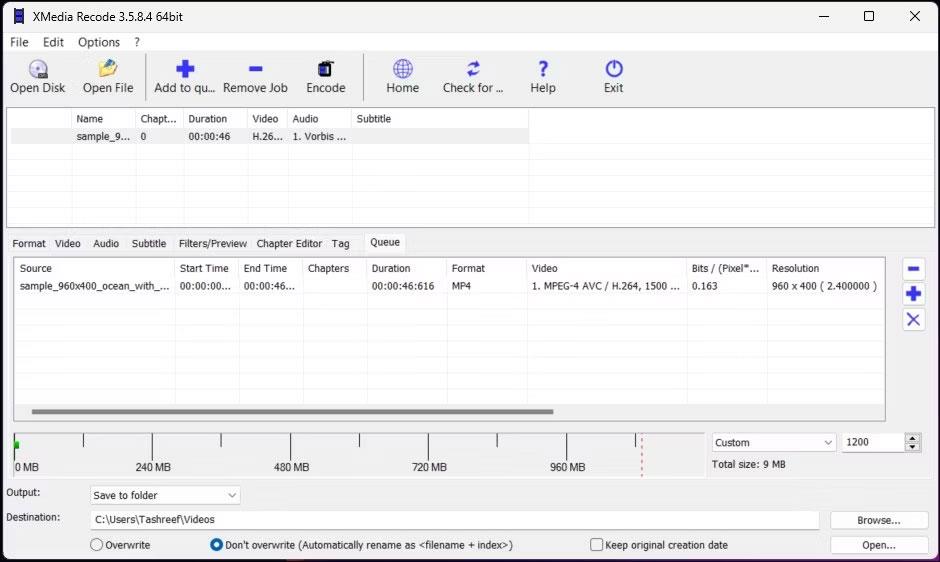
XMedia pārkodēt MKV uz MP4 konvertēšanas kodējumu
8. Pēc tam atveriet cilni Rinda un atlasiet konvertēšanas darbu.
9. Rīkjoslā noklikšķiniet uz Kodēt , lai sāktu multivides failu konvertēšanu.
MKV konvertēšana uz MP4 var ilgt no dažām sekundēm līdz dažām minūtēm vai stundām. Tas ir atkarīgs no video lieluma, papildu pielāgojumiem un datora aparatūras iespējām. Kad konvertēšana ir pabeigta, nospiediet OK.
2. CloudConvert
CloudConvert ir vairāku formātu tiešsaistes video pārveidotājs. Tas piedāvā gan bezmaksas, gan premium iespējas, kas var zibenīgi pārvērst jūsu MKV videoklipus MP4 formātā. Varat augšupielādēt videoklipus no vietējā diska un mākoņkrātuves kontiem, piemēram, Google diska, DropBox un URL.
Varat izmantot bezmaksas opciju, lai veiktu līdz 25 reklāmguvumiem dienā. Ja jums ir nepieciešams vairāk, varat abonēt CloudConvert konversijas minūšu plānu ar neierobežotu faila lielumu un 5 stundu apstrādes laiku vienam failam.
Lūk, kā izmantot CloudConvert:
1. darbība. Apmeklējiet vietni CloudConvert un noklikšķiniet uz Atlasīt failu.
2. darbība. Tagad atlasiet augšupielādējamo failu.
Atlasiet augšupielādējamo failu
3. darbība: Kad fails ir atlasīts, noklikšķiniet uz nolaižamās izvēlnes Konvertēt uz un sarakstā atlasiet MP4 .
4. darbība. Noklikšķiniet uz uzgriežņu atslēgas ikonas ( Iestatījumi ), lai pielāgotu izvades iestatījumus. Šeit varat mainīt video izšķirtspēju, kadru ātrumu, video kodeku, profilu, iepriekš iestatītos iestatījumus utt.
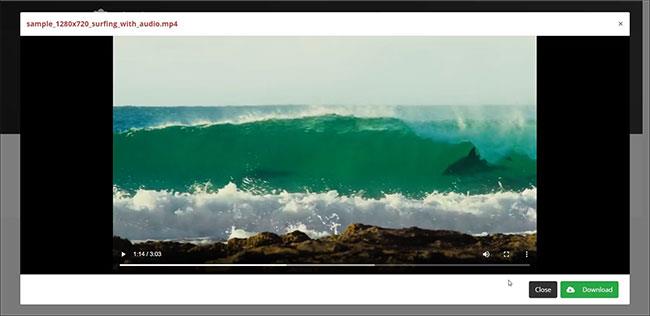
Iestatiet vēlamos parametrus
5. darbība: noklikšķiniet uz pogas Konvertēt , lai sāktu procesu.
6. darbība: CloudConvert vispirms augšupielādēs atlasīto videoklipu. Atkarībā no faila lieluma un interneta ātruma šis process var aizņemt kādu laiku.
7. darbība. Kad videoklips ir apstrādāts, jūs redzēsit videoklipu priekšskatījuma dialoglodziņā. Noklikšķiniet uz pogas Lejupielādēt , lai saglabātu videoklipu vietējā cietajā diskā.
Lai izdzēstu videoklipu no CloudConvert serveriem, blakus videoklipa nosaukumam noklikšķiniet uz mazās sarkanās ikonas X. Visi jūsu videoklipi tiks neatgriezeniski izdzēsti 24 stundu laikā.
CloudConvert lietošanas vienkāršība un 25 bezmaksas reklāmguvumi dienā padara to ideāli piemērotu neregulāriem reklāmguvumiem. Tomēr, ja uztraucaties par privātumu, apsveriet iespēju izmantot bezsaistes pārveidotāju, lai saglabātu videoklipu vietējā diskā.
3. Izmantojiet OBS, lai pārveidotu MKV uz MP4
Mazāk zināma OBS funkcija ir iebūvētais MKV uz MP4 pārveidotājs. OBS (Open Broadcaster Software) ir bezmaksas atvērtā koda starpplatformu rīks, ko galvenokārt izmanto video straumēšanai un spēļu ierakstīšanai.
Kā jūs varat saprast, OBS nav parasts video pārveidotājs. Tomēr, tā kā spēle un ekrāna ieraksti tiek saglabāti MKV formātā, izstrādātāji ir iekļāvuši Remux Recordings funkciju, lai atvieglotu ātru MKV konvertēšanu uz MP4. Lūk, kā to izmantot savā labā, lai konvertētu Matroska video failus uz MP4:
1. Lejupielādējiet un instalējiet OBS , ja vēl neesat to izdarījis.
2. Pēc instalēšanas palaidiet OBS.
3. Noklikšķiniet uz Fails un atlasiet Remux Recordings .
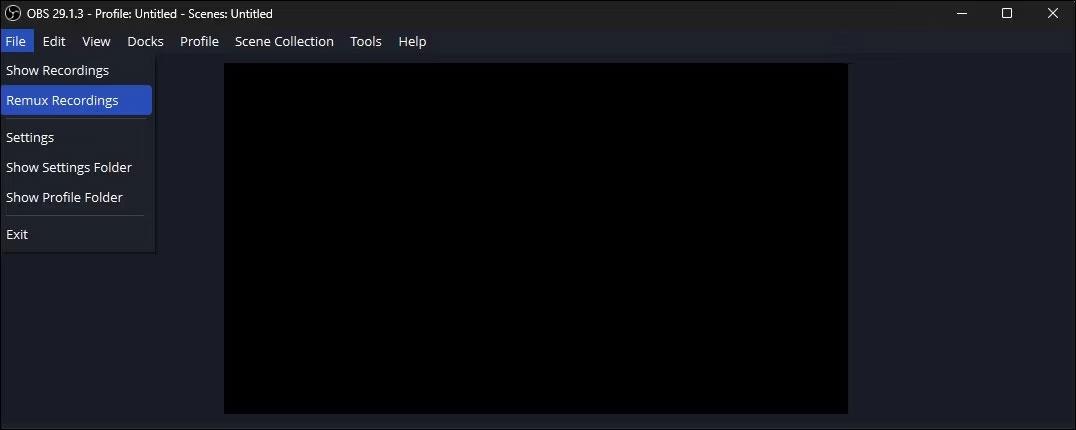
Atlasiet Remux ieraksti
4. Dialoglodziņā Remux ieraksti velciet un nometiet savu MKV failu pakalpojumā OBS ieraksti . Šis rīks atbalsta pakešu konvertēšanu, tāpēc varat pievienot vairākus failus.
5. Sadaļā Mērķa fails redzēsit noklusējuma saglabāšanas vietu. Pēc noklusējuma OBS iestata avota mapi kā mērķa mapi. Noklikšķiniet uz trīs punktu pogas (…), lai mainītu mērķa mapi.
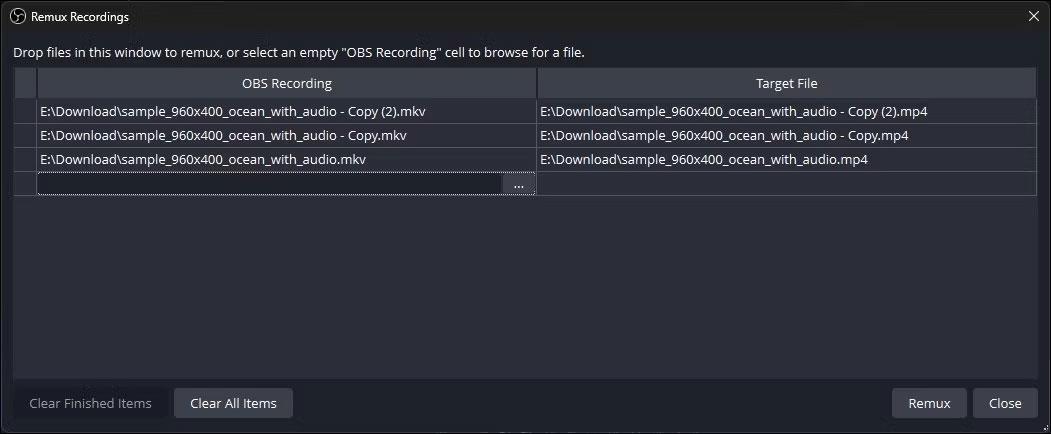
Faili tiek attiecīgi pārveidoti
6. Noklikšķiniet uz Remux , lai turpinātu. OBS sāks video konvertēšanu. Šis process var aizņemt kādu laiku atkarībā no video lieluma.
7. Kad esat pabeidzis, noklikšķiniet uz Labi.
Lai gan OBS var ātri konvertēt MKV failus MP4 formātā, tas nepiedāvā nekādas pielāgošanas iespējas. Ja jums ir nepieciešamas papildu pielāgošanas iespējas, XMedia Recode un HandBrake ir labākās iespējas.
4. Izmantojiet VLC Media Player
VLC ir bezmaksas atvērtā koda multivides atskaņotājs, kas atbalsta lielāko daļu audio un video formātu, tostarp MKV. Ja jums ir instalēta VLC, jums nav nepieciešams konvertēt un atskaņot video. Tomēr, ja jums joprojām ir jākonvertē MKV video, varat to izdarīt, izmantojot VLC funkciju Convert. Tā ir viena no labākajām VLC Media Player slēptajām funkcijām.
Lūk, kā pārvērst MKV failus uz MP4, izmantojot VLC Media Player .
5. Rokas bremze
HandBrake ir bezmaksas atvērtā koda video pārveidotājs, kas atbalsta lielāko daļu multivides formātu. Tā ir vairāku platformu lietojumprogramma, kas pieejama Windows, Mac un Linux platformās.
HandBrake ir viens no vienkāršākajiem video pārveidotājiem, ko varat izmantot. Lai veiktu regulārus reklāmguvumus, viss, kas jums jādara, ir velciet un nometiet videoklipu lietotnē, un tā automātiski izmantos visbiežāk izmantotos konteinera iestatījumus. Pēc tam varat atlasīt mērķa mapi un sākt kodēšanu, lai konvertētu video.
Ja jums ir nepieciešamas papildu iespējas, HandBrake ir daudz iespēju. Varat mainīt subtitrus, pievienot nodaļu marķierus, veikt pakešu skenēšanu, izmantot video filtrus utt.
Lūk, kā izmantot HandBrake, lai pārveidotu MKV uz MP4:
1. darbība. Lejupielādējiet programmu HandBrake. Palaidiet iestatīšanas failu un instalējiet lietojumprogrammu.
2. darbība. Pēc tam apmeklējiet Microsoft DotNET vietni un lejupielādējiet .NET 6.0 x64 SDK . Bez tā HandBrake var netikt palaists vai nedarboties vispār.
3. darbība. Pēc tam atveriet HandBrake.
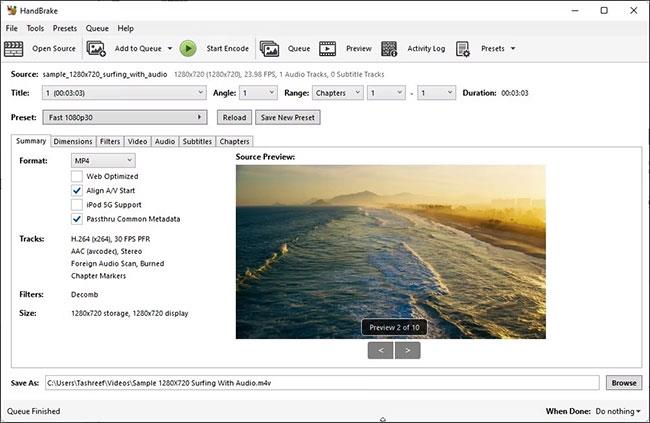
Konvertējiet MKV uz MP4, izmantojot rokas bremzi
4. darbība: noklikšķiniet uz Fails un pēc tam atlasiet konvertējamo MKV failu. Varat arī vilkt un nomest failus lietojumprogrammā, lai tos atvērtu.
5. darbība: cilnē Kopsavilkums pārbaudiet, vai Formāts ir iestatīts uz MP4. Šajā piemērā tiek izmantoti noklusējuma MP4 konteinera iestatījumi, ko piemēro lietojumprogramma.
6. darbība. Pēc tam noklikšķiniet uz pogas Pārlūkot un izvēlieties vietu, kur saglabāt jauno failu.
7. darbība. Ja vēlaties, varat pārdēvēt failu un noklikšķiniet uz Saglabāt.
8. darbība: HandBrake galvenajā logā noklikšķiniet uz Sākt kodēt. HandBrake sāks video kodēšanu, tāpēc pagaidiet, līdz process ir pabeigts. Apstrādes laiks ir atkarīgs no faila lieluma un sistēmas iespējām.
Vienīgais HandBrake lietošanas trūkums ir papildu .NET rīkkopas lejupielāde no Microsoft. Tomēr šī ir lieliska atvērtā pirmkoda video konvertēšanas utilīta, kas var apmierināt gan parastos, gan pieredzējušos lietotājus. Varat arī to izmantot, lai saspiestu un samazinātu video faila lielumu, nezaudējot kvalitāti.
MKV konvertēšana uz MP4 failiem ļauj koplietot un atskaņot videoklipus jebkurā ar video saderīgā ierīcē. Lai gan jūs, iespējams, neredzat nekādas atšķirības izvades izmērā, arī kvalitāte nezaudē.
Ātrai konvertēšanai varat izmantot VLC multivides atskaņotāju. Ja jums ir nepieciešams kaut kas nedaudz bagātāks, HandBrake piedāvā daudzas pielāgošanas iespējas un ir pilnīgi bez maksas lietojams. Turklāt ir virkne tiešsaistes video pārveidotāju, kas ļauj konvertēt no jebkuras vietas un jebkurā ierīcē ar dažiem ierobežojumiem.
Šodienas rakstā Quantrimang apkopos dažus bieži uzdotos jautājumus par noklusējuma parolēm, lai palīdzētu lasītājiem atbildēt uz jautājumiem, kas saistīti ar šo problēmu.
Jums ir nepieciešams VPN — tas padara dažādas iespējas vienkāršas, un CyberGhost VPN ir viens no labākajiem VPN, ja runa ir par vienkāršību.
Vairāki drošības paraugprakses piemēri ir parādījušies, palielinoties daudzmākoņu vidēm, un ir daži svarīgi soļi, kas būtu jāveic visām organizācijām, izstrādājot savas drošības stratēģijas.
Microsoft operētājsistēmā Windows Vista DreamScene ļāva iestatīt dinamisku fonu datoriem, taču astoņus gadus vēlāk tas joprojām nav pieejams operētājsistēmā Windows 10. Kāpēc šī paraža gadu gaitā ir bijusi atgriešanās pagātnē, un ko mēs varam darīt, lai to mainītu?
Ja vēlamies pieslēgt tīklam divus portatīvos datorus, varam izmantot tīkla kabeli un pēc tam nomainīt abu datoru IP adreses un viss.
Kad Windows parāda kļūdu “Jums nav atļaujas saglabāt šajā vietā”, tas neļaus jums saglabāt failus vajadzīgajās mapēs.
Syslog Server ir svarīga IT administratora arsenāla sastāvdaļa, it īpaši, ja runa ir par notikumu žurnālu pārvaldību centralizētā vietā.
Kļūda 524: iestājās taimauts ir Cloudflare specifisks HTTP statusa kods, kas norāda, ka savienojums ar serveri tika slēgts taimauta dēļ.
Kļūdas kods 0x80070570 ir izplatīts kļūdas ziņojums datoros, klēpjdatoros un planšetdatoros, kuros darbojas operētājsistēma Windows 10. Tomēr tas tiek parādīts arī datoros, kuros darbojas operētājsistēma Windows 8.1, Windows 8, Windows 7 vai vecāka versija.
Nāves zilā ekrāna kļūda BSOD PAGE_FAULT_IN_NONPAGED_AREA vai STOP 0x00000050 ir kļūda, kas bieži rodas pēc aparatūras ierīces draivera instalēšanas vai pēc jaunas programmatūras instalēšanas vai atjaunināšanas, un dažos gadījumos kļūdas cēlonis ir bojāts NTFS nodalījums.








