Bieži uzdotie jautājumi par noklusējuma parolēm

Šodienas rakstā Quantrimang apkopos dažus bieži uzdotos jautājumus par noklusējuma parolēm, lai palīdzētu lasītājiem atbildēt uz jautājumiem, kas saistīti ar šo problēmu.
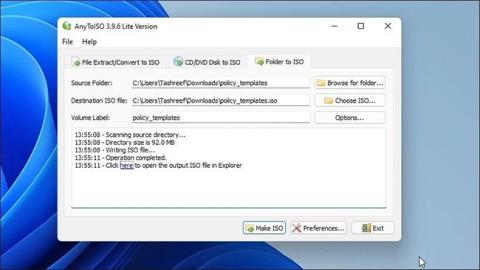
Failus un mapes var pārvērst par ISO attēliem, izmantojot trešās puses ISO pārvaldības utilītas. Tie ir ļoti noderīgi, ja vēlaties izveidot failu un mapju dublējumus ISO formātā . Varat arī to izmantot, lai esošam ISO attēlam pievienotu jaunus failus un atkārtoti izveidotu pakotni.
Pēc noklusējuma sistēma Windows nenodrošina iespēju konvertēt failus un mapes ISO attēlos. Taču ir arī trešo pušu Windows programmas, kas var palīdzēt veikt šo uzdevumu. Šodienas rakstā Quantrimang.com parādīs labākās lietojumprogrammas, lai izveidotu ISO failus no failiem un mapēm.
1. AnyToISO
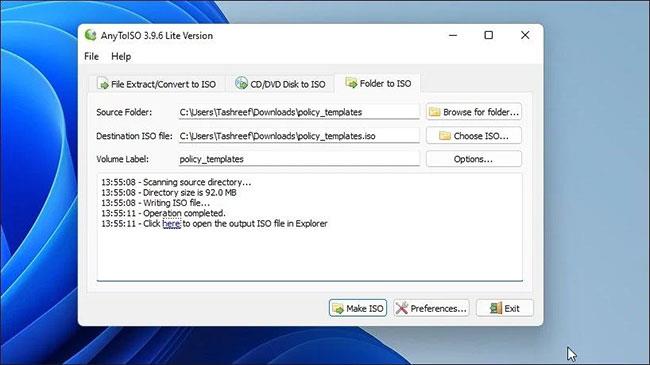
AnyToISO
Ja meklējat bezmaksas utilītu, lai izveidotu ISO attēlus, kas ir kompaktāki nekā parastie kompaktdiski, AnyToISO Lite versija ir lieliska utilīta. Programma ir viegli lietojama, un tai nav daudz iespēju.
AnyToISO atbalsta arī Windows Explorer čaulas paplašinājumu. Kad tas ir iespējots, tas pievieno ISO izveides opciju Windows Explorer konteksta izvēlnē.
Lai pārveidotu mapi par ISO attēlu, izmantojot AnyToISO:
1. darbība. Palaidiet AnyToISO un atveriet cilni Folder to ISO .
2. darbība. Pēc tam noklikšķiniet uz Pārlūkot mapi un atlasiet mapi, kuru vēlaties konvertēt uz ISO attēlu.
3. darbība . Pēc tam noklikšķiniet uz Izvēlēties ISO un izvēlieties vietu, kur saglabāt ISO failu.
4. darbība. Varat mainīt sējuma etiķetes nosaukumu vai atstāt neskartu noklusējuma opciju.
5. darbība. Noklikšķiniet uz Opcijas , lai pielāgotu failu sistēmu un ISO iestatījumus .
6. darbība: pēc tam noklikšķiniet uz pogas Izveidot ISO , lai sāktu procesu. Atkarībā no mapes lieluma ISO ierakstīšana var aizņemt kādu laiku.
7. darbība: kad tas būs pabeigts, no atlasītās mapes tiks izveidots jauns ISO fails.
Varat arī ar peles labo pogu noklikšķināt uz jebkuras mapes programmā File Explorer un atlasīt opciju Izveidot ISO , lai palaistu lietojumprogrammu un pārveidotu mapi par ISO attēlu. Tomēr, ja izmantojat operētājsistēmu Windows 11, vispirms ir jāpiekļūst klasiskajai konteksta izvēlnei, lai redzētu opciju AnyToISO.
Ja vēlaties izveidot ISO attēlus ar lielām mapēm (vairāk nekā 870 MB), jums ir jājaunina uz Pro versiju par 22,95 USD.
2. AnyBurn
http://www.anyburn.com/download.phpAnyBurn ir oficiāla CD ierakstīšanas utilīta, ko var bez maksas izmantot gan personīgai, gan komerciālai lietošanai. Papildus attēlu izveidei no failiem un mapēm varat to izmantot, lai izveidotu USB sāknēšanu , veiktu virsmas testēšanu, rediģētu attēlu failus un ierakstītu attēlu failus diskā.
Veiciet šīs darbības, lai izveidotu attēlu failus no failiem un mapēm, izmantojot AnyBurn:
1. darbība. Palaidiet programmu AnyBurn un noklikšķiniet uz Izveidot attēla failu no failiem/mapēm .
2. darbība. Jaunajā dialoglodziņā rīkjoslā noklikšķiniet uz pogas Pievienot + .
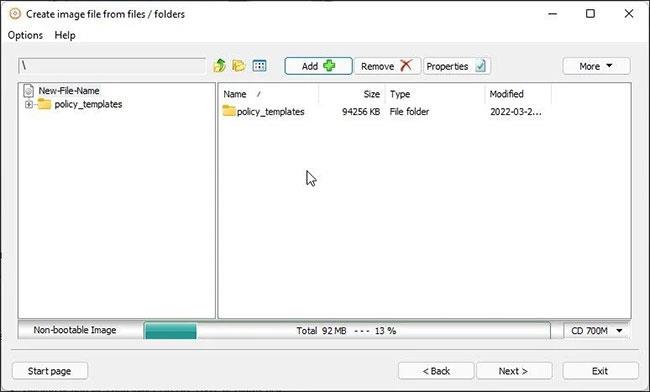
Noklikšķiniet uz pogas Pievienot +
3. darbība. Pārejiet uz atrašanās vietu, atlasiet konvertējamo failu vai mapi un noklikšķiniet uz Pievienot.
4. darbība. Pēc tam noklikšķiniet uz pogas Rekvizīti. Šeit jūs varat mainīt etiķetes nosaukumu, failu sistēmu, izvēlēties saspiešanas līmeni, pievienot komentārus un mainīt datumu un laiku. Noklikšķiniet uz Labi , lai saglabātu izmaiņas.
B5: Noklikšķiniet uz Tālāk.
6. darbība: ievadiet jaunā ISO attēla nosaukumu un atlasiet attēla faila veidu.
7. darbība: noklikšķiniet uz Izveidot tūlīt, lai sāktu procesu.
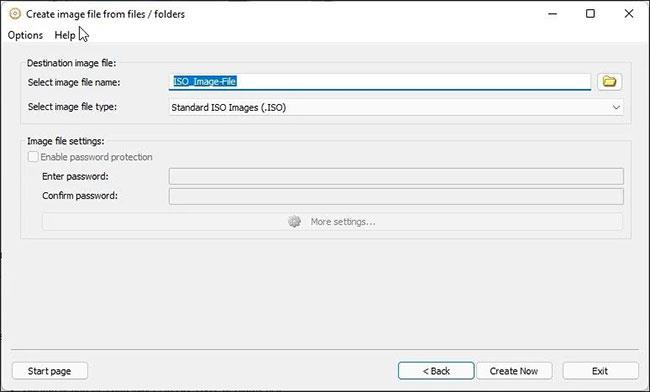
Noklikšķiniet uz Izveidot tūlīt
AnyBurn optimizēs faila izkārtojumu un pēc tam ātri ierakstīs attēla failu. Zaļa progresa josla norāda, ka process ir veiksmīgi pabeigts.
3. WinCDEmuI
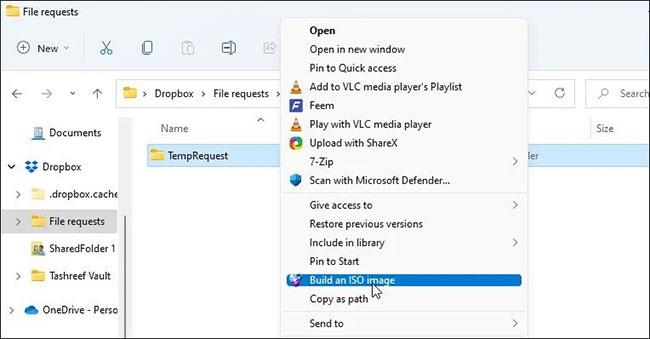
WinCDEmu
WinCDEmu ir vienkārša, bet efektīva utilīta operētājsistēmai Windows. Varat izmantot optisko disku attēlus vai izveidot ISO attēlus no mapēm.
WinCDEmu ir pieejams arī īpašā pārnēsājamā versijā. Tomēr, izmantojot portatīvo versiju, jums nav jānoklikšķina ar peles labo pogu, lai izveidotu ISO attēla opciju.
Lai pārveidotu mapi par ISO attēlu, izmantojot WinCDEmu:
1. darbība: lejupielādējiet lietojumprogrammu un pabeidziet instalēšanu.
2. darbība: pēc instalēšanas atveriet File Explorer un dodieties uz mapi, kuru vēlaties konvertēt uz attēlu.
3. darbība. Ar peles labo pogu noklikšķiniet uz mapes un atlasiet Izveidot ISO attēlu . Operētājsistēmā Windows 11 ir jānoklikšķina uz Rādīt vairāk opciju , lai skatītu klasisko kontekstizvēlni.
4. darbība: ievadiet ISO attēla nosaukumu un noklikšķiniet uz Saglabāt.
WinCDEmu sāks attēla ierakstīšanas procesu. Atkarībā no mapes lieluma šis process var ilgt no dažām sekundēm līdz dažām minūtēm.
4. ImgBurn
ImgBurn ir vēl viena populāra Windows utilīta ISO attēlu izveidei no failiem un mapēm. Šī ir ar funkcijām bagāta disku ierakstīšanas utilīta ar iespējām ierakstīt attēlu failus diskā, izveidot attēlu failus no diska un pārbaudīt disku.
Atšķirībā no WinCDEmu un AnyBurn, ImgBurn atbalsta ISO attēlu izveidi gan no failiem, gan mapēm. Lūk, kā to var izmantot, lai no failiem izveidotu ISO attēlus.
1. darbība: lejupielādējiet un instalējiet lietojumprogrammu datorā.
2. darbība. Pēc tam palaidiet ImgBurn. Ja nevarat atrast ikonu uz darbvirsmas vai tā neparādās Windows meklēšanā, dodieties uz šo vietu, lai palaistu rīku:
C:\Program Files (x86)\ImgBurn3. darbība: galvenajā ekrānā noklikšķiniet uz Izveidot attēla failu no failiem/mapēm .
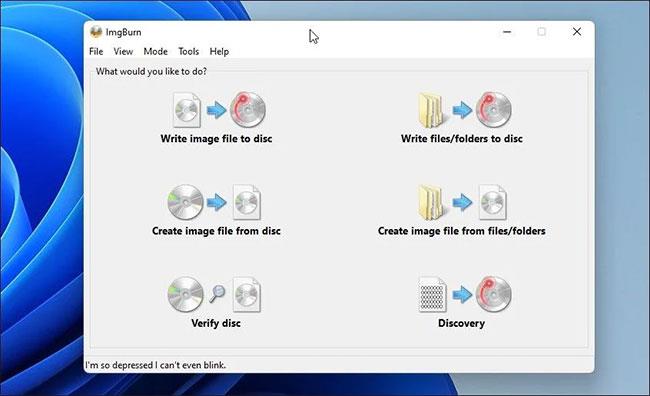
Noklikšķiniet uz Izveidot attēla failu no failiem/mapēm
4. darbība. Pēc tam varat pārlūkot failus un mapes vai vilkt un nomest saturu programmā ImgBurn, lai pievienotu failus.
5. darbība . Pēc tam noklikšķiniet uz ikonas Kalkulators labajā pusē, lai aprēķinātu faila lielumu un skatītu citu informāciju.
6. darbība. Pēc tam atveriet cilni Opcijas , lai pielāgotu attēla opcijas, pievienotu slēptos sistēmas failus un citus rekvizītus.
Atveriet cilni Opcijas
7. darbība. Pēc tam atveriet cilni Iezīmes un norādiet faila apjoma etiķeti. Ja izlaidīsit šo darbību, ImgBurn attēla ierakstīšanas procesa laikā automātiski pievienos etiķetes.
8. darbība. Noklikšķiniet uz ikonas Folder to Disc , ievadiet ISO attēla nosaukumu un atlasiet mērķa mapi.
9. darbība: noklikšķiniet uz Saglabāt , lai sāktu procesu. Ja nepieciešams, izpildiet visus ekrānā redzamos norādījumus, lai pabeigtu procesu.
5. ISO darbnīca
ISO Workshop ir augstākās kvalitātes ISO attēlu pārvaldības lietojumprogramma. Tam ir moderns interfeiss un tas piedāvā daudzas diska pārvaldības iespējas. Varat to izmantot, lai izveidotu ISO, ierakstītu ISO, konvertētu ISO un izvilktu failus no attēla.
Lūk, kā izmantot ISO darbnīcu, lai izveidotu ISO attēlus no failiem un mapēm.
1. darbība: lejupielādējiet un pabeidziet instalēšanu. Pēc instalēšanas palaidiet ISO darbnīcu.
2. darbība: galvenajā saskarnē noklikšķiniet uz Izveidot ISO.
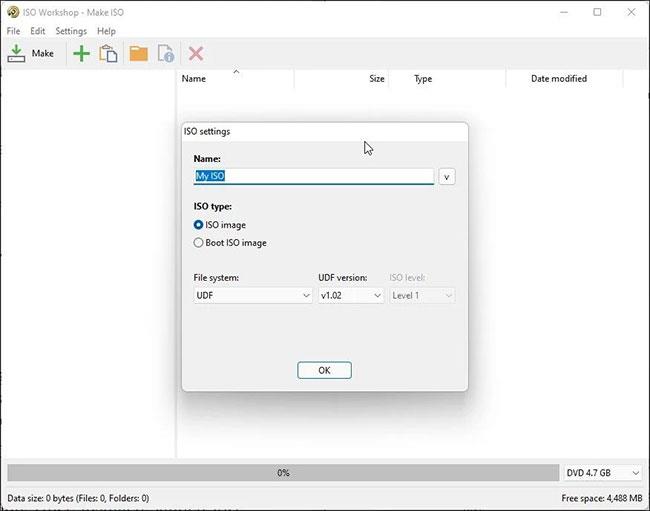
Noklikšķiniet uz Izveidot ISO
3. darbība: pēc tam ievadiet jaunā ISO attēla nosaukumu un noklikšķiniet uz Labi.
4. darbība. Noklikšķiniet uz ikonas + , atlasiet pievienojamos failus un mapes. Varat arī vilkt un nomest visus failus un mapes lietojumprogrammā, lai tos pievienotu.
5. darbība. Noklikšķiniet uz Izveidot , ievadiet faila nosaukumu un noklikšķiniet uz Saglabāt.
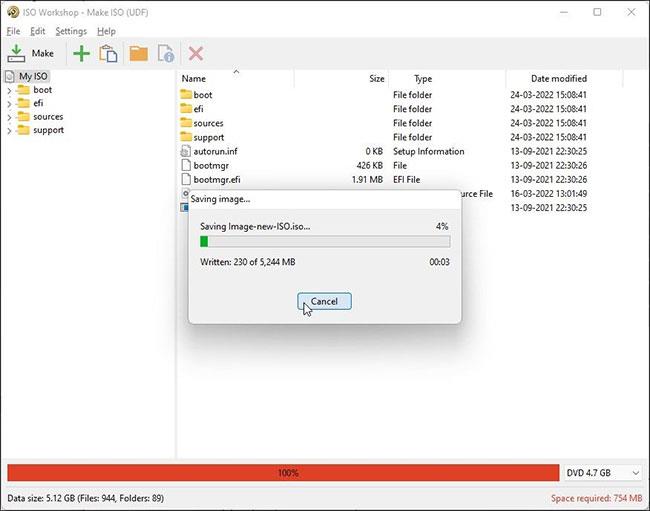
Noklikšķiniet uz Izveidot
6. darbība: ISO darbnīca sāks ierakstīt attēlu failus. Kad tas ir pabeigts, varat ierakstīt ISO attēlu diskā vai uzstādīt to datorā.
ISO Workshop ir augstākās kvalitātes utilīta, un tai ir 10 dienu bezmaksas izmēģinājuma versija. Pēc izmēģinājuma perioda beigām jums ir jāiegādājas viena no licencēm, lai turpinātu tās lietošanu.
Ja regulāri konvertējat failus un mapes par ISO attēliem, rīks, piemēram, AnyToISO un WinCDemu, būs izdevīgāks, jo čaulas lietojumprogramma atbalsta File Explorer kontekstizvēlni. Ja jums ir nepieciešamas papildu ISO attēla opcijas, izvēlieties AnyBurn vai ImgBurn. Tomēr neregulārai lietošanai jebkura no šīm utilītprogrammām var palīdzēt jums nekavējoties pārvērst failus un mapes par ISO attēliem.
Šodienas rakstā Quantrimang apkopos dažus bieži uzdotos jautājumus par noklusējuma parolēm, lai palīdzētu lasītājiem atbildēt uz jautājumiem, kas saistīti ar šo problēmu.
Jums ir nepieciešams VPN — tas padara dažādas iespējas vienkāršas, un CyberGhost VPN ir viens no labākajiem VPN, ja runa ir par vienkāršību.
Vairāki drošības paraugprakses piemēri ir parādījušies, palielinoties daudzmākoņu vidēm, un ir daži svarīgi soļi, kas būtu jāveic visām organizācijām, izstrādājot savas drošības stratēģijas.
Microsoft operētājsistēmā Windows Vista DreamScene ļāva iestatīt dinamisku fonu datoriem, taču astoņus gadus vēlāk tas joprojām nav pieejams operētājsistēmā Windows 10. Kāpēc šī paraža gadu gaitā ir bijusi atgriešanās pagātnē, un ko mēs varam darīt, lai to mainītu?
Ja vēlamies pieslēgt tīklam divus portatīvos datorus, varam izmantot tīkla kabeli un pēc tam nomainīt abu datoru IP adreses un viss.
Kad Windows parāda kļūdu “Jums nav atļaujas saglabāt šajā vietā”, tas neļaus jums saglabāt failus vajadzīgajās mapēs.
Syslog Server ir svarīga IT administratora arsenāla sastāvdaļa, it īpaši, ja runa ir par notikumu žurnālu pārvaldību centralizētā vietā.
Kļūda 524: iestājās taimauts ir Cloudflare specifisks HTTP statusa kods, kas norāda, ka savienojums ar serveri tika slēgts taimauta dēļ.
Kļūdas kods 0x80070570 ir izplatīts kļūdas ziņojums datoros, klēpjdatoros un planšetdatoros, kuros darbojas operētājsistēma Windows 10. Tomēr tas tiek parādīts arī datoros, kuros darbojas operētājsistēma Windows 8.1, Windows 8, Windows 7 vai vecāka versija.
Nāves zilā ekrāna kļūda BSOD PAGE_FAULT_IN_NONPAGED_AREA vai STOP 0x00000050 ir kļūda, kas bieži rodas pēc aparatūras ierīces draivera instalēšanas vai pēc jaunas programmatūras instalēšanas vai atjaunināšanas, un dažos gadījumos kļūdas cēlonis ir bojāts NTFS nodalījums.








