Kā labot Jums nav atļaujas saglabāt šajā vietā operētājsistēmā Windows

Kad Windows parāda kļūdu “Jums nav atļaujas saglabāt šajā vietā”, tas neļaus jums saglabāt failus vajadzīgajās mapēs.
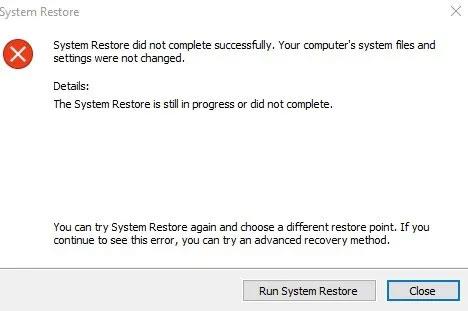
Vai vēlaties komandu uzvednē iespējot papildu fontu opcijas ? Veiciet šīs darbības, lai sistēmā Windows 10 komandu uzvednei pievienotu jaunus fontus.
Lietas ir jāpamana
Lai varētu veikt tālāk norādīto procedūru, jums jāzina un jāizdara dažas lietas.
Norādījumi papildu fontu pievienošanai/iespējošanai komandu uzvednē
Kā minēts iepriekš, lai komandu uzvednē iespējotu papildu fontus, rakstā tiks izmantots reģistra redaktors. Tātad, vispirms dublēsim reģistru. Tas palīdz to atjaunot, ja kaut kas noiet greizi un ja vēlaties atjaunot iepriekšējos iestatījumus.
1. Atveriet reģistra redaktoru , meklējot to izvēlnē Sākt. Pēc atvēršanas kopējiet tālāk esošo saiti, ielīmējiet to adreses joslā un nospiediet Enter. Tas jūs novirzīs uz fontu sarakstu. Patiesībā jūs redzat visus noklusējuma fontus labajā pusē.
HKEY_LOCAL_MACHINE\SOFTWARE\Microsoft\Windows NT\CurrentVersion\Console\TrueTypeFont2. Labajā pusē ar peles labo pogu noklikšķiniet uz tukšas vietas un atlasiet vērtību Jauns > Virkne .
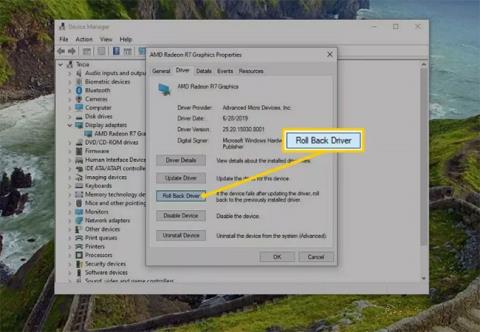
Atlasiet vērtību Jauns > Virkne
3. Nosauciet virknes vērtību “01” un nospiediet Enter. Ja jums jau ir vērtība 01 , nosauciet to par 02. Būtībā varat nosaukt jaunās vērtības 01, 02, 03 utt .
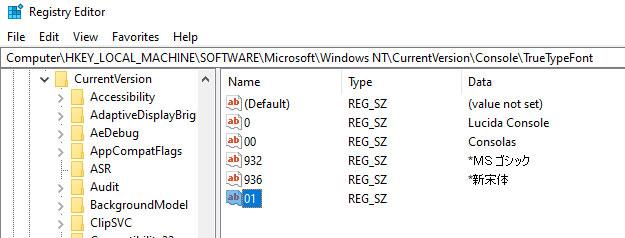
Nosauciet virknes vērtību "01" un nospiediet taustiņu Enter
4. Pēc vērtības izveidošanas veiciet dubultklikšķi uz tās. Laukā Vērtības dati ievadiet tā vientelpas fonta nosaukumu, kuru vēlaties pievienot komandu uzvednei. Noklikšķiniet uz pogas Labi , lai saglabātu izmaiņas.
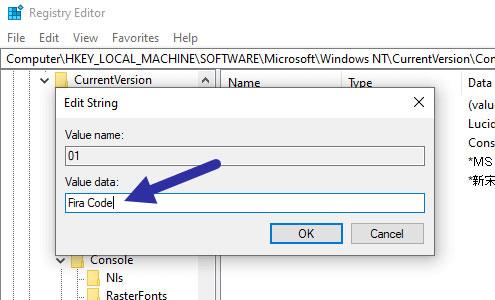
Laukā Vērtības dati ievadiet tā vientelpas fonta nosaukumu, kuru vēlaties pievienot komandu uzvednei
5. Aizveriet reģistra redaktoru un restartējiet Windows.
Pēc pārstartēšanas atveriet komandu uzvednes logu , ar peles labo pogu noklikšķiniet uz virsrakstjoslas un atlasiet Rekvizīti.
Logā Rekvizīti dodieties uz cilni Fonti un fontu sarakstā redzēsit jauno fontu. Atlasiet fontu, un tas tiks lietots komandu uzvednē.
Ja fontu neredzat pat pēc iepriekš minētās procedūras, tas nozīmē tikai to, ka komandu uzvedne neatpazīst fontu. Diemžēl šajā gadījumā jūs neko nevarat darīt.
Kad Windows parāda kļūdu “Jums nav atļaujas saglabāt šajā vietā”, tas neļaus jums saglabāt failus vajadzīgajās mapēs.
Syslog Server ir svarīga IT administratora arsenāla sastāvdaļa, it īpaši, ja runa ir par notikumu žurnālu pārvaldību centralizētā vietā.
Kļūda 524: iestājās taimauts ir Cloudflare specifisks HTTP statusa kods, kas norāda, ka savienojums ar serveri tika slēgts taimauta dēļ.
Kļūdas kods 0x80070570 ir izplatīts kļūdas ziņojums datoros, klēpjdatoros un planšetdatoros, kuros darbojas operētājsistēma Windows 10. Tomēr tas tiek parādīts arī datoros, kuros darbojas operētājsistēma Windows 8.1, Windows 8, Windows 7 vai vecāka versija.
Nāves zilā ekrāna kļūda BSOD PAGE_FAULT_IN_NONPAGED_AREA vai STOP 0x00000050 ir kļūda, kas bieži rodas pēc aparatūras ierīces draivera instalēšanas vai pēc jaunas programmatūras instalēšanas vai atjaunināšanas, un dažos gadījumos kļūdas cēlonis ir bojāts NTFS nodalījums.
Video plānotāja iekšējā kļūda ir arī nāvējoša zilā ekrāna kļūda. Šī kļūda bieži rodas operētājsistēmās Windows 10 un Windows 8.1. Šajā rakstā ir parādīti daži veidi, kā novērst šo kļūdu.
Lai paātrinātu Windows 10 sāknēšanu un samazinātu sāknēšanas laiku, tālāk ir norādītas darbības, kas jāveic, lai noņemtu Epic no Windows startēšanas un neļautu Epic Launcher palaist operētājsistēmā Windows 10.
Failus nevajadzētu saglabāt darbvirsmā. Ir labāki veidi, kā saglabāt datora failus un uzturēt kārtīgu darbvirsmu. Nākamajā rakstā tiks parādītas efektīvākas vietas, kur saglabāt failus operētājsistēmā Windows 10.
Lai kāds būtu iemesls, dažreiz jums būs jāpielāgo ekrāna spilgtums, lai tas atbilstu dažādiem apgaismojuma apstākļiem un mērķiem. Ja jums ir nepieciešams novērot attēla detaļas vai skatīties filmu, jums jāpalielina spilgtums. Un otrādi, iespējams, vēlēsities arī samazināt spilgtumu, lai aizsargātu klēpjdatora akumulatoru.
Vai jūsu dators nejauši pamostas un tiek parādīts logs ar uzrakstu “Pārbauda atjauninājumus”? Parasti tas ir saistīts ar programmu MoUSOCoreWorker.exe — Microsoft uzdevumu, kas palīdz koordinēt Windows atjauninājumu instalēšanu.








