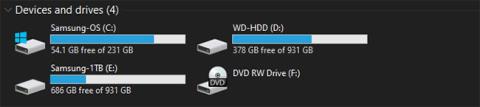Jūs droši vien jau zināt, ka SSD ir milzīgs datora jauninājums, jo tas darbojas daudz ātrāk nekā HDD. Tomēr, tā kā SSD ir diezgan dārgi, jūs, iespējams, nevarēsit atļauties pietiekami lielu SSD, lai uzglabātu visus savus datus.
Kā tādā gadījumā vislabāk izmantot SSD un HDD kopā? Vietne Quantrimang.com palīdzēs jums izmantot SSD un HDD kopā, lai iegūtu labākos rezultātus.
Labākais veids, kā izmantot SSD un HDD kombināciju
Pamatzināšanas, lietojot SSD un HDD kopā
Ja neesat pazīstams ar visu, īsumā sapratīsim atšķirību starp SSD un HDD . Būtībā, tā kā SSD diskiem nav kustīgu daļu un tie izmanto zibatmiņu, tie var lasīt un rakstīt datus daudz ātrāk nekā HDD ar rotējošām platēm un lasīšanas galviņām.
Tādējādi viss tiek ielādēts ātrāk, tostarp operētājsistēma, lietojumprogrammu palaišana, failu pārsūtīšana, spēļu ielādes laiks utt. Tāpēc ir ideāli atstāt visus datus SSD un saglabāt tos, lai viss darbotos nevainojami.
Tomēr SSD ir daudz dārgāki nekā līdzvērtīgs HDD. Rakstīšanas laikā jūs varat iegādāties piemērotu 1 TB SSD par aptuveni 100 USD, savukārt par tādu pašu summu jūs iegūsit HDD ar līdz 4 TB ietilpību.
Ja veidojat darbvirsmu, varat izvēlēties, kurus diskus tajā ievietot, padarot vienīgo problēmu ar izmaksām. Bet dažiem jau iebūvētiem galddatoriem un klēpjdatoriem ir mazi SSD un lielāki cietie diski. Nākamajā sadaļā apskatīsim, kā noteikt datu prioritāti.
Izmantojiet SSD kā sāknēšanas disku
Vissvarīgākais vienums, kas jāuzglabā SSD, ir Windows operētājsistēma. Ja operētājsistēma atrodas SSD, tas palīdzēs paātrināt visus Windows elementus, tostarp palaišanu, izslēgšanu un programmu palaišanu.
Tas ievērojami mainīs ātrumu. Tāpēc jūs dažreiz dzirdēsit vārdu "sāknēšanas disks", kas tiek lietots, lai aprakstītu mazu SSD, ko galvenokārt izmanto operētājsistēmai Windows. Sākot ar versiju 1903 (2019. gada maija atjauninājums), operētājsistēmas Windows 10 darbībai ir nepieciešams vismaz 32 GB vietas.
Tomēr ir daži veidi, kā vēl vairāk samazināt Windows instalēšanai nepieciešamo vietu. Viens no šiem veidiem ir izslēgt hibernācijas režīmu, ja tas nav nepieciešams, tādējādi ietaupot dažus gigabaitus.
Lai gan 32 GB nav daudz, jums vajadzētu atstāt nedaudz papildu vietas, lai atbrīvotu vietu atjauninājumiem. Windows nedarbosies labi, ja cietajā diskā gandrīz nav vietas.

Windows nedarbosies labi, ja cietajā diskā gandrīz nav vietas
Visbeidzot, kad Windows ir SSD, tas būs arī jūsu lietotāja profils. Sākumā šis process neaizņems daudz vietas, ja vien nesāksiet pievienot daudz fotoattēlu, videoklipu un tamlīdzīgi.
Izlemiet, kuras lietotnes instalēt
Pēc Windows operētājsistēmas instalēšanas jums (cerams) paliks vieta lietojumprogrammām. Bet kura jauda ir ierobežota, kuru vajadzētu instalēt savā SSD?
Visas programmas gūst labumu no SSD ātruma. Tāpēc vissvarīgākās lietojumprogrammas, kas jāuzglabā SSD, ir tās, kuras izmantojat visbiežāk. Produktivitātes lietotnes, piemēram, Office, fotoattēlu redaktori un pārlūkprogrammas, ir salīdzinoši mazas un gūs labumu no ātruma.
Ja programmēšanai izmantojat smagu programmatūru, piemēram, video redaktoru vai IDE, arī SSD tā darbosies daudz labāk. Tomēr šīs lietotnes aizņem daudz vietas, tāpēc jums, iespējams, tām nepietiks vietas. Nosakiet prioritāti visbiežāk izmantotajām lietojumprogrammām, kas ir maza izmēra.
Vēl viena lietojumprogrammu kategorija, kas sniedz lielu labumu no SSD, ir videospēles. SSD ātrums ievērojami samazina ielādes laiku, tāpēc, iespējams, vēlēsities šajā diskā instalēt spēles, kuras vienmēr spēlējat. Taču, tā kā daudzas mūsdienu spēles aizņem desmitiem gigabaitu, jums var būt pietiekami daudz vietas tikai vienam vai diviem.
Izvēlieties, kur ievietot failu
Kad instalējat lielāko daļu lietojumprogrammu, tās mapē Programmas faili ievieto dažus nepieciešamos failus , kurus nevarat pārvietot. Taču daudziem papildu failiem SSD nav jābūt.
Piemēram, pat ja jūsu SSD, iespējams, ir instalēts VLC, jums nav tajā jāglabā filmas un videoklipi. Tie joprojām tiks ielādēti pieņemamā laikā no HDD, un, tiklīdz tie ir atvērti, SSD nesniegs daudz papildu labumu.
Fotoattēli, dokumenti un lejupielādes ir visa cita veida saturs, ko varat glabāt SSD. Ja vien jums vienmēr kaut kas nav atvērts, nedaudz ātrāks faila ielādes laiks nebūs izmantotās vietas vērts.
Pārlūkprogrammā ir jāmaina noklusējuma lejupielādes mape, lai vienmēr netiktu saglabāti lejupielādētie faili SSD. Pārlūkā Chrome noklikšķiniet uz trīs punktu izvēlnes un atlasiet Iestatījumi. Ritiniet līdz apakšai un izvērsiet sadaļu Papildu , pēc tam atrodiet Lejupielādes.
Šeit noklikšķiniet uz pogas Mainīt , lai izvēlētos jaunu lejupielādes mapi, vai iespējojiet Jautāt, kur saglabāt katru failu pirms lejupielādes , ja vēlaties katru reizi manuāli izvēlēties atrašanās vietu.

Pirms lejupielādes ieslēdziet opciju Jautāt, kur saglabāt katru failu, ja vēlaties katru reizi manuāli izvēlēties atrašanās vietu
Organizējiet otro braucienu
Izmantojot vienu disku, jūs, iespējams, daudz nedomājat par to, kur instalējat jaunas programmas vai ievietojat failus. Bet ar diviem diskdziņiem jums ir jāpievērš lielāka uzmanība tam, kur jūs ievietojat lietas. Atveriet File Explorer un dodieties uz šo datoru , lai redzētu visus diskus. Pieņemot, ka esat instalējis Windows SSD, parastās Windows mapes jau būs tur. Bet ar sekundāro cieto disku jūs varat darīt visu, ko vēlaties.
Mēģiniet izveidot mapes katram satura veidam, ko ievietojat diskdzinī. Piemēram, cietā diska saknē varat izveidot gan programmas failu , gan spēļu mapes. Pēc tam, kad instalējat programmu, kurā vēlaties saglabāt SSD, vienkārši atlasiet šo vietu instalēšanas procesa laikā.

Izveidojiet mapes katram satura veidam
Izmantojiet bibliotēkas
Ja jums ir daudz failu, kas sadalīti vairākos diskos, Windows bibliotēkas līdzeklis var būt noderīgs. Tas ļauj norādīt noteiktas atrašanās vietas, kurās ir līdzīgi failu tipi, un skatīt tās visas vienuviet.
Bibliotēkas pēc noklusējuma ir paslēptas operētājsistēmā Windows 10. Lai tās parādītu, atveriet File Explorer un dodieties uz Skats > Navigācijas rūts > Rādīt bibliotēkas . Pēc tam kreisajā panelī redzēsit Bibliotēkas , kurā ir noklusējuma kolekcijas tādiem failu tipiem kā dokumenti un attēli.

Bibliotēkas kreisajā panelī
Lai rediģētu bibliotēku, ar peles labo pogu noklikšķiniet uz tās un atlasiet Rekvizīti. Lodziņā Bibliotēkas atrašanās vietas noklikšķiniet uz Pievienot un atlasiet mapi, kuru vēlaties iekļaut. Atkārtojiet to mapju skaitam, kuras vēlaties pievienot šai bibliotēkai. Ir arī noderīgi noklikšķināt uz mapes un atlasīt Iestatīt saglabāšanas vietu , lai iestatītu to kā noklusējuma atrašanās vietu, saglabājot šajā bibliotēkā.

Atlasiet Iestatīt saglabāšanas vietu, lai iestatītu noklusējuma saglabāšanas vietu
Izmantojot šo opciju, vienā skatā varat skatīt visus failus, kas izkaisīti pa diviem diskdziņiem. Tādā veidā jums nav jāatceras, kur ievietojāt konkrētu failu.
Pārvietojiet failus starp diskdziņiem
Vēlāk varat arī viegli pārvietot failus no SSD uz HDD. Programmā File Explorer vienkārši atlasiet failus, kurus vēlaties dzēst no SSD, un nospiediet Ctrl+, Xlai tos izgrieztu. Pēc tam pārlūkojiet jaunu vietu cietajā diskā un nospiediet Ctrl+ V, lai ielīmētu izgrieztos failus.
Atcerieties, ka tas jādara tikai ar lietotāja datiem, piemēram, fotoattēliem un videoklipiem. Programmas datu izgriešana un ielīmēšana jaunā diskdzinī parasti nedarbojas (ja vien tā nav pārnēsājama lietojumprogramma), tāpēc to vajadzētu atinstalēt un atkārtoti instalēt jaunajā diskā.
Tas tiešām ir viss, kas jums nepieciešams. Ikreiz, kad instalējat jaunu programmu vai lielu failu, padomājiet par to, vai vēlaties to ātri ielādēt un vai ir vērts izmantot ierobežoto SSD vietu. Tas palīdzēs jums izlemt, kur tos novietot.
Pārvaldiet vietu laika gaitā
Atkarībā no brīvās vietas apjoma SSD, iespējams, ik pa laikam būs jāpārbauda diska brīvā vieta. Vairāki faktori var aizņemt vietu jūsu SSD, jums nepamanot, tostarp:
- Lietotāja dati no programmām : pat ja lietojumprogrammas instalējat sekundārajā diskā, daudzas programmatūras saglabās failus AppData lietotāja mapē un/vai ProgrammData mapē .
- Atkritne : pēc noklusējuma izdzēstie faili tiks pārvietoti uz atkritni , kas atrodas sāknēšanas diskdzinī. Ja jūs to nekad neiztukšojat, atkritnes saturs var aizņemt vairākus gigabaitus.
- Programmatūras un Windows atjauninājumi : gan instalēto lietojumprogrammu, gan pašas Windows ielāpi laika gaitā var aizņemt vairāk vietas. Tāpēc jums ir jāsaglabā brīvas vietas buferis.
Izmantojot rīkus, lai atbrīvotu vietu operētājsistēmā Windows , piemēram, diska tīrīšanas rīku, varēsiet pārvaldīt šos atlikušos bitus. Apskatiet arī TreeSize Free — tas parāda mapes, kas aizņem visvairāk vietas diskā. Arī atinstalējot lietotnes, kuras vairs neizmantojat, tiks atbrīvota vieta.

TreeSize bezmaksas