Kā labot Jums nav atļaujas saglabāt šajā vietā operētājsistēmā Windows

Kad Windows parāda kļūdu “Jums nav atļaujas saglabāt šajā vietā”, tas neļaus jums saglabāt failus vajadzīgajās mapēs.
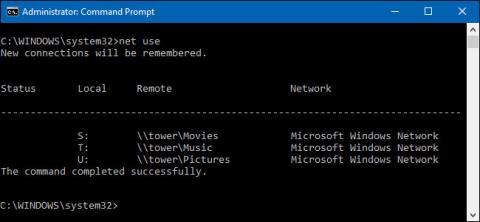
Tīkla diska kartēšana koplietojamai mapei no Windows grafiskā interfeisa nav sarežģīta. Bet, ja jau zināt koplietotās mapes tīkla ceļu, varat kartēt disku daudz ātrāk, izmantojot komandu uzvedni. Mēs izmantosim komandu net use komandu uzvednē, lai kartētu tīkla disku šajā apmācībā. Ja vēlaties, varat arī izmantot to pašu komandu programmā PowerShell.
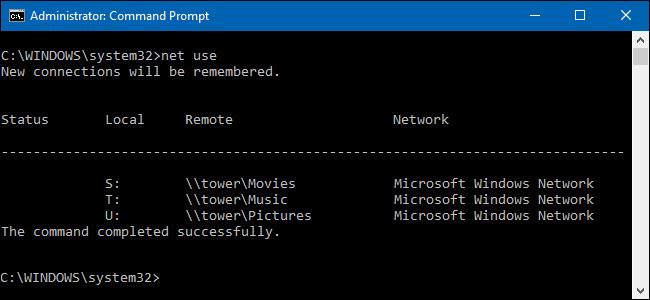
Kā kartēt tīkla diskus, izmantojot komandu uzvedni
Lai izmantotu komandu net, lai kartētu koplietotu mapi kā disku, veiciet šīs darbības:
1. Atveriet Sākt operētājsistēmā Windows 10 .
2. Atrodiet komandu uzvedni un noklikšķiniet uz augšējā rezultāta, lai atvērtu vadības paneli.
Īsa piezīme : ja palaižat komandu kā administrators, iespējams, disks nav pareizi uzstādīts un tas netiks parādīts programmā File Explorer. Tāpēc noteikti palaidiet komandu kā standarta lietotājs.
3. Ievadiet šo komandu, lai manuāli kartētu disku, kuram piešķirts diska burts, un nospiediet taustiņu Enter :
net use Z: \\DEVICE-NAME-OR-IP\SHARED-FOLDER
Komandā aizstājiet “Z” ar diska burtu, kuru vēlaties izmantot. Pēc tam nomainiet DEVICE-NAME-OR-IP un SARED-FOLDER ar datora nosaukumu vai tās ierīces IP adresi , kurā tiek viesota koplietotā mape, un tās personas vārdu, ar kuru tā koplieto.
Piemēram, šī komanda kartē ShareOne mapi ar datoru ar diska burtu Z:
net use Z: \\vm-beta\ShareOne
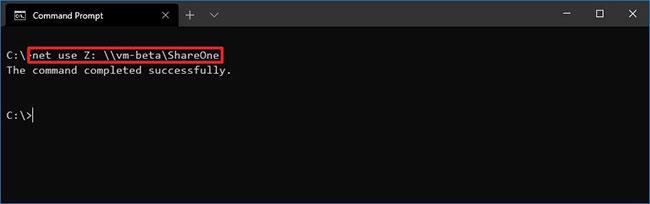
Kartē ShareOne mapi ar datoru ar diska burtu Z
4. Ierakstiet šo komandu, lai kartētu disku un automātiski piešķirtu diska burtu, un nospiediet taustiņu Enter :
net use * \\DEVICE-NAME-OR-IP\SHARED-FOLDER
Komandā ( * ) ir opcija, kas ļauj sistēmai piešķirt visus neizmantotos diska burtus. Pēc tam nomainiet DEVICE-NAME-OR-IP un SARED-FOLDER ar datora nosaukumu vai tās ierīces IP adresi, kurā tiek viesota koplietotā mape, un tās personas vārdu, ar kuru tā koplieto.
Piemēram, šī komanda kartē ShareOne mapi ar datoru:
net use * \\vm-beta\ShareOne
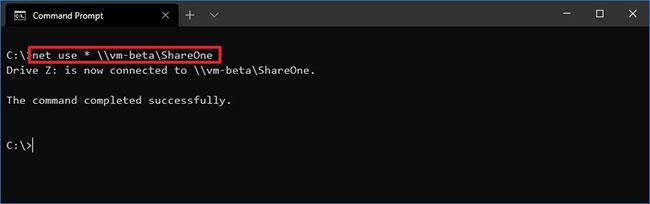
Kartē ShareOne mapi ar datoru
5. Ievadiet šo komandu, lai kartētu disku, kas nodrošina autentifikācijas informāciju, un nospiediet taustiņu Enter :
net use Z: \\DEVICE-NAME-OR-IP\SHARED-FOLDER PASSWORD /user:USERNAME /persistent:yes
Komandā aizstājiet “Z” ar diska burtu, kuru vēlaties izmantot. Pēc tam mainiet DEVICE-NAME-OR-IP un SARED-FOLDER ar tās ierīces datora nosaukumu vai IP adresi, kurā tiek mitināta koplietotā mape, un tās personas vārdu, ar kuru tā tiek koplietota. PASSWORD un LIETOTĀJVĀRDS ir jāaizstāj ar akreditācijas datiem, lai autentificētos attālajā ierīcē. Opcija "Persistent" ļauj kartēt mapi pēc atsāknēšanas.
Piemēram, šī komanda kartē ShareOne mapi, nodrošina lietotāja akreditācijas datus un padara kartēšanu noturīgu:
net use Z: \\vm-beta\ShareOne password /user:admin /persistent:yes
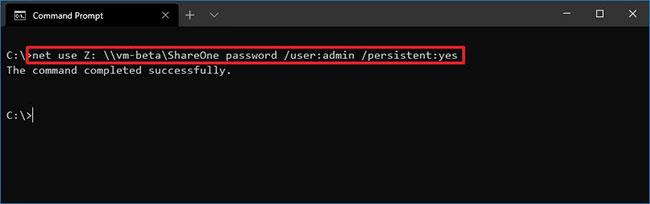
Kartējiet ShareOne mapes, sniedziet lietotāja akreditācijas datus un padariet kartēšanu nevainojamu
Pēc darbību veikšanas tīkla koplietošanas mape tiks kartēta ierīcē un tiks parādīta pārlūkprogrammā File Explorer.
Kad esat pieradis lietot šo komandu, jūs to atradīsit daudz ātrāk nekā izmantojot File Explorer, it īpaši, ja jums bieži ir jāveic diska kartēšana.
Kā atvienot kartētu tīkla disku, izmantojot komandu uzvedni
Lai atvienotu tīkla disku operētājsistēmā Windows 10, veiciet šīs darbības:
1. Atveriet Sākt.
2. Atrodiet komandu uzvedni un noklikšķiniet uz augšējā rezultāta, lai atvērtu vadības paneli.
3. Ievadiet šo komandu, lai atvienotu kartēto tīkla disku, un nospiediet taustiņu Enter :
net use z: /Delete
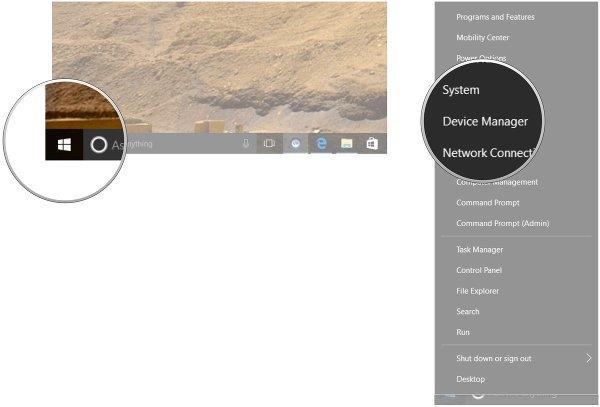
Atvienojiet kartēto tīkla disku
Komandā aizstājiet “Z” ar kartēto diska burtu, kuru vēlaties dzēst.
4. Ievadiet šo komandu, lai atvienotu visus kartētos tīkla diskus, un nospiediet taustiņu Enter :
net use * /Delete
Pēc darbību veikšanas kartētie diskdziņi tiks atvienoti un vairs nebūs pieejami programmā File Explorer.
Novēlam veiksmi!
Kad Windows parāda kļūdu “Jums nav atļaujas saglabāt šajā vietā”, tas neļaus jums saglabāt failus vajadzīgajās mapēs.
Syslog Server ir svarīga IT administratora arsenāla sastāvdaļa, it īpaši, ja runa ir par notikumu žurnālu pārvaldību centralizētā vietā.
Kļūda 524: iestājās taimauts ir Cloudflare specifisks HTTP statusa kods, kas norāda, ka savienojums ar serveri tika slēgts taimauta dēļ.
Kļūdas kods 0x80070570 ir izplatīts kļūdas ziņojums datoros, klēpjdatoros un planšetdatoros, kuros darbojas operētājsistēma Windows 10. Tomēr tas tiek parādīts arī datoros, kuros darbojas operētājsistēma Windows 8.1, Windows 8, Windows 7 vai vecāka versija.
Nāves zilā ekrāna kļūda BSOD PAGE_FAULT_IN_NONPAGED_AREA vai STOP 0x00000050 ir kļūda, kas bieži rodas pēc aparatūras ierīces draivera instalēšanas vai pēc jaunas programmatūras instalēšanas vai atjaunināšanas, un dažos gadījumos kļūdas cēlonis ir bojāts NTFS nodalījums.
Video plānotāja iekšējā kļūda ir arī nāvējoša zilā ekrāna kļūda. Šī kļūda bieži rodas operētājsistēmās Windows 10 un Windows 8.1. Šajā rakstā ir parādīti daži veidi, kā novērst šo kļūdu.
Lai paātrinātu Windows 10 sāknēšanu un samazinātu sāknēšanas laiku, tālāk ir norādītas darbības, kas jāveic, lai noņemtu Epic no Windows startēšanas un neļautu Epic Launcher palaist operētājsistēmā Windows 10.
Failus nevajadzētu saglabāt darbvirsmā. Ir labāki veidi, kā saglabāt datora failus un uzturēt kārtīgu darbvirsmu. Nākamajā rakstā tiks parādītas efektīvākas vietas, kur saglabāt failus operētājsistēmā Windows 10.
Lai kāds būtu iemesls, dažreiz jums būs jāpielāgo ekrāna spilgtums, lai tas atbilstu dažādiem apgaismojuma apstākļiem un mērķiem. Ja jums ir nepieciešams novērot attēla detaļas vai skatīties filmu, jums jāpalielina spilgtums. Un otrādi, iespējams, vēlēsities arī samazināt spilgtumu, lai aizsargātu klēpjdatora akumulatoru.
Vai jūsu dators nejauši pamostas un tiek parādīts logs ar uzrakstu “Pārbauda atjauninājumus”? Parasti tas ir saistīts ar programmu MoUSOCoreWorker.exe — Microsoft uzdevumu, kas palīdz koordinēt Windows atjauninājumu instalēšanu.








