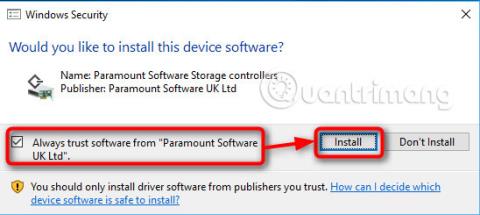Macrium viBoot (virtuālā attēla sāknēšana) ļauj izmantot datora sistēmas attēlu kā Hyper-V virtuālo mašīnu . Tas ļauj attēlam pievienot failus un pat instalēt programmatūru, atjaunināt un pat jaunināt to. Pēc attēla izveides varat instalēt Microsoft Office 2016 sistēmas attēlā, ja tā netika instalēta attēla izveides laikā. Lai izmantotu jebkuru citu attēlu izveides programmatūru, datorā būs jāinstalē Office 2016 un pēc tam jāreģenerē attēls. Bet, izmantojot Macrium viBoot, jūs vienkārši izveidojat savam attēlam virtuālo mašīnu, instalējat Office 2016 šajā virtuālajā mašīnā un pēc tam lietojat attēla izmaiņas.
Nākamajā reizē varat atjaunot instalētu Office 2016 attēlu, pat ja tas netika instalēts attēla sākotnējās izveides laikā.
Padoms:
Iespējams, vispraktiskākā viBoot virtuālās mašīnas izmantošana ir Windows atjaunināšana un jaunināšana Macrium sistēmas attēlos.
Šajā rakstā tiks parādīts, kā izveidot Build 14316 attēlu, izveidot tam virtuālo mašīnu, instalēt papildu programmatūru un visbeidzot jaunināt to uz Build 14352. Šādā veidā, lai gan attēls ir izveidots no Build 14316, tas kļūs par 14352, kad attēls tiek atjaunots datorā.
Šī rokasgrāmata parādīs, kā izmantot Macrium viBoot. Tas tika oficiāli izlaists piektdien, 2016. gada 15. jūlijā. Ja jums ir kādi jautājumi par Macrium viBoot, varat atstāt savus komentārus tālāk esošajā komentāru sadaļā.
Tā kā Macrium viBoot ir nepieciešama Hyper-V funkcijas aktivizēšana, to nevar izmantot Windows 10 Home izdevumā. Hyper-V ir pieejams tikai Pro, Education un Enterprise izdevumos.
1. daļa: instalējiet Macrium viBoot
1.1) Macrium viBoot ir nepieciešama funkcija Hyper-V un vismaz viens ārējs virtuālais slēdzis, kas izveidots tīkla savienojumam.
1.2) Lejupielādējiet Macrium viBoot no: http://www.macrium.com/viboot.aspx . Palaidiet instalētāju
1.3) Palaidiet Macrium viBoot. Ņemiet vērā, ka, palaižot programmu viBoot pirmo reizi, ir jāinstalē virtuālais SCSI adapteris. Paramount Software atlasiet Vienmēr uzticēties programmatūrai , noklikšķiniet uz Instalēt .

1.4) Palaidiet Macrium viBoot, noklikšķiniet uz Opcijas un mainiet virtuālās mašīnas repozitorija atrašanās vietu. Pēc noklusējuma tas ir iestatīts uz C:\ProgramData\Macrium\viBoot . Padariet to par disku, kurā ir pietiekami daudz vietas, lai uzglabātu savas viBoot virtuālās mašīnas.

SVARĪGA INFORMĀCIJA : Lūdzu, izlasiet pirms turpināt!
Ja atlasītajā repozitorijā nav pietiekami daudz vietas, lai pievienotu attēlu kā virtuālo mašīnu, process neizdosies.
Piemēram, jūs izveidojāt sistēmas attēlu ar Macrium Reflect, kurā ir sistēmas disks, ar MBR vai EFI sistēmas nodalījumu un Windows C: sistēmas nodalījumu . Šis disks ir 256 GB SSD vai SSD.
Lielākā daļa šo disku ir tukši, sistēma Windows un jūsu instalētā programmatūra, kā arī personiskie faili aizņem tikai 100 GB no bezmaksas 150 GB. Jūsu Macrium sistēmas attēls ir aptuveni 75 GB, taču, pievienojot šo attēlu kā virtuālo mašīnu, sistēma to redzēs kā mašīnu ar 256 GB disku.
Lai uzstādītu šo attēlu ar Macrium viBoot, virtuālās mašīnas krātuvē būs nepieciešami vismaz 256 GB brīvas vietas, kā arī brīvas vietas, lai tā darbotos pareizi. Pilnīgi nenozīmīgs ir attēlotā diska vai kritisko disku lielums, šajā diskdzinī izmantotā vieta vai Macrium Reflect sistēmas attēla izmērs.
Vēl viens piemērs ir, ka jums ir 1 TB cietais disks, ko esat sadalījis, tostarp 100 GB operētājsistēmai Windows ( C: disks ), 250 GB personīgajiem failiem ( D: disks ) un atlikušie 650 GB spēlēm (D: disks). E: ). Jūs izveidosit Macrium Rreflect sistēmas attēlu, kurā būs MBR/EFI sistēmas nodalījums, kā arī C: un D: diskdziņi .
Šādā gadījumā jūsu viBoot arhīvam būs nepieciešams vairāk nekā 1 TB brīvas vietas, lai attēlu pievienotu kā virtuālo mašīnu, pat ja sistēmas nodalījuma, C: un D: disku kopējā ietilpība ir tikai 350 GB. Kad šis Macrium attēls ir uzstādīts kā virtuālā mašīna, sistēma redzēs HDD/VHD kā 1 TB disku.
2. daļa. Izveidojiet jaunu virtuālo mašīnu
2.1) Lietotāja saskarne ir sadalīta četrās galvenajās sadaļās, tostarp izvēlnes un paneļi augšpusē, virtuālo mašīnu logs, kurā pašlaik tiek iestatītas virtuālās mašīnas, pievienotais attēls, kurā parādīts pašreizējais Macrium Reflect attēls, un žurnāls.
2.2) Atlasiet Jauna virtuālā mašīna .

2.3) Noklikšķiniet uz Tālāk .

2.4) Noklikšķiniet uz Pievienot , pārlūkojiet un atlasiet jebkuru Macrium Reflect attēlu.

2.5) Atlasītais Macrium attēls tiks parādīts viBoot pārvaldniekā. Noklikšķiniet uz Tālāk .

2.6) Nosauciet virtuālo mašīnu, kā vēlaties (#1), piešķiriet RAM (#2), definējiet virtuālo procesoru skaitu (#3, jums vajadzētu pieņemt noklusējuma vērtību) un sarakstā atlasiet virtuālo slēdzi ar iekšpusi (# 4). Noklikšķiniet uz Pabeigt .

2.7) ViBoot tagad izveidos virtuālo mašīnu, izmantojot sistēmas attēlu kā virtuālo cieto disku. Tas prasīs tikai brīdi.

2.8) Kad tas būs pabeigts, jaunizveidotā virtuālā mašīna tiks startēta automātiski. Tās statusu var pārraudzīt gan izmantojot Hyper-V Manager, gan Macrium viBoot Manager.

2.9) Tāpat kā jebkuram attēlam, kas atjaunots vai importēts uz citu aparatūru, šajā gadījumā emulējot Hyper-V aparatūru, sistēmai Windows ir nepieciešams zināms laiks, lai sagatavotu ierīci un draiverus. Zemāk ir ekrānuzņēmums no Zviedrijas Windows 10 attēla virtuālajā mašīnā viBoot.
2.10) Nākotnē, ja vien vēlaties paturēt šo virtuālo mašīnu, varat to palaist no viBoot Manager vai Hyper-V Manager. Kad viBoot netiek lietots, tas atradīsies paziņojumu apgabalā , aizņemot tikai dažus megabaitus RAM.
3. daļa. Instalējiet attēla programmatūru un Windows atjauninājumus
3.1) Šis Macrium sistēmas attēla piemērs tika izveidots tieši pēc Windows 10 Education Build 14316 instalēšanas un dažas pamata programmatūras instalēšanas.
Pirms šī attēla atjaunošanas vairākos datoros autors vēlas tajā instalēt papildu programmatūru un jaunināt to uz 14352, kas ir galvenais iemesls, kāpēc autors vispirms izmantoja viBoot, lai no sava attēla izveidotu virtuālo mašīnu . Tādā veidā autoram nebūs jāinstalē viena un tā pati programmatūra katru reizi, kad attēls tiks atjaunots datorā, kā arī tas nebūs jājaunina.
Tagad instalējiet Office 2016 un PowerDirector 13 LE virtuālajā mašīnā viBoot.


3.2) Attēliem var pievienot arī personiskos failus un mapes. Vienkārši nokopējiet failus un mapes, ko vēlaties pievienot no servera uz virtuālo mašīnu.
3.3) Pat ja attēlam nav jāpievieno cita programmatūra vai saturs, viBoot virtuālā mašīna arī ļauj regulāri atjaunināt Windows ar attēlu. Šajā piemērā sistēmas attēls tika izveidots no Windows 10 Education Build 14316, pirms dažām Insider versijām.

Tā kā visos citos aspektos attēls ir tas, kas jums nepieciešams, attēla jaunināšana ir vienkāršāka un ātrāka nekā Build 14352 (jaunākā versija no presēšanas laika) instalēšana datorā, tā pielāgošana un instalēšana. ievietojiet visu programmatūru un beidzot izveidojiet jauns atjaunināšanas attēls.
4. daļa. Izmaiņu piemērošana sistēmas attēlam
4.1) Lai attēlam piemērotu izmaiņas, izslēdziet virtuālo mašīnu, ar peles labo pogu noklikšķiniet uz tās un atlasiet Dublēt , ja vēlaties saglabāt to viBoot pieejamu vēlākai lietošanai, vai nospiediet Dzēst , ja vēlaties lietot izmaiņas Modificēt un pēc tam dzēst. un atvienojiet attēlu. Neizdzēsiet virtuālās mašīnas, izmantojot Hyper-V Manager!


4.2) Atlasiet Izveidot diferenciālo dublējumu (apmaksātajā versijā varat izmantot arī papildu dublējumu), lai piemērotu attēlam veiktās izmaiņas (mazs fails, ātrs process). Atlasiet Izveidot pilnu dublējumu, ja vēlaties izveidot jaunu attēlu (ar lielāku faila izmēru aizņem ilgāku laiku). Ja jūs tikai pārbaudāt lietas un jums nav ko saglabāt, atlasiet Atmest izmaiņas . Noklikšķiniet uz Labi .

4.3) Attēla fails tiks izveidots, jūs saņemsit šādu ziņojumu:

4.4) Instalējiet dažus Windows 10 attēla atjauninājumus. Atšķirīgā attēla izveide aizņem tikai pusotru minūti.

Procesa laikā jūs saņemsit dažus paziņojumus ekrānā. Tālāk ir parādīts ekrānuzņēmums no pilnas dublējuma izveides no vienas no Windows 10 instalācijām.




Padoms:
ViBoot virtuālā mašīna darbosies bez problēmām, ja vien to neizdzēsīsit. Kad tas ir izslēgts, virtuālās mašīnas, protams, neizmantos nevienu no jūsu resursdatora resursiem.
Varat izveidot viBoot/Hyper-V virtuālo mašīnu, tiklīdz esat izveidojis Macrium sistēmas attēlu, pēc tam nepārtraukti atjaunināt, instalēt programmatūru, pievienot personiskos failus un mapes un pēc tam, kad attēls ir nepieciešams, atjaunot datorā, lietot izmaiņas un atjaunot to.
Tādā veidā jūs vienmēr varat iegūt atjauninātu attēlu ar visiem Windows atjauninājumiem un jauninājumiem.
4.5) Macrium ieraksta tikko atjaunināto attēlu tajā pašā mapē, kurā tiek saglabāts sākotnējais attēls. Ja veicat pilnu dublējumu no viBoot virtuālās mašīnas, varat saglabāt abus neskartus vai izdzēst oriģinālu un paturēt tikai atjaunināto attēlu. Tas ir atkarīgs no jums.

4.6) Viss ir izdarīts! Varat izmantot atjaunināto attēlu, lai atjaunotu Windows jebkurā datorā. Visa papildu programmatūra šajā gadījumā ir Office 2016 un PowerDirector, sistēma Windows ir jaunināta no Build 14316 sākotnējā sistēmas attēlā uz Build 14352.

Redzēt vairāk: