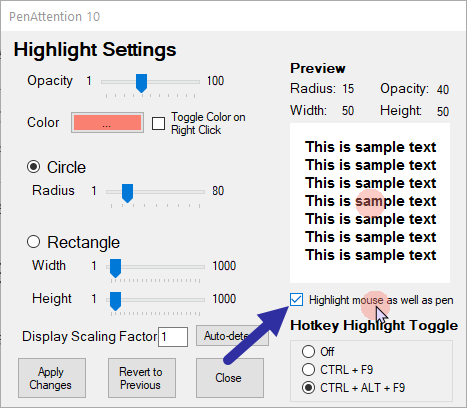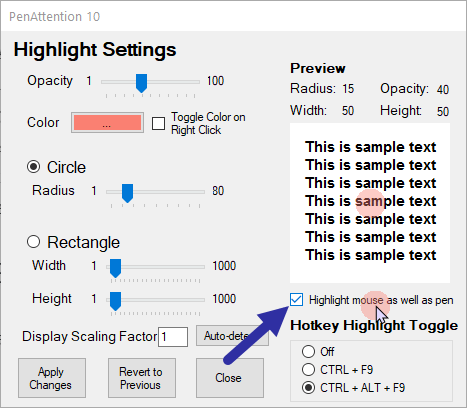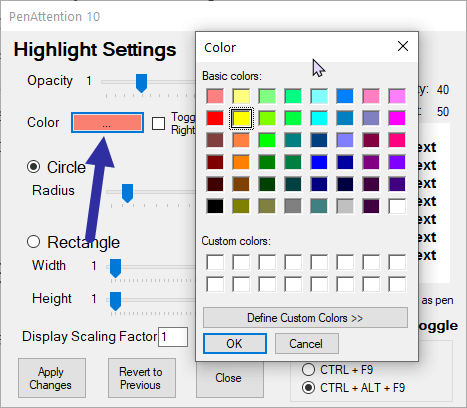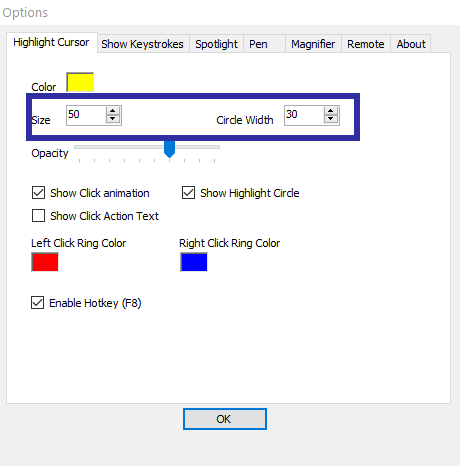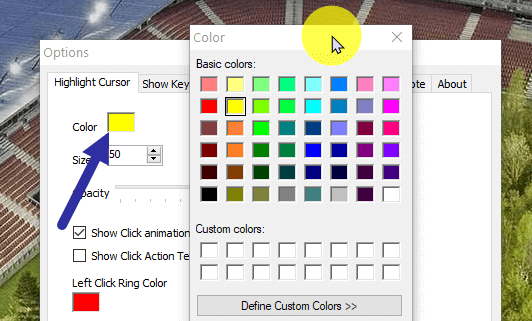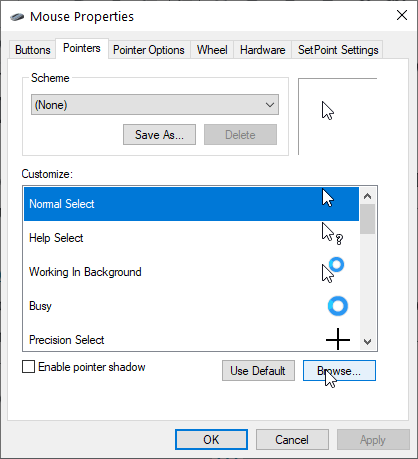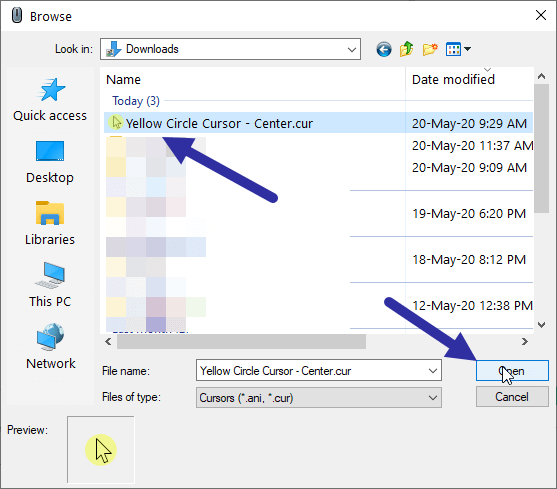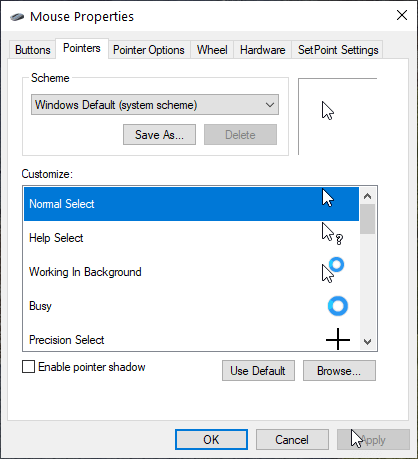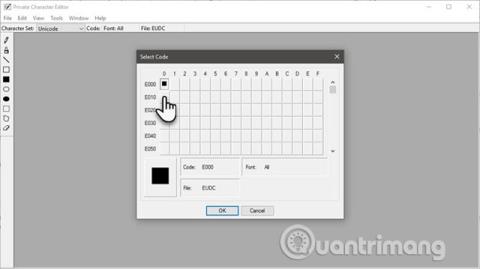Ja prezentācijā vai ekrāna ierakstā izmantojat programmatūru, piemēram, OBS, iespējams, vēlēsities iezīmēt peles rādītāju, lai būtu vieglāk sekot. Parasti lielākā daļa lietotāju vēlas pievienot dzeltenu apli aiz peles rādītāja, lai to izceltu.
Šajā ātrajā ziņojumā Quantrimang.com parādīs, kā izveidot dzeltenu apli ap peles rādītāju operētājsistēmā Windows 10.
Kā izcelt peles rādītāju sistēmā Windows
Šīs ir darbības, kas jāveic, lai iezīmētu peles rādītāju ar dzeltenu fonu.
Izmantojiet PenAttention
1. Lejupielādējiet PenAttention vietnē:
http://www.math.uaa.alaska.edu/~afkjm/PenAttention/download.html
2. Instalējiet lietojumprogrammu, veicot dubultklikšķi uz exe faila.
3. Pēc instalēšanas atveriet to izvēlnē Sākt.
4. Tagad ar peles labo pogu noklikšķiniet uz PenAttention ikonas uzdevumjoslā un atlasiet Highlight settings.
5. Šeit atlasiet opciju Izcelt peli, kā arī pildspalvu .
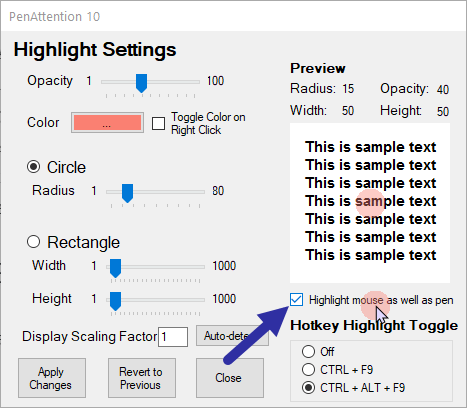
Atlasiet opciju Izcelt peli, kā arī pildspalvu
6. Lai mainītu krāsu uz dzeltenu, noklikšķiniet uz lodziņa Color un atlasiet dzelteno.
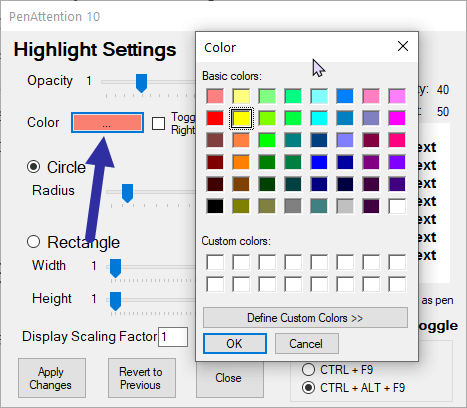
Noklikšķiniet uz lodziņa Krāsa un atlasiet dzelteno
7. Noklikšķiniet uz pogas Lietot izmaiņas.
Izmantojiet PointerFocus
Ja lietotne PenAttention jums nedarbojas, izmēģiniet PointerFocus.
1. Lejupielādējiet PointerFocus .
2. Instalējiet lejupielādēto programmu.
3. Pēc instalēšanas atveriet izvēlni Sākt, meklējiet PointerFocus un atveriet to.
4. Tiklīdz tas tiks atvērts, ap peles rādītāju redzēsit dzeltenu gredzenu.
Pielāgojiet peles rādītāja izmēru un krāsu
Ja jums nepatīk noklusējuma kursora izcelšana, varat to mainīt uz slēgtu apli un samazināt tā izmēru. Lūk, kā.
1. Ar peles labo pogu noklikšķiniet uz lietojumprogrammas PointerFocus uzdevumjoslā un atlasiet Opcijas.
2. Atveriet cilni Izcelt kursoru.
3. Šeit iestatiet vērtību Size uz 50 un Circle Width vērtību uz 30.
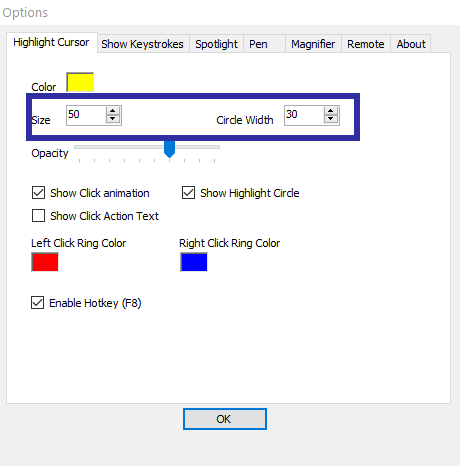
Iestatiet vērtību Size uz 50 un Circle Width vērtību uz 30
4. Noklikšķiniet uz pogas Labi , lai saglabātu izmaiņas.
Kad izmaiņas būs piemērotas, peles kursors tiks iezīmēts ar dzeltenu apli. Ja nē, izmēģiniet citus izmēra un platuma iestatījumus, lai iegūtu vēlamos rezultātus.
Lai mainītu izcēluma krāsu, noklikšķiniet uz krāsu lodziņa blakus opcijai Krāsa.
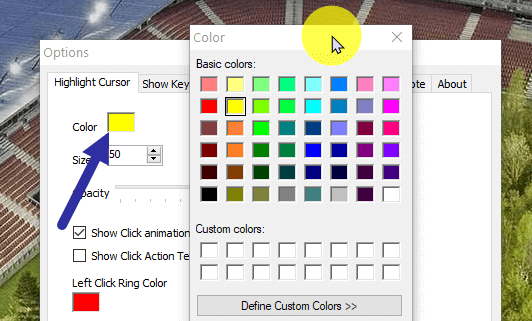
Lai mainītu izcēluma krāsu, noklikšķiniet uz krāsu lodziņa blakus opcijai Krāsa
Kursora iezīmēšanu var ātri ieslēgt vai izslēgt, ar peles labo pogu noklikšķinot uz uzdevumjoslas ikonas un atlasot opciju Izcelt kursoruF8 vai nospiežot tastatūras taustiņu .
Piezīme : PointerFocus ir maksas programma. Tomēr jūs varat to izmantot bez maksas, ja vien tas nav paredzēts komerciāliem nolūkiem. Vienīgais trūkums ir tas, ka lietotne ik pēc 5 minūtēm parāda jaunināšanas uzvedni.
Izmantojiet dzelteno apļa kursoru
Ja nevēlaties instalēt programmatūru, lai tikai iezīmētu peles kursoru, sistēmā Windows ir jāizveido jauna kursora shēma.
1. Lejupielādējiet Yellow Circle Cursor vietnē:
http://www.rw-designer.com/cursor-detail/72039
2. Atveriet izvēlni Sākt, meklējiet Mouse settings un atveriet to.
3. Labajā lapā ritiniet uz leju un noklikšķiniet uz saites Papildu peles opcijas .
4. Dodieties uz cilni Norādes.
5. Šeit atlasiet opciju Normal Select un noklikšķiniet uz pogas Pārlūkot.
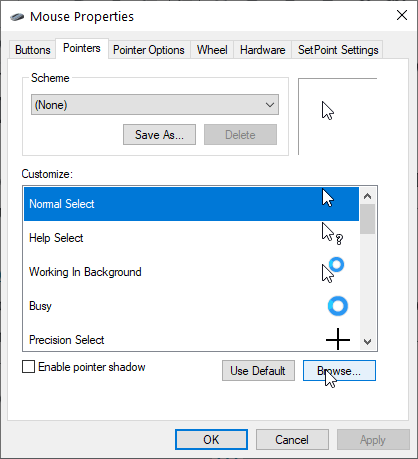
Atlasiet opciju Normal Select un noklikšķiniet uz pogas Pārlūkot
6. Dodieties uz vietu, kur saglabājāt lejupielādēto kursoru, atlasiet to un noklikšķiniet uz Atvērt.
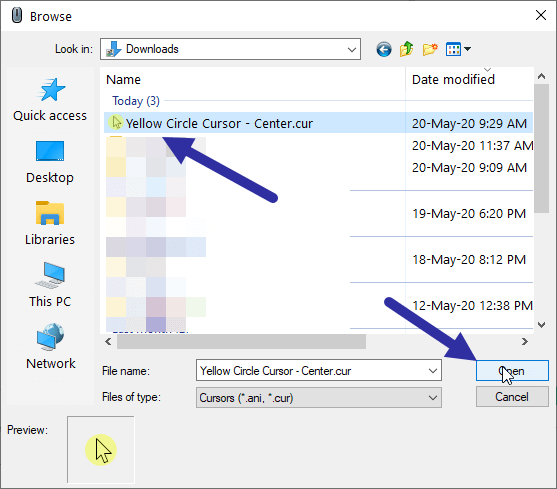
Dodieties uz vietu, kur saglabājāt lejupielādēto kursoru, atlasiet to un noklikšķiniet uz Atvērt
7. Rādītājs tiks pievienots rādītājiem. Noklikšķiniet uz pogas Saglabāt kā.
8. Piešķiriet kursora stilam vajadzīgo nosaukumu un noklikšķiniet uz Labi.
9. Tagad noklikšķiniet uz pogas Lietot > Labi .
Tiklīdz to izdarīsit, sistēma Windows aktivizēs jauno peles rādītāju.
Lai atgrieztos pie noklusējuma peles rādītāja, atveriet Pointers un nolaižamajā izvēlnē atlasiet opciju Windows noklusējuma (sistēmas shēma) un saglabājiet izmaiņas.
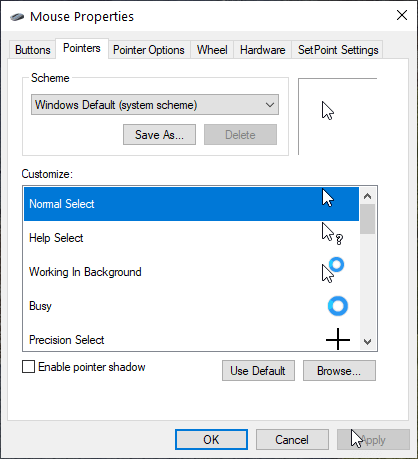
Atlasiet opciju Windows Default (sistēmas shēma), lai atgrieztos pie noklusējuma kursora
Lai uzzinātu citu veidu, kā pielāgot peles rādītāju, skatiet rakstu Kā pievienot peles efektus Camtasia videoklipiem .