Kā labot Jums nav atļaujas saglabāt šajā vietā operētājsistēmā Windows

Kad Windows parāda kļūdu “Jums nav atļaujas saglabāt šajā vietā”, tas neļaus jums saglabāt failus vajadzīgajās mapēs.
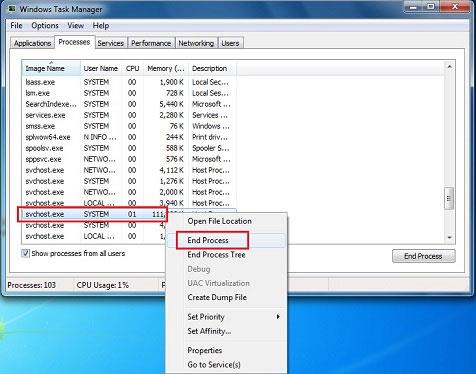
Izslēdzot lietojumprogrammas, kas datorā darbojas fonā, var atbrīvot resursus sistēmai un citām programmām. Tas ir noderīgi, ja sistēma darbojas lēni vai ja divas programmas izmanto vienu un to pašu ierīci. Tas arī palīdz noteikt, vai ir kādi konflikti ar trešās puses programmatūru, kas darbojas sistēmā. Ja nezināt, kā pārbaudīt un izslēgt lietojumprogrammas, kas darbojas fonā operētājsistēmā Windows, lūdzu, skatiet norādījumus tālāk esošajā rakstā.
Izslēdziet lietojumprogrammas, kas darbojas fonā operētājsistēmā Windows 7
1. risinājums: īslaicīgi izslēdziet fona lietojumprogrammas operētājsistēmā Windows
Ar peles labo pogu noklikšķiniet uz programmas ikonas sistēmas teknē (blakus pulkstenim) un atlasiet Aizvērt, Iziet vai Atspējot .
2. risinājums: īslaicīgi atspējojiet Windows fona lietojumprogrammas no uzdevumu pārvaldnieka
Windows uzdevumu pārvaldnieks var aizvērt fona programmas, kuras nevar aizvērt sistēmas teknē.
Brīdinājums: ja izmantojat funkciju Beigt procesu , lai aizvērtu programmu, jūs zaudēsiet visus šajā programmā nesaglabātos datus. Jums vajadzētu to ierobežot un būt uzmanīgiem, pārtraucot sistēmas procesus, jo varat atspējot nepieciešamos sistēmas komponentus. Lai atjaunotu pilnu funkcionalitāti, iespējams, būs jārestartē dators.
Ja neesat pazīstams ar uzskaitītajiem procesiem, ievērojiet šos noteikumus:
Lai piekļūtu Windows uzdevumu pārvaldniekam, jums jāievēro tālāk sniegtie norādījumi.
1. Nospiediet un turiet taustiņus CTRL un ALT , pēc tam nospiediet taustiņu DELETE . Parādās Windows drošības logs .
2. Windows drošības logā noklikšķiniet uz Task Manager vai Start Task Manager . Tiks atvērts Windows uzdevumu pārvaldnieks . Varat arī nospiest Ctrl+Shift+Esc, lai tieši atvērtu uzdevumu pārvaldnieka logu .
3. Nākamajā darbībā, ja vēlaties redzēt datorā strādājošās programmas, noklikšķiniet uz opcijas Procesi. Pēc tam ritiniet uz leju, lai skatītu redzamo un slēpto lietotņu sarakstu. Tagad pārbaudiet aprakstu, kā arī katra procesa patērētās atmiņas apjomu.
Pārtrauciet visus nevēlamos procesus
4. Ja vēlaties apturēt vai beigt programmu, ar peles labo pogu noklikšķiniet uz aktīvā procesa. Pēc programmas vai lietojumprogrammas atlasīšanas parādīsies poga Beigt procesu . Noklikšķiniet uz šīs pogas, lai pabeigtu procesu. Tādējādi programma tiks noņemta no saraksta.
Vai neesat pārliecināts, kura programma izraisa konfliktu?
Kad tiek parādīts to programmu saraksts , kuras tiek automātiski palaistas, startējot sistēmu Windows , apskatiet izvēles rūtiņas blakus katrai programmai: atzīmējiet izvēles rūtiņu, lai palaistu lietojumprogrammu operētājsistēmā Windows, un noņemiet atzīmi, ja nevēlaties, lai programma startētu sistēmā. Varat eksperimentēt, noņemot atzīmi no dažām izvēles rūtiņām un restartējot datoru, līdz noskaidrojat, kur ir problēma.
3. risinājums: restartējiet datoru selektīvā palaišanā
Piezīme. Selektīvā palaišana atspējo trešās puses drošības programmatūru, piemēram, ugunsmūrus un pretvīrusu programmatūru . Lai aizsargātu datoru, šīs pārbaudes laikā varat atvienot datoru no interneta (izslēdziet modemu vai atvienojiet tīkla kabeli ). Turklāt, palaižot selektīvo palaišanu, var tikt zaudēts interneta savienojums . Atgriežot datoru parastā startēšanas režīmā , varēsit atkārtoti izveidot savienojumu ar internetu. Rakstā ir ieteikts neatstāt datoru selektīvās palaišanas
režīmā , jo tas var izraisīt drošības programmatūras vai citu lietojumprogrammu daļu nepieejamību. Kad esat noskaidrojis, kura programma rada problēmu, pārbaudiet programmas dokumentāciju vai palīdzības vietni, lai noskaidrotu, vai programmu var konfigurēt, lai izvairītos no konfliktiem.
Šīs darbības ir paredzētas tikai iespējamo problēmu novēršanai. Pēc tam, kad ir noskaidrots, vai problēmu rada fona programma, rakstā ir ieteikts vēlreiz palaist sistēmas konfigurācijas utilītu un atlasīt Parasta palaišana .
Vienlaicīgi nospiediet taustiņus Windows+R , lai atvērtu palaišanas logu . Tagad jums jāievada “msconfig” un jānospiež Enter.

Ierakstiet “msconfig” un nospiediet taustiņu Enter
Nākamajā darbībā cilnē Vispārīgi atlasiet Selektīva palaišana .
Pēc tam noņemiet atzīmi no izvēles rūtiņas Ielādēt startēšanas vienumus , ja redzat atzīmi. Pēc tam noklikšķiniet uz Lietot > Labi un restartējiet datoru, lai izmaiņas stātos spēkā.

Noņemiet atzīmi no izvēles rūtiņas Ielādēt startēšanas vienumus
4. risinājums: izmantojiet sistēmas konfigurācijas utilītu vai msconfig.exe
Izmantojot šo metodi, varat arī apturēt lietotnes darbību fonā. No otras puses, varat arī redzēt, kuras programmas izraisa konfliktus, kuru dēļ sistēma Windows darbojas lēni.
Vienlaicīgi nospiediet taustiņus Windows + R , lai atvērtu palaišanas logu. Tagad jums jāievada “msconfig” un jānospiež Enter.
Varat arī izmantot citu metodi, lai skatītu sistēmas konfigurācijā uzskaitītās startēšanas programmas , atverot: Sākt > Vadības panelis > Sistēma un drošība > Administratīvie rīki > Sistēmas konfigurācija > cilne Startēšana.

Skatiet startēšanas programmas, kas norādītas sadaļā Sistēmas konfigurācija
Tagad cilnē Startēšana redzēsit visu datorā instalēto programmu sarakstu, kuras ir konfigurētas darbībai Windows startēšanas laikā.
Nākamajā darbībā, ja nevēlaties ielādēt noteiktu programmu palaišanas laikā, varat noņemt atzīmi no izvēles rūtiņas blakus šīs programmas nosaukumam, kā parādīts tālāk esošajā attēlā.

Sāknēšanas laikā izlādējiet noteiktu programmu
Pieņemsim, ka, ja vēlaties, lai programma pārtrauktu ielādi startēšanas laikā, jums ir jāatzīmē vai jāatzīmē izvēles rūtiņa blakus šai lietojumprogrammai.
Piezīme . Ja vēlaties atspējot visas programmas, kas netiek ielādētas startēšanas laikā, varat arī atlasīt opciju "Atspējot visu" . Pēc šīs opcijas atlasīšanas visas programmas, kas norādītas sadaļā Sistēmas konfigurācija, vairs netiks ielādētas, startējot sistēmu Windows.
Piemēram, ja vēlaties novērst CCleaner ielādi, startējot Windows, tieši noņemiet atzīmi no izvēles rūtiņas blakus lietojumprogrammai CCleaner, kā redzams tālāk esošajā attēlā.

Novērsiet CCleaner ielādi, startējot Windows
Tagad noklikšķiniet uz Lietot , un slejā Atspējošanas datums redzēsit datumu, kad atlasītā lietojumprogramma tika atspējota .
Datums, kad atlasītā lietojumprogramma ir atspējota
Noklikšķinot uz pogas Labi , jūs redzēsit dialoglodziņu, kurā minēts, ka izmaiņas netiks piemērotas, līdz sistēma tiks restartēta.
Ja vēlaties nekavējoties veikt izmaiņas, ir jāatlasa poga Restartēt . Ja vēlaties to izdarīt vēlāk, noklikšķiniet uz Iziet bez restartēšanas .

Izvēlieties, kad piemērot izmaiņas
Izslēdziet lietojumprogrammas, kas darbojas fonā operētājsistēmā Windows 8
Operētājsistēmā Windows 8 noteiktas programmas, piemēram, Skype, News un citas, var darboties fonā, lai lietotāji vienmēr saņemtu atjauninājumus un Live Tile paziņojumus . Tomēr dažreiz jūs varētu vēlēties tos atspējot, ja jums tie patiešām nav vajadzīgi vai lietotnes atjaunināšana jūs traucē.
Vienkāršākais veids, kā atspējot lietojumprogrammas, kas darbojas fonā, ir tās instalēt tieši sākotnējās iestatīšanas laikā. Piemēram, pirmo reizi startējot Skype lietojumprogrammu operētājsistēmā Windows 8, tā jautās, vai vēlaties ļaut tai darboties fonā. Atlasiet Neatļaut .

Ja atļaujat lietotnei darboties fonā, joprojām varat to mainīt vēlāk. Izmantojiet īsinājumtaustiņu Windows Key + I un atlasiet Mainīt datora iestatījumus .

Pēc tam kreisajā pusē atlasiet Personalizēt un sadaļā Bloķēšanas ekrāna lietotnes noklikšķiniet uz tās lietotnes ikonas, kuras darbību vēlaties pārtraukt fonā. Šajā gadījumā Skype, pēc tam atlasiet saiti Nerādīt ātro statusu šeit .

Vai arī dažās lietojumprogrammās, piemēram, Skype, varat piekļūt atļaujām un izslēgt režīmu, kas ļauj lietojumprogrammai darboties fonā.

Izslēdziet lietojumprogrammas, kas darbojas fonā operētājsistēmā Windows 10
Izmantojot šo jauno Microsoft operētājsistēmu, Quantrimang.com ir diezgan detalizēts ceļvedis fonā strādājošo lietojumprogrammu izslēgšanai, palīdzot sistēmai darboties stabilāk. Lūdzu, skatiet: Kā izslēgt lietojumprogrammas, kas darbojas fonā operētājsistēmā Windows. desmit .
Redzēt vairāk:
Kad Windows parāda kļūdu “Jums nav atļaujas saglabāt šajā vietā”, tas neļaus jums saglabāt failus vajadzīgajās mapēs.
Syslog Server ir svarīga IT administratora arsenāla sastāvdaļa, it īpaši, ja runa ir par notikumu žurnālu pārvaldību centralizētā vietā.
Kļūda 524: iestājās taimauts ir Cloudflare specifisks HTTP statusa kods, kas norāda, ka savienojums ar serveri tika slēgts taimauta dēļ.
Kļūdas kods 0x80070570 ir izplatīts kļūdas ziņojums datoros, klēpjdatoros un planšetdatoros, kuros darbojas operētājsistēma Windows 10. Tomēr tas tiek parādīts arī datoros, kuros darbojas operētājsistēma Windows 8.1, Windows 8, Windows 7 vai vecāka versija.
Nāves zilā ekrāna kļūda BSOD PAGE_FAULT_IN_NONPAGED_AREA vai STOP 0x00000050 ir kļūda, kas bieži rodas pēc aparatūras ierīces draivera instalēšanas vai pēc jaunas programmatūras instalēšanas vai atjaunināšanas, un dažos gadījumos kļūdas cēlonis ir bojāts NTFS nodalījums.
Video plānotāja iekšējā kļūda ir arī nāvējoša zilā ekrāna kļūda. Šī kļūda bieži rodas operētājsistēmās Windows 10 un Windows 8.1. Šajā rakstā ir parādīti daži veidi, kā novērst šo kļūdu.
Lai paātrinātu Windows 10 sāknēšanu un samazinātu sāknēšanas laiku, tālāk ir norādītas darbības, kas jāveic, lai noņemtu Epic no Windows startēšanas un neļautu Epic Launcher palaist operētājsistēmā Windows 10.
Failus nevajadzētu saglabāt darbvirsmā. Ir labāki veidi, kā saglabāt datora failus un uzturēt kārtīgu darbvirsmu. Nākamajā rakstā tiks parādītas efektīvākas vietas, kur saglabāt failus operētājsistēmā Windows 10.
Lai kāds būtu iemesls, dažreiz jums būs jāpielāgo ekrāna spilgtums, lai tas atbilstu dažādiem apgaismojuma apstākļiem un mērķiem. Ja jums ir nepieciešams novērot attēla detaļas vai skatīties filmu, jums jāpalielina spilgtums. Un otrādi, iespējams, vēlēsities arī samazināt spilgtumu, lai aizsargātu klēpjdatora akumulatoru.
Vai jūsu dators nejauši pamostas un tiek parādīts logs ar uzrakstu “Pārbauda atjauninājumus”? Parasti tas ir saistīts ar programmu MoUSOCoreWorker.exe — Microsoft uzdevumu, kas palīdz koordinēt Windows atjauninājumu instalēšanu.








