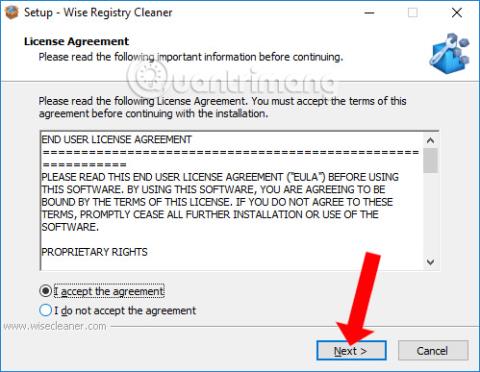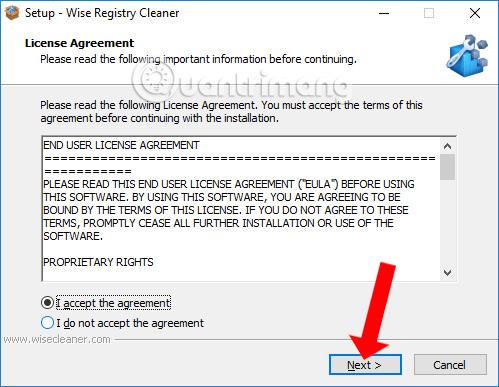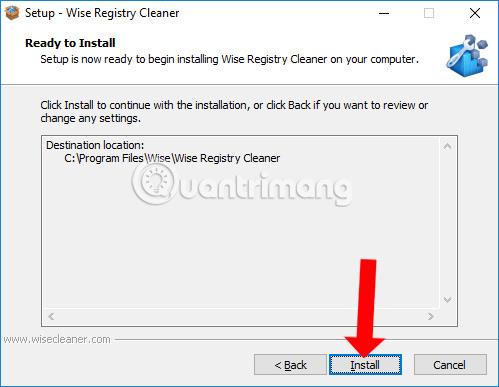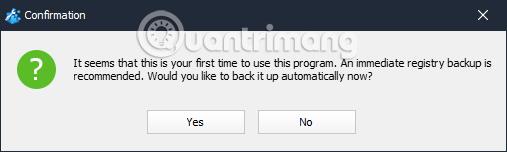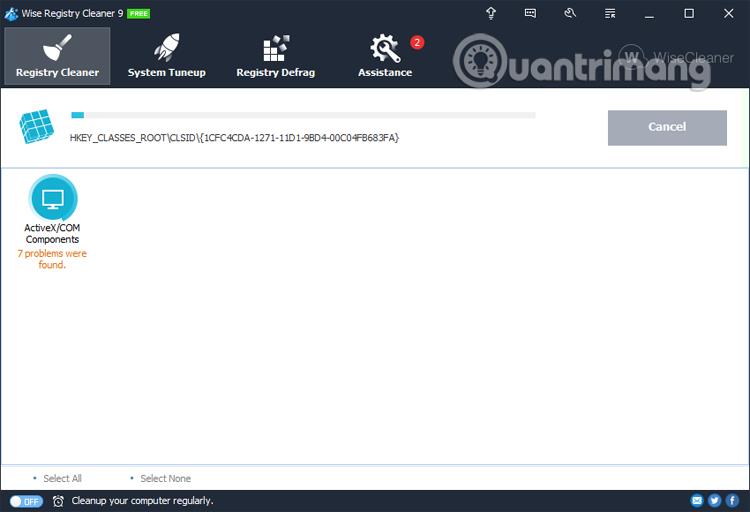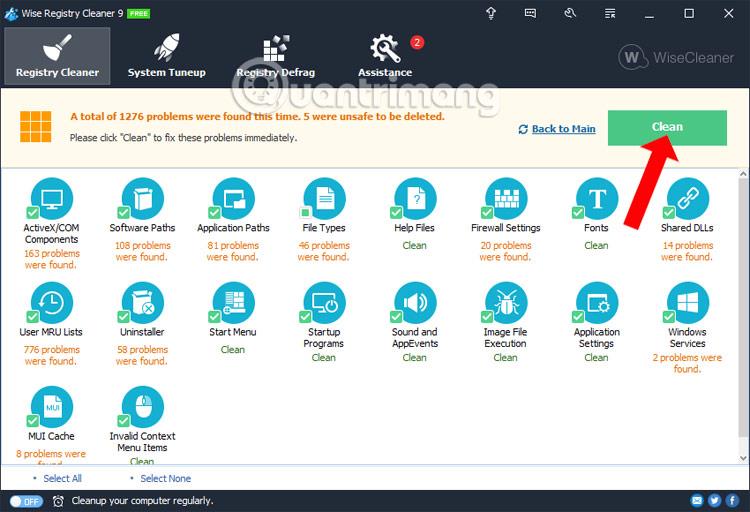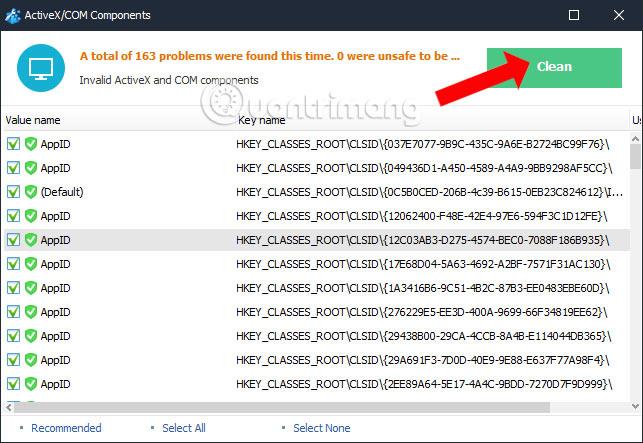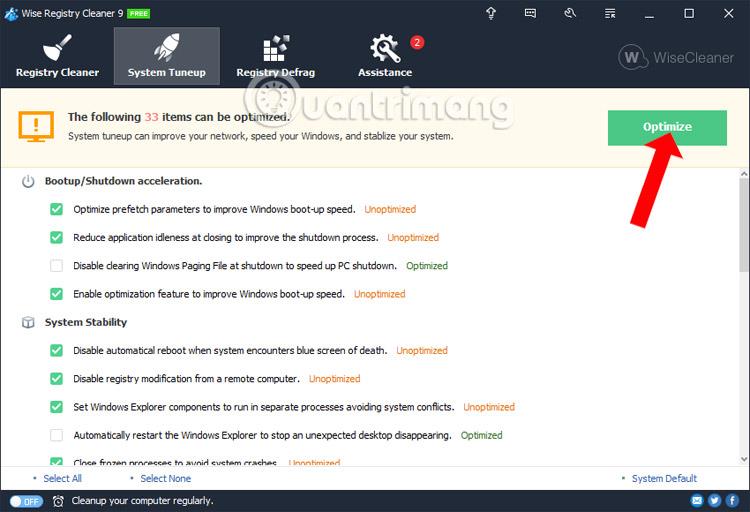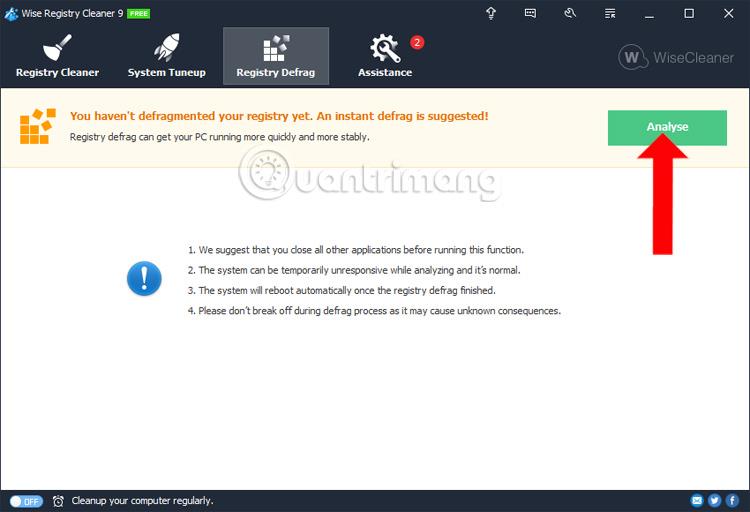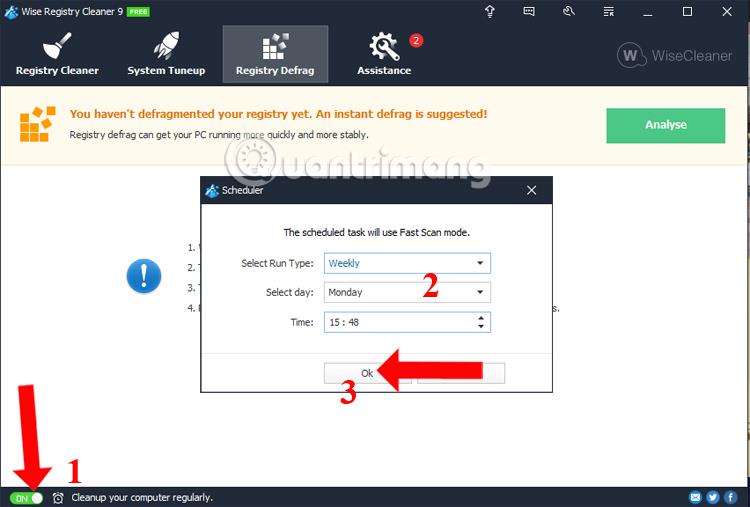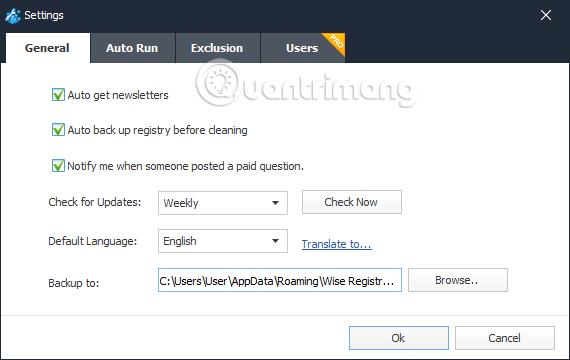Viena no kļūdām, kas izraisa datora lēnu un gausu darbību, ir bojāta reģistra atslēga vai reģistra kļūda sistēmā, atinstalējot programmatūru. Ja tā, mēs varam izmantot reģistra tīrīšanas programmatūru , tostarp Wise Registry Cleaner.
Wise Registry Cleaner ir datoru tīrīšanas programmatūra, piemēram, CCleaner , Clean Master , taču tā koncentrēsies uz pagaidu failu, vēstures un sīkfailu dzēšanu sistēmā. Rīks ieplānos automātisku datora tīrīšanu un defragmentēšanu, lai nodrošinātu datora nevainojamu darbību. Wise Registry Cleaner darbība datorā ir ļoti ātra un darbojas efektīvi. Turklāt rīks noņem arī nevēlamos failus sistēmā Windows, piemēram, atkritni, jaunākos dokumentus, pagaidu failus un žurnālfailus. Darbības process ar Wise Registry Cleaner neizraisīs nekādas kļūdas operētājsistēmā.
Tālāk esošajā rakstā ir sniegti norādījumi, kā izmantot Wise Registry Cleaner rīku, lai notīrītu un labotu reģistra kļūdas Windows datoros.
Kā lietot Wise Registry Cleaner operētājsistēmā Windows
1. darbība:
Mēs datorā lejupielādējam rīku Wise Registry Cleaner saskaņā ar iepriekš norādīto saiti. Pēc tam noklikšķiniet uz .exe faila, lai instalētu programmatūru. Pirmajā saskarnē jums jāpiekrīt lietošanas noteikumiem un pēc tam noklikšķiniet uz Tālāk , lai turpinātu.
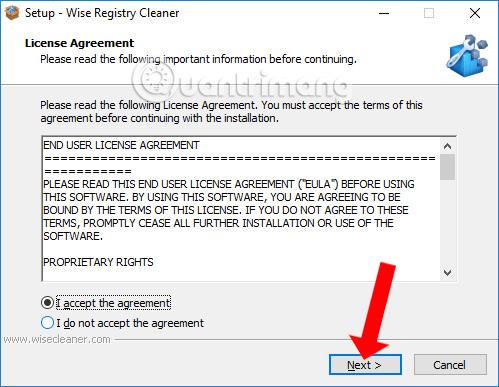
Wise Registry Cleaner instalēšanas process ir ļoti vienkāršs un pazīstams. Visbeidzot, vienkārši noklikšķiniet uz Instalēt , lai turpinātu instalēšanu.
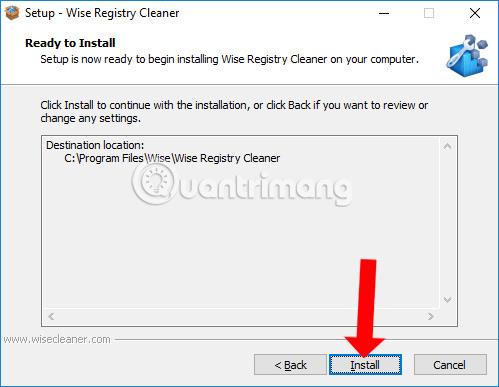
2. darbība:
Kad mēs pirmo reizi izmantosim Wise Registry Cleaner rīku, mums tiks jautāts, vai vēlamies dublēt pašreizējās reģistra atslēgas, lai izvairītos no turpmākām kļūdām programmatūras lietošanas dēļ. Noklikšķiniet uz Jā, lai piekristu, vai Nē, lai izlaistu.
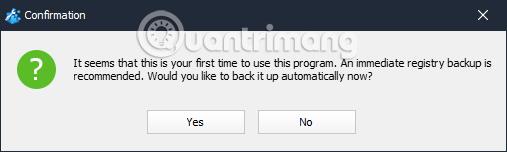
3. darbība:
Zemāk ir Wise Registry Cleaner rīka saskarne. Mēs redzēsim, ka rīkam ir 4 galvenās funkcijas, tostarp Registry Cleaner, System Tuneup, Registry Defrag un Assistance.

4. darbība:
Noklikšķinot uz Registry Cleaner, būs 3 reģistra datu skenēšanas iespējas. Mēs varam izvēlēties vienu no 3 iepriekš minētajām opcijām, lai notīrītu reģistru.
Pēc skenēšanas rīks atradīs bojātos reģistra ierakstus sistēmā.
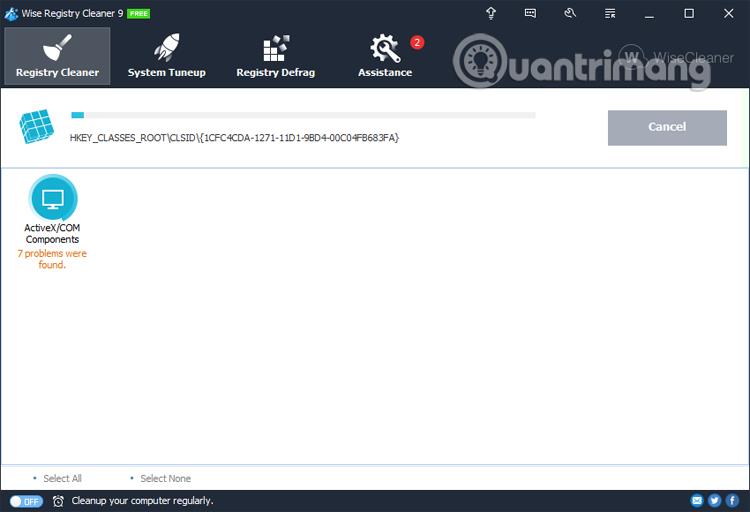
5. darbība:
Ja sistēmā ir reģistra kļūdas, tā tiks parādīta atbilstoši noteiktām funkcionālajām grupām, lai lietotāji zinātu reģistra statusu operētājsistēmā Windows. Kad esat saņēmis rezultātus, vienkārši nospiediet pogu Notīrīt, lai turpinātu bojāto reģistra ierakstu dzēšanu un labošanu.
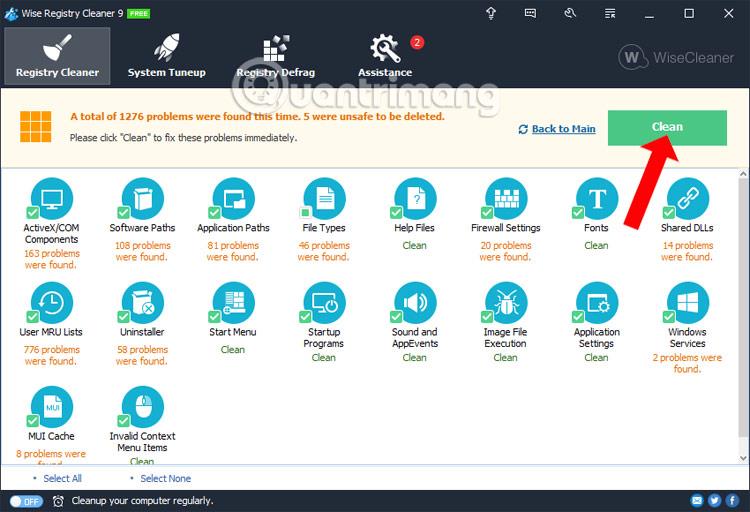
Ja lietotājs vēlas dzēst reģistru pēc grupas , vienkārši noklikšķiniet uz šīs grupas un pēc tam nospiediet pogu Notīrīt, lai dzēstu reģistru.
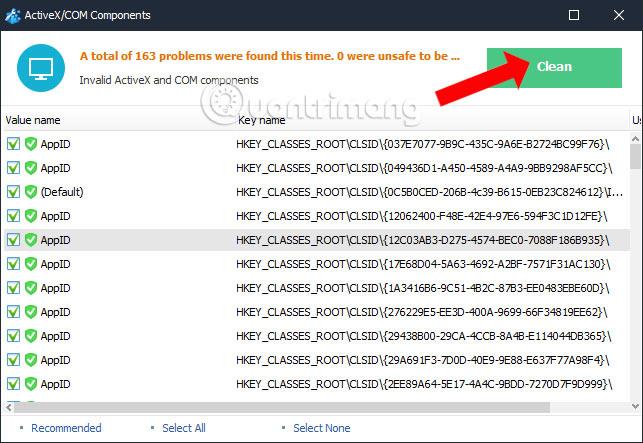
6. darbība:
Noklikšķinot uz Sistēmas regulēšana , būs sistēmas optimizācijas opcijas. Šeit mēs atlasīsim opcijas, kuras vēlamies izmantot, un pēc tam noklikšķiniet uz Optimizēt , lai optimizētu sistēmu.
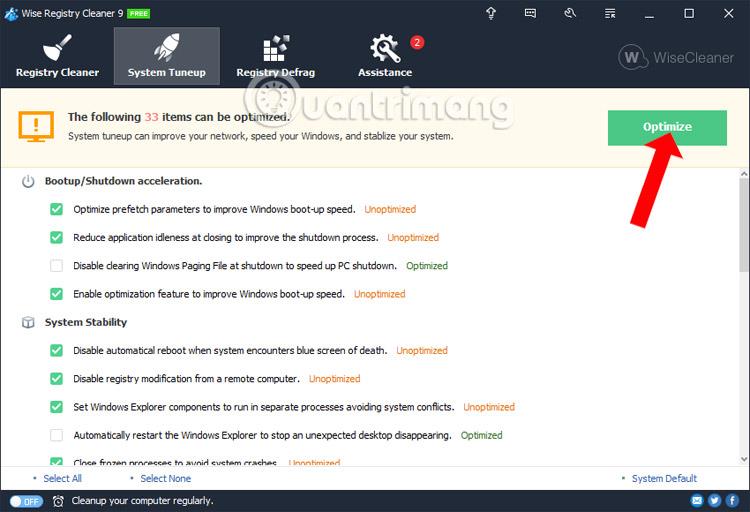
7. darbība:
Pēc tam, noklikšķinot uz Registry Defrag , mēs veiksim reģistra atslēgu defragmentēšanas procesu operētājsistēmā Windows, uzlabojot datora veiktspēju.
Šeit jūs redzēsiet dažas piezīmes pirms šīs sadaļas veikšanas, piemēram, izslēdzot visas atvērtās programmas, sistēma automātiski pārstartēsies, kad defragmentēšanas process beidzas. Defragmentēšanas procesa laikā lietotāji nedrīkst pārtraukt notiekošo procesu.
Noklikšķiniet uz Analizēt, lai veiktu analīzi.
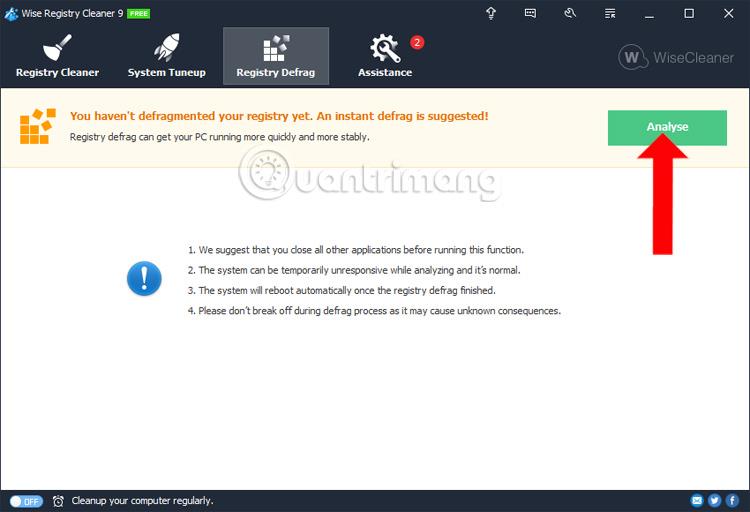
8. darbība:
Turklāt Wise Registry Cleaner rīkam ir arī iespēja ieplānot reģistra tīrīšanu, kā arī sistēmā nevēlamos failus. Jums jāieslēdz IESLĒGTS režīms zem interfeisa opcijas Regulāri tīrīt datoru.
Pēc tam tiks parādīts panelis Plānotājs , lai iestatītu laiku, lai ieplānotu sistēmas reģistra tīrīšanu.
Mēs varam izvēlēties tīrīšanas laiku katru nedēļu, mēnesi, katru dienu vai kad dators ir dīkstāvē un ir atteicies. Jums vienkārši jāizvēlas vēlamais laiks, pēc tam noklikšķiniet uz pogas Labi, lai turpinātu plānošanu. Lai atceltu automātisko reģistra tīrīšanu, vienkārši pārslēdzieties uz Off režīmu un esat pabeidzis.
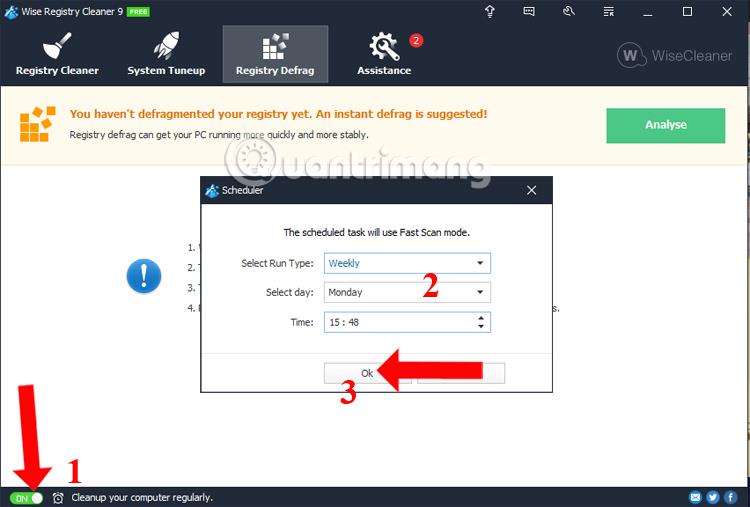
9. darbība:
Ja lietotājs vēlas mainīt programmatūras iestatījumus, noklikšķiniet uz sistēmas ikonas Iestatījumi.
Lietotāji var mainīt reģistra dublējuma mapi, lai izveidotu sadaļu Dublējums uz, noklikšķinot uz pogas Pārlūkot.
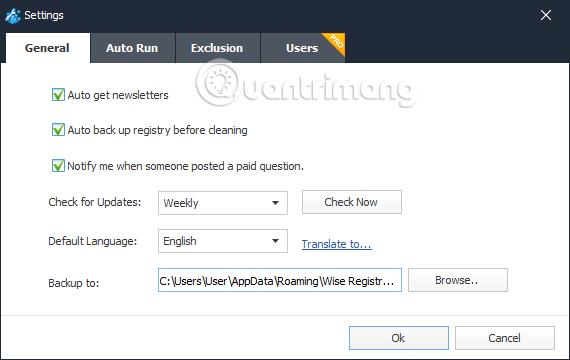
Iepriekš ir sniegta pamata apmācība par to, kā izmantot Wise Registry Cleaner rīku, lai notīrītu un labotu sistēmas reģistra kļūdas, ja tādas ir. Rīks ir viegls un neaizņem daudz sistēmas resursu. Arī sistēmas tīrīšanas process norit ātri, neizraisot datora palēnināšanos vai aizkavi.
Redzēt vairāk:
Novēlam veiksmi!