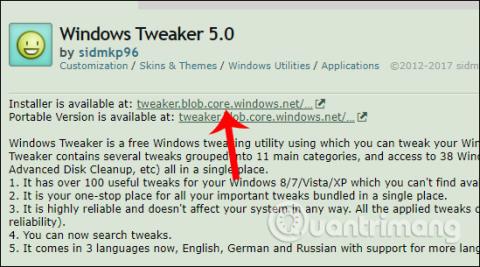Lai personalizētu Windows operētājsistēmu atbilstoši lietotāja vēlmēm, varat izmantot Windows Tweaker 5 rīku.
Katrā jauninātajā Windows versijā tiek atjaunināti jauni līdzekļi un uzlabota sistēma. Tomēr iespējams, ka šie jauninājumi joprojām neapmierina lietotājus, piemēram, ir nevajadzīgi līdzekļi vai opcijas, kas Windows lietošanas procesā gandrīz nav vajadzīgas. Tādēļ Windows sistēmas pielāgošanas rīki, piemēram, Windows Tweaker 5 utilīta, palīdzēs lietotājiem pārvarēt šo problēmu.
Windows Tweaker 5 ļaus jums pielāgot un noņemt nevajadzīgās opcijas un funkcijas operētājsistēmā Windows. No turienes mēs varam viegli personalizēt Windows sistēmu atbilstoši savām vēlmēm.
Tālāk sniegtais raksts attieksies uz Windows 10 . Citas operētājsistēmas versijas dara to pašu.
Personalizējiet Windows, izmantojot Windows Tweaker 5
1. darbība:
Vispirms apmeklējiet tālāk esošo saiti, lai atvērtu Windows Tweaker 5 rīka lejupielādes lapu.
- https://sidmkp96.deviantart.com/art/Windows-Tweaker-5-0-303135198
Lietotāji var izvēlēties no divām iespējām, tostarp instalēšanas un portatīvās versijas. Noklikšķiniet uz saites instalēšanas programma ir pieejama vietnē, lai lejupielādētu Windows Tweaker 5 savā datorā.

2. darbība:
Pēc tam noklikšķiniet uz .exe instalācijas faila, lai instalētu programmatūru. Pirmajā saskarnē noklikšķiniet uz pogas Tālāk, lai pārietu uz nākamo instalēšanas darbību.

3. darbība:
Pēc tam jums jāpiekrīt programmatūras lietošanas noteikumiem, kā parādīts tālāk, un pēc tam noklikšķiniet uz Tālāk , lai turpinātu.

4. darbība:
Pārslēdzieties uz šo interfeisu, ja vēlaties mainīt Windows Tweaker 5 instalācijas direktoriju, noklikšķiniet uz pogas Mainīt . Vai arī vienmēr varat noklikšķināt tālāk tālāk.

5. darbība:
Visbeidzot noklikšķiniet uz pogas Instalēt , lai datorā instalētu utilītu.

Lietotāji gaida, līdz datorā tiks pabeigts instalēšanas process.

6. darbība:
Noklikšķiniet uz programmas ikonas datora saskarnē, lai to palaistu. Windows Tweaker 5 ir vienkāršs interfeiss, iestatīšanas cilnes ir sadalītas īpašās grupās, kuras ir viegli izmantot. Katrā iestatījumu cilnē būs dažādas nelielas opciju grupas.

Noklikšķinot uz jebkuras cilnes, jūs redzēsit, ka Windows Tweaker 5 ir uzskaitītas daudzas opcijas, tostarp slēptās opcijas Windows operētājsistēmā, kuras ražotājs ir paslēpis iestatīšanas logos.

7. darbība:
Pārejot uz iestatījumu grupām, jūs redzēsit, ka Windows sistēmas pielāgojumi ir ļoti dažādi. Noklikšķinot uz cilnes Ar peles labo pogu, tiks parādīts iestatījumu saraksts, kas paslēpj un parāda labās pogas izvēlnē esošās opcijas, datora īpašumtiesību informāciju utt. Ja vēlaties izmantot vai noņemt kādu opciju, vienkārši nospiediet atzīmi vai noņemiet atzīmi no šīs opcijas.

8. darbība:
Ja turpināsit klikšķināt uz cilnes Funkcijas, jūs redzēsit Windows iestatījumu grupas, piemēram, atjauninājumu apturēšanu, ātrās piekļuves saīsņu izveidi no labās pogas izvēlnē utt.

9. darbība:
Windows Tweaker 5 īpaša iezīme ir tā, ka tā lietotājiem nodrošinās vairākus pielāgojumus, kuru lietošanai nav nepieciešama reģistra iejaukšanās.
Iepriekš, lai veiktu dziļākus labojumus sistēmā, bija nepieciešams reģistrs, taču ar Windows Tweaker 5 viss ir iestatīts, lai lietotāji to varētu iestatīt nekavējoties, neveicot to manuāli kā iepriekš.

10. darbība:
Noklikšķinot uz cilnes Utilītas, tiek parādīts saraksts ar 38 īsceļiem, lai piekļūtu sistēmā iebūvētiem vai izkaisītiem Windows rīkiem. Katrs īsinājumtaustiņš tiks sakārtots īpašās funkciju grupās, lai tos varētu ātri atlasīt un vajadzības gadījumā izmantot.

11. darbība:
Kad esat pabeidzis personalizācijas saskarnes pielāgošanu operētājsistēmā Windows, tālāk noklikšķiniet uz Saglabāt un iziet, lai saglabātu izmaiņas.

Visbeidzot, lai izmaiņas tiktu ieviestas, dators ir jārestartē. Windows Tweaker 5 nodrošina 2 sistēmas restartēšanas opcijas, tostarp Restartēt tūlīt , lai restartētu nekavējoties, un Restartēt vēlāk, lai restartētu vēlāk, ja datorā veicat citus darbus.

Iepriekš ir norādīts, kā izmantot Windows Tweaker 5 rīku, lai pielāgotu personisko un sistēmas saskarni operētājsistēmā Windows. Lietderība nodrošina lietotājiem īpašus pielāgojumus, kas datorā ir sadalīti funkciju grupās. Un visi pielāgojumi tiks parādīti tieši Windows Tweaker 5 interfeisā, lai tos ieviestu, bez reģistra iejaukšanās operētājsistēmā Windows.
Novēlam veiksmi!