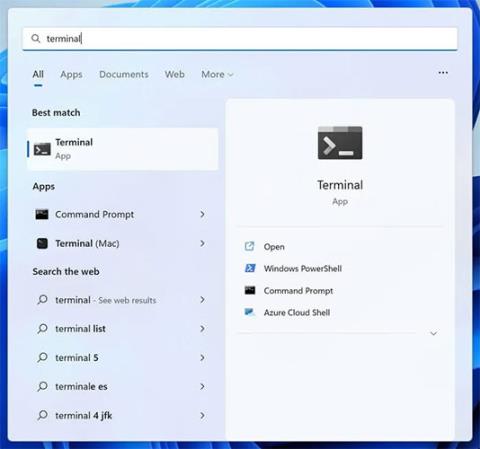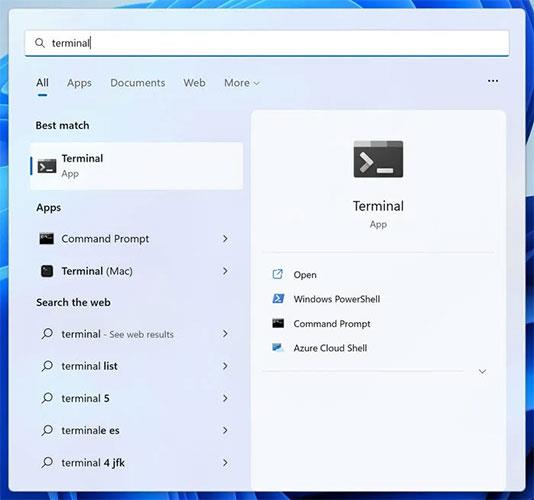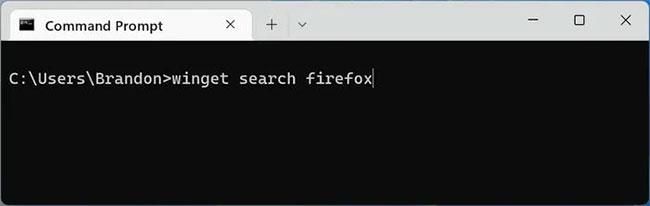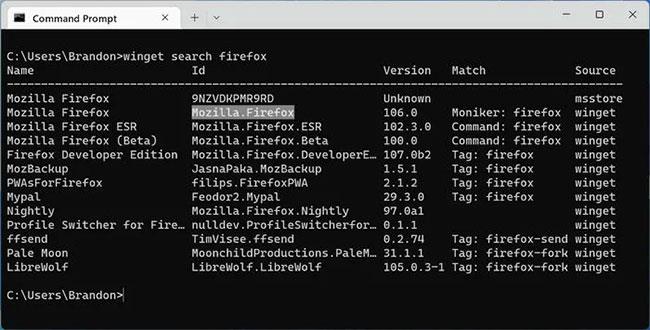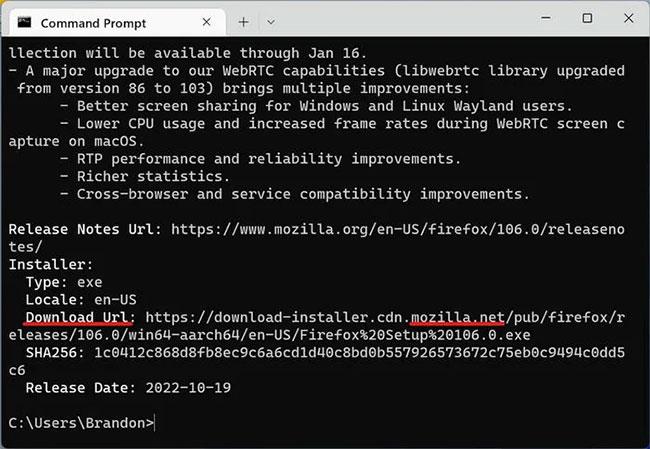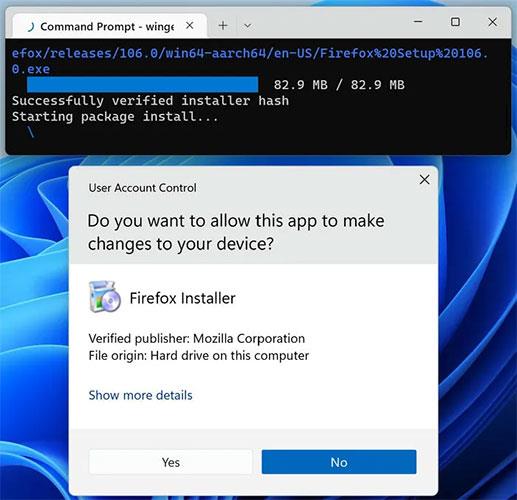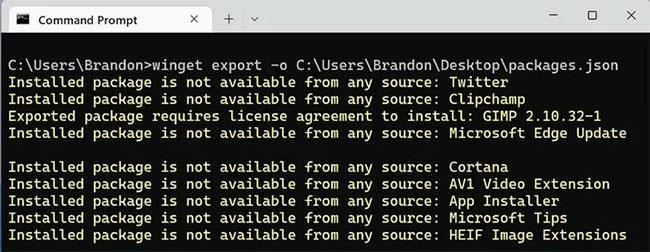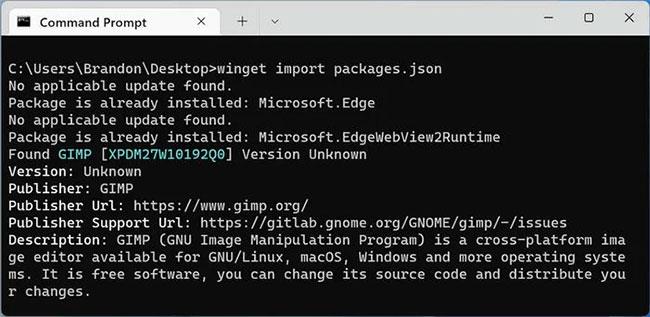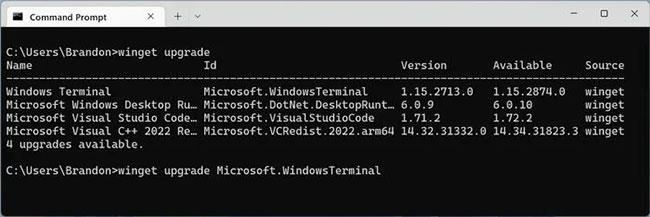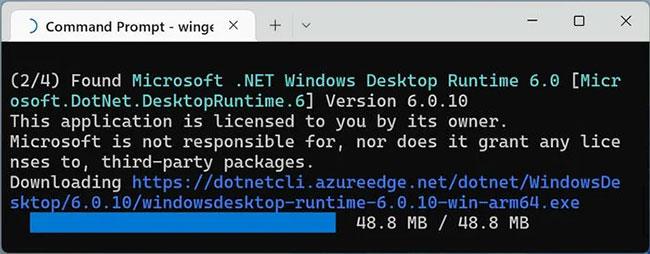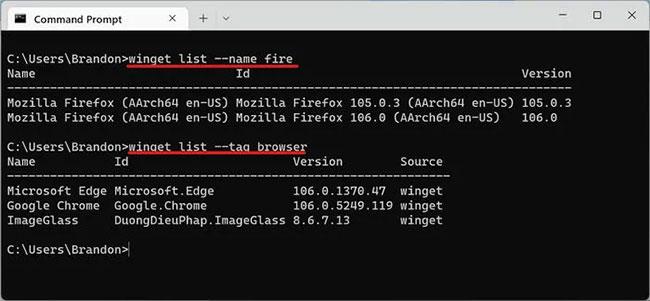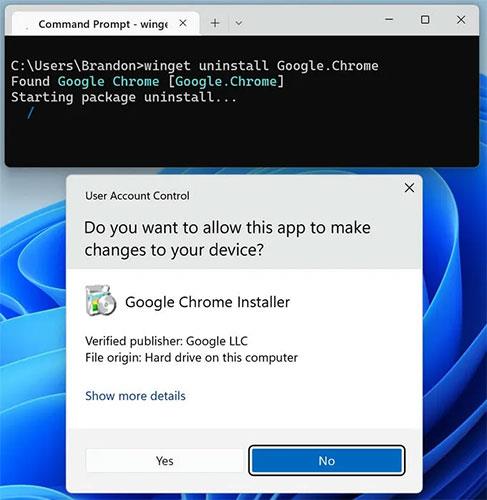Ja nekad iepriekš neesat izmantojis pakotņu pārvaldnieku, tas ir jāmaina. Tie ir noderīgs programmatūras veids, kas ļauj instalēt un pārvaldīt dažādu programmatūru (sauktas par "pakotnēm") konsekventā saskarnē. Microsoft tagad ir savs Windows pakotņu pārvaldnieks, kas ļauj instalēt tūkstošiem dažādu pakotņu. Lasiet tālāk, lai uzzinātu, kā un kāpēc jums vajadzētu izmantot Windows pakotņu pārvaldnieku.
Instalējiet Windows pakotņu pārvaldnieku
winget (izrunā “win get”) ir komandrindas rīks pakotņu atrašanai, instalēšanai un atinstalēšanai no Windows pakotņu pārvaldnieka. Ja jums ir Windows 11 , winget jau ir iepriekš instalēts.
Varat instalēt winget, lejupielādējot programmu “App Installer” no Microsoft veikala . Ja neredzat pogu “Saņemt”, iespējams, winget jau ir instalēts.
Lai instalētu lietojumprogrammas, izmantojiet Windows pakotņu pārvaldnieku
Lai varētu izmantot winget, jums būs jāatver komandrindas saskarne. Nospiediet taustiņu Win, ierakstiet “terminālis” un noklikšķiniet uz lietotnes Terminal.
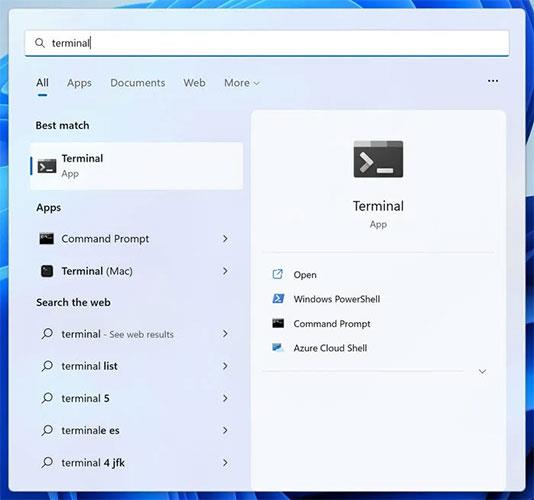
Atveriet termināli
Meklēšanas līdzeklis Windows pakotņu pārvaldniekā ir ļoti spēcīgs. Lūk, kā to izmantot, lai atrastu un instalētu pakotni.
1. Ierakstiet winget search firefox un nospiediet taustiņu Enter.
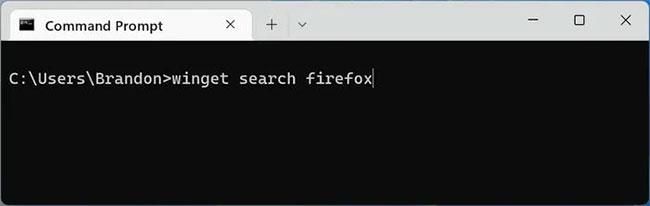
Windows pakotņu pārvaldnieks atrod Firefox pakotnes
2. Jūs redzēsiet sarakstu ar pakotnēm, kas satur meklēšanas vienumu, šajā gadījumā “firefox”. Atlasiet un kopējiet tekstu zem kolonnas "ID" - šajā gadījumā "Mozilla.Firefox" .
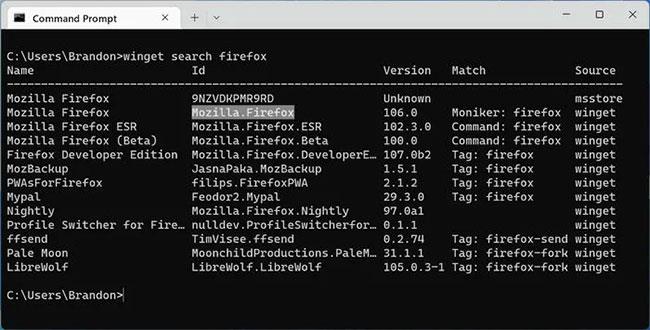
Atlasiet Mozilla Firefox
3. Lai iegūtu sīkāku informāciju par pakotni, ierakstiet winget show Mozilla.Firefox , pārliecinoties, ka teksts pēc “show” ir tieši tas teksts, ko nokopējāt iepriekšējā darbībā. No parādītās informācijas varat pārbaudīt, vai vajadzīgā pakotne ir no likumīga avota. Piemēram, pārbaudiet, vai “Lejupielādes URL” ir izstrādātāja oficiālā vietne.
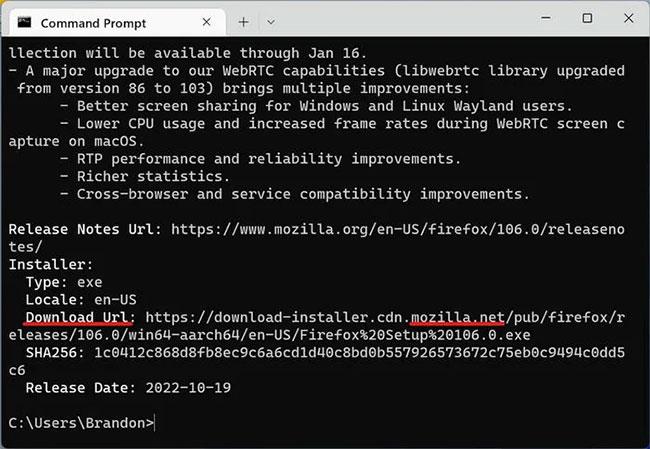
Rādīt lejupielādes URL
4. Ierakstiet winget install Mozilla.Firefox , lai lejupielādētu pakotni un sāktu instalēšanas procesu. Ja redzat Firefox instalēšanas programmu, jums tas ir izdevies!
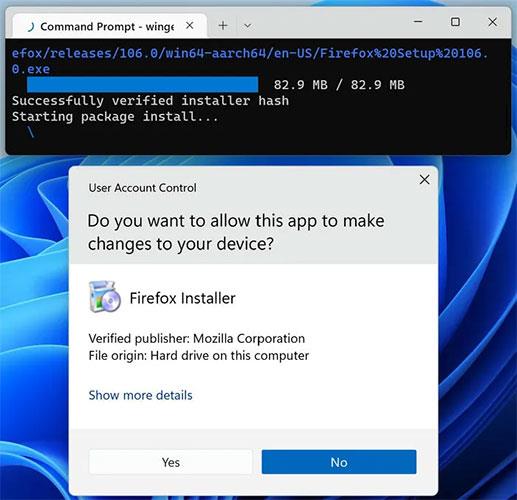
Firefox instalēšanas programma
Vairāku lietojumprogrammu pakešinstalēšana
winget var izveidot .JSON failu ar lietojumprogrammu sarakstu, ko sauc par "manifestu", un pēc tam izmantot šo manifestu, lai instalētu tās pašas lietojumprogrammas citā datorā. Šī ir Ninite funkcionalitāte bez trešās puses instalētāja!
1. Ievadiet winget export -o , aizstājot to ar ceļu uz jauno .JSON failu. Piemēram, winget export -o C:\Users\Brandon\Desktop\packages.json .
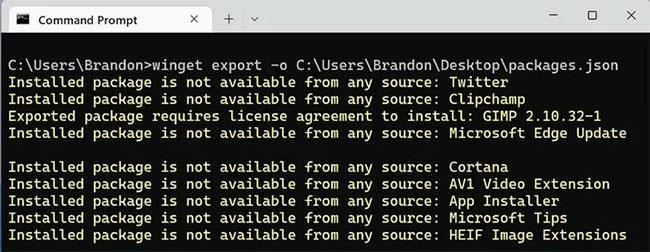
Winget eksporta paketes
2. Kopīgojiet .JSON failu ar citu datoru.
3. Citā datorā vienkārši ievadiet winget import , izmantojot manifesta faila ceļu. Tas nekavējoties sāks katras uzskaitītās lietojumprogrammas instalēšanu pa vienai.
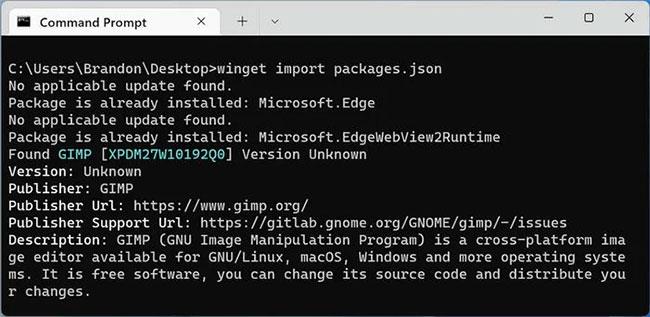
Winget importē pakotnes
Jauniniet pakotnes Windows pakotņu pārvaldniekā
Lielisks winget varoņdarbs ir spēja atjaunināt daudzas dažādas programmas no viena interfeisa.
1. Ierakstiet winget upgrade , lai parādītu visas lietojumprogrammas, kurām nepieciešama jaunināšana.

Parāda visas lietojumprogrammas, kurām nepieciešama jaunināšana
2. Lietojumprogrammu var jaunināt, kopējot ID un izmantojot to komandā. Piemēram:
winget upgrade Microsoft.WindowsTerminal
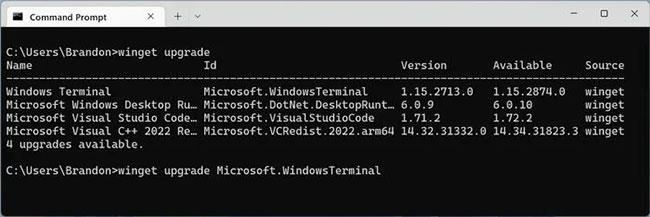
Jauniniet lietojumprogrammu, kopējot ID
3. Vēl labāk, ja varat ierakstīt winget upgrade — tas viss , lai jauninātu visas lietotnes, kurām ir jauna versija. Tādējādi katrs instalēšanas process tiks palaists pēc kārtas.
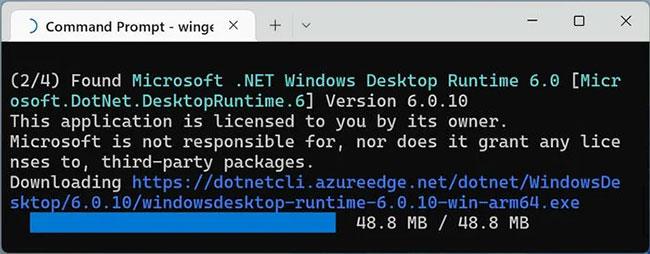
Jauniniet visas lietotnes, kurām ir jaunas versijas
Atinstalējiet pakotni programmā Winget
Izmantojot winget, varat viegli atrast datorā instalētās lietojumprogrammas un tās noņemt.
1. Ievadiet winget sarakstu , lai datorā parādītu visas lietojumprogrammas, kuras pārvalda winget, tostarp programmas, kuras sākotnēji neinstalējāt ar winget.
2. Lai sašaurinātu sarakstu, varat pievienot opciju un ierakstīt winget list --name fire , lai iekļautu tikai lietojumprogrammas ar nosaukumu "fire". Izmēģiniet arī winget list --tag browser , lai uzskaitītu visas pakotnes ar tagu “browser”.
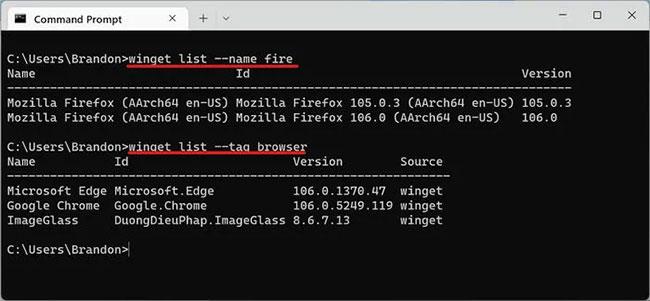
Sašauriniet sarakstu, lai atrastu atinstalējamo lietotni
3. Varat atinstalēt programmu, izmantojot vienas no sarakstā norādītajām pakotnēm ID. Piemēram, ievadiet winget uninstall Google.Chrome , lai atinstalētu Google Chrome.
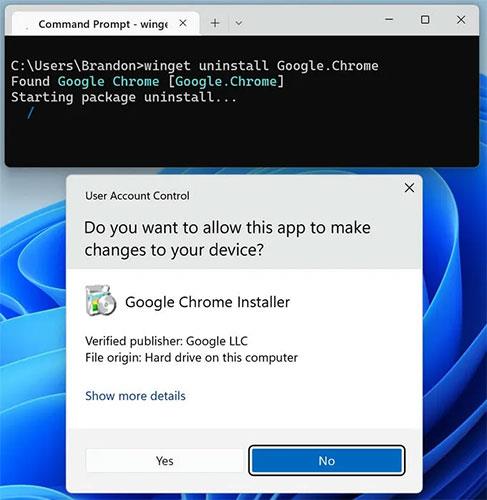
Atinstalējiet programmu, izmantojot vienas no uzskaitītajām pakotnēm ID
Uzlabota meklēšana pakalpojumā Winget
Šeit ir daži noderīgi veidi, kā meklēt Windows pakotņu pārvaldniekā:
- Ievadiet komandu winget search --query "", lai parādītu visas lejupielādei pieejamās winget pakotnes. Neaizmirstiet starp pēdiņām pievienot meklēšanas vaicājumu, piemēram, “pārlūkprogramma”.
- winget search --tag browser --noskaitiet 10 , lai parādītu ierobežotu sarakstu ar 10 pakotnēm ar tagu “browser”.
- winget.run ir vietne ar intuitīvu saskarni, kas ļauj meklēt un pārlūkot visas winget pakotnes.