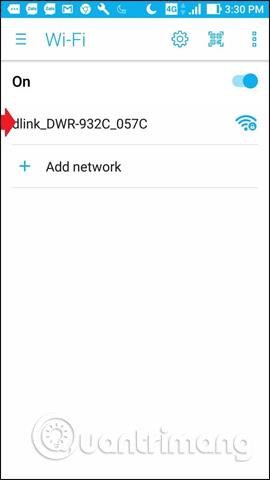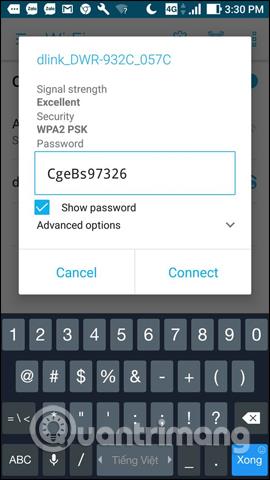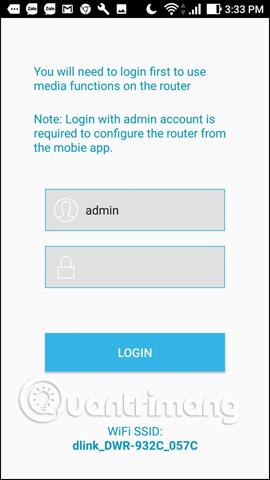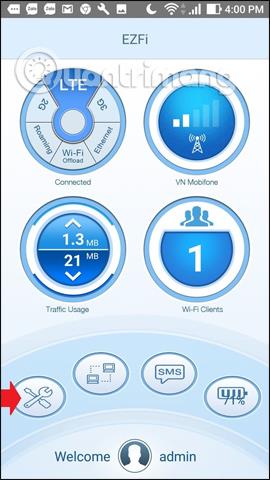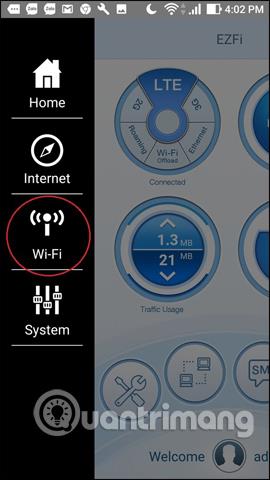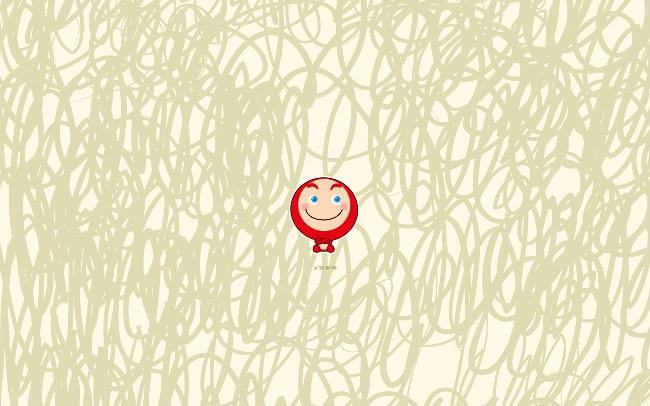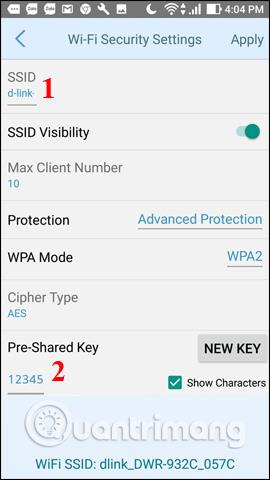Tūlīt pēc 4G tīkla palaišanas un izvietošanas pie visiem mobilo sakaru operatoriem lietotājiem tika iepazīstināti arī WiFi raidītāji no 4G SIM. Šis WiFi raidītājs pārveidos vadu tīklu par bezvadu tīklu, pēc tam var izveidot savienojumu ar tādām ierīcēm kā klēpjdatori, tālruņi, planšetdatori vai pat viedie televizori ar WiFi savienojumu.
Lai gan pašlaik iPhone ir iespējams pārvērst par WiFi tīklāju vai Android ierīci par personīgo WiFi tīklāju , izmantojot šo WiFi raidītāju, tiks izveidots stabilāks avots. Būtībā WiFi raidītājs no 4G SIM ir diezgan līdzīgs WiFi raidītājam no 3G SIM, taču 4G ātrums ir 10 reizes lielāks nekā 3G, samazina latentumu 2,5 reizes un nav raustīšanās vai kavēšanās parādības.
Līdz šim tīkla operatori ir nodrošinājuši daudzu veidu WiFi raidītājus no 4G SIM kartes, iespējams, papildinot tos ar dažām citām pievilcīgām utilītprogrammām. Tālāk esošajā rakstā ir sniegti norādījumi, kā iestatīt 4G WiFi raidītāju, izmantojot D-Link DWR-932C 4G WiFi raidītāju. To pašu var izdarīt ar citām ierīcēm.
Norādījumi 4G WiFi raidītāja konfigurēšanai
1. darbība:
Vispirms jāatver WiFi raidītāja vāciņš. Katram tipam būs atšķirīga atvēršanas metode, detalizēti norādījumi ierīces komplektācijā iekļautajā instrukciju bukletā.

2. darbība:
Pēc tam ievietojiet reģistrēto 4G SIM karti un akumulatoru ierīcē. Atcerieties, ka WiFi ID un parole ir uzdrukāta uz WiFi raidītāja vāka iekšpuses.

3. darbība:
Pēc tam pilnībā uzlādējiet raidītāja akumulatoru un pēc tam nospiediet un turiet barošanas pogu, lai palaistu WiFi raidītāju. Ja uz spuldzes redzat zaļas gaismas signālu, tas nozīmē, ka raidītājs darbojas labi. Jūs turpināsiet izveidot tīkla savienojumu un pārraidīt WiFi ierīcēm.

4. darbība:
Izmantojiet savu tālruni vai klēpjdatoru, lai meklētu 4G SIM WiFi raidītāja WiFi tīklu atbilstoši ID un parolei, ko nokopējāt no 2. darbības.
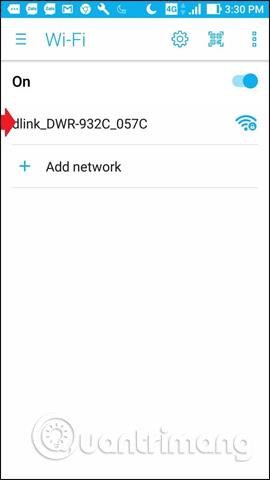
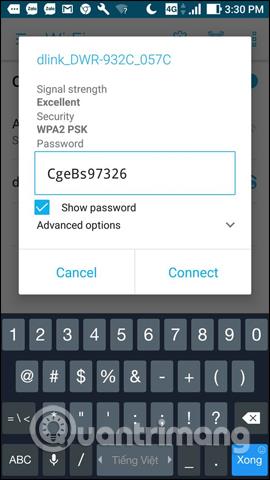
5. darbība:
Tālāk turpiniet ar tīkla konfigurēšanu. Vispirms jums ir jāpiesakās savā Wiki.SpaceDesktop kontā ar katru tīkla ierīci. Varat meklēt Wiki.SpaceDesktop kontu, kas tiek piegādāts kopā ar rokasgrāmatu, vai arī varat skatīt rakstu, kurā apkopota informācija tīkla aprīkojuma ražotāju lapā Wiki.SpaceDesktop.
Rakstā minētās ierīces D-Link DWR-932C gadījumā Wiki.SpaceDesktop adrese ir 192.168.0.1, ID ir admin un parole būs tukša.
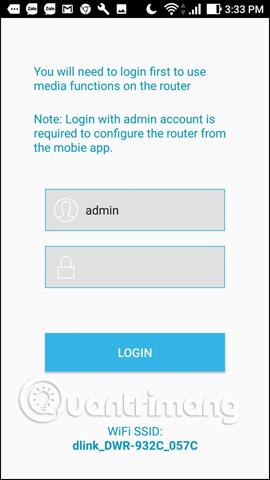
6. darbība:
Kad jums ir piekļuve administratora lapai, varat mainīt WiFi tīkla ID vai paroli atkarībā no lietotāja vajadzībām. Noklikšķiniet uz Tīkla iestatījumi > Iepriekš koplietotā atslēga , lai mainītu paroli.
Papildus tīkla konfigurēšanai, izmantojot Wiki.SpaceDesktop adresi, lietotāji var izmantot lietojumprogrammu EZFi.
Pēc tam, lai atiestatītu ID un paroli, noklikšķiniet uz ikonas Iestatījumi un pēc tam atlasiet vienumu WiFi .
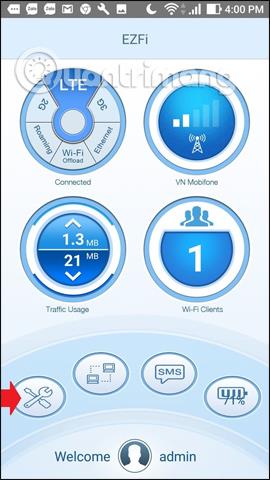
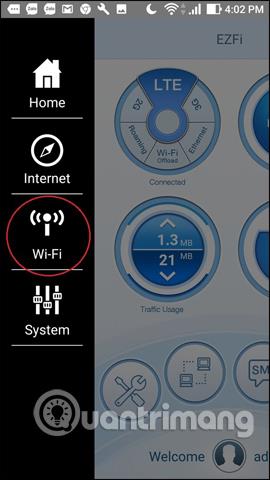
Pārslēdzieties uz jauno saskarni un noklikšķiniet uz WiFi klienti , lai redzētu visu informāciju par ID un paroli. Lai mainītu ID, noklikšķiniet uz SSID un ievadiet jaunu WiFi nosaukumu, iepriekš koplietoto atslēgu , lai ievadītu jaunu paroli WiFi apraidei no 4G SIM.
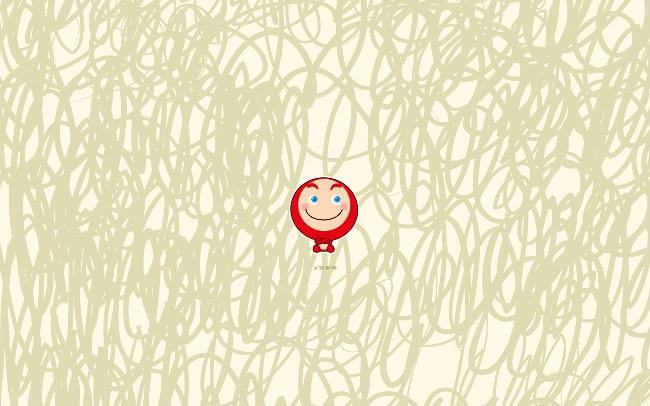
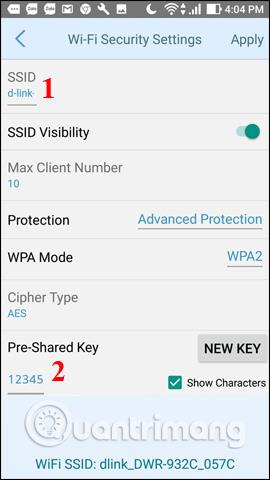
7. darbība:
Visbeidzot, varat atkārtoti izveidot savienojumu ar WiFi ar tikko mainīto ID un ievadīt jauno paroli, lai izveidotu savienojumu.

Kopumā WiFi raidītāja konfigurēšana no 4G SIM nav pārāk sarežģīta. Jums tikai jāatceras piekļuves adrese ierīces Wiki.SpaceDesktop lapai, pēc tam nomainiet WiFi nosaukumu un viegli iegaumējamo paroli pēc saviem ieskatiem. Kad iestatīšana ir pabeigta, mēs varam izmantot šo WiFi raidītāju jebkur, jo mēs varam to nēsāt līdzi ar ātru datu piekļuves ātrumu.
Redzēt vairāk:
Novēlam veiksmi!