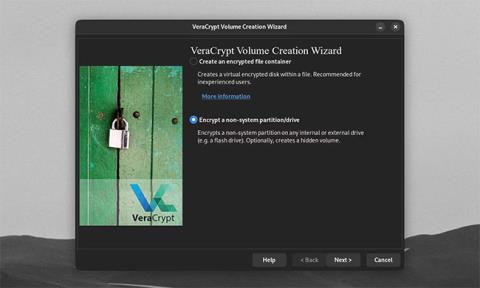Daudzi drošības eksperti iesaka izmantot VeraCrypt, lai aizsargātu sensitīvus failus. Nav grūti saprast, kāpēc: VeraCrypt nodrošina lietotājiem "militārā līmeņa" failu šifrēšanu. Tā ir bezmaksas, atvērtā koda un pieejama visās lielākajās galddatoru operētājsistēmās. Ikviens var izmantot VeraCrypt pamatfunkcijas failiem, kas ir jāuzglabā droši. Bet, ja vēlaties paaugstināt failu drošību uz nākamo līmeni, VeraCrypt var jūs aizsargāt arī ar daudzām uzlabotām funkcijām.
Kā šifrēt nodalījumu vai ārējo cieto disku
Izmantojiet VeraCrypt, lai šifrētu nesistēmas nodalījumu/disku
Lietotāji bieži izveido šifrētus konteineru failus, izmantojot VeraCrypt. Taču programma spēj arī šifrēt veselus diskus un nodalījumus. Windows lietotāji var šifrēt savus sistēmas diskus un nodalījumus.
VeraCrypt lietotāji visās platformās var arī šifrēt USB un cita veida ārējos diskus . Faktiski šī ir viena no labākajām USB šifrēšanas programmām. Lai sāktu šo procesu, atveriet VeraCrypt apjoma izveides vedni . Atlasiet Šifrēt nesistēmas nodalījumu/disku un noklikšķiniet uz Tālāk.

VeraCrypt Volume Creation Wizard piedāvā izvēlēties diska/sadaļas atrašanās vietu
Izvēloties vietu šifrētam diskam, VeraCrypt piedāvā izvēlēties disku vai nodalījumu. Noklikšķiniet uz Atlasīt ierīci.

VeraCrypt logā tiek piedāvāts atlasīt nodalījumu vai ierīci
Šifrēšanai ir iespēja atlasīt visu nesistēmas disku vai diska nodalījumu. Varat izvēlēties izveidot vairākus nodalījumus jebkurā ārējā cietajā diskā. Pēc tam varat šifrēt tikai vienu diska nodalījumu. Noklikšķiniet uz Labi , kad esat atlasījis šifrējamo disku vai nodalījumu.

Brīdinājuma uznirstošais logs, šifrējot ierīci/sadalījumu
Lūdzu, ņemiet vērā, ka jebkura atlasītā diska vai nodalījuma dati tiks izdzēsti un faili tiks iznīcināti.
Tāpat kā jebkurš cits fails vai disks, VeraCrypt ir uzņēmīgs pret nevēlamu datu dzēšanu vai sabojāšanu. Tāpēc vienmēr ir jādublē faili.
Uznirstošajā brīdinājumā noklikšķiniet uz Jā tikai tad, ja esat pārliecināts par atlasītā diska šifrēšanu.

VeraCrypt tagad ziņo, ka atlasītajai ierīcei ir vairāki nodalījumi
Ja plānojat šifrēt nesistēmas disku ar vairākiem nodalījumiem, vispirms formatējiet disku, lai dzēstu šos nodalījumus. Vednī noklikšķiniet uz Tālāk .

Brīdinājuma uznirstošais logs, formatējot disku/sadalījumu
Kā parasti, VeraCrypt liks jums izvēlēties diska šifrēšanas, paroles un faila formāta opcijas. Noklikšķiniet uz Formatēt un pēc tam atlasiet Jā , kad esat gatavs izveidot šifrētu ārējo cieto disku.

VeraCrypt galvenais logs ar iezīmētu pogu Select Device
Kad esat formatējis šifrēto ierīci, tā vairs nebūs pieejama ārpus VeraCrypt. Lai pievienotu šifrēto ierīci, atlasiet to, izmantojot Atlasīt ierīci , noklikšķiniet uz Mount un ievadiet savu paroli.

VeraCrypt galvenais logs ar uzstādītu ārējo cieto disku
Šifrēto ierīci varat izmantot tāpat kā jebkuru citu VeraCrypt sējumu un atvienot to kā parasti. Lai atšifrētu ierīci, formatējiet disku/sadaļu, izmantojot darbvirsmā iebūvēto diska pārvaldības programmatūru.
Kā izmantot citus aizsardzības līdzekļus VeraCrypt sējumiem

Izveidojiet VeraCrypt testa sējumu
VeraCrypt noklusējuma skaļuma iestatījumi apvienojumā ar spēcīgu paroli nodrošina augstu drošību lielākajai daļai lietotāju. Taču ar tiem var nepietikt, ja jūs, jūsu komanda vai jūsu uzņēmums esat neaizsargāti pret noteiktiem apdraudējumiem. Lai nodrošinātu, ka jūsu vērtīgie dati ir drošībā, VeraCrypt ir vēl vairāk funkciju, lai padarītu šifrētos sējumus neuzlaužamus.
Izmantojiet šifrēšanas un jaukšanas algoritmus

Sējuma izveides vednis
Sējuma izveides vednī varat izvēlēties vienu no vairākām opcijām sējuma šifrēšanai un jaukšanai. Noklusējuma AES algoritms ir izplatīts, bet drošs šifrēšanas veids. Bet jūs varat brīvi izmantot citus šifrus, piemēram, Twofish un Serpent. Jūs pat varat sakraut vairākus algoritmus vienu virs otra.

Kodēšanas iespējas
Varat izvēlēties savai parolei pievienot algoritmu vai jaukšanas metodi. Jaukšanas algoritms nosaka, kā jūsu parole tiek pārveidota par jaucējkodu, ko VeraCrypt var izmantot, lai atšifrētu jūsu sējumu. Izmantojot spēcīgu jaukšanas metodi, piemēram, SHA-512 vai Whirlpool, kā arī augstu PIM numuru, tiks palēnināti jebkādi brutāla spēka uzbrukumi jūsu skaļumam.

Etalona logs VeraCrypt
Varat pārbaudīt jaukšanas un šifrēšanas ātrumu savā datorā, noklikšķinot uz Salīdzinājums. Ātrāka šifrēšana un jaukšanas laiki nozīmē īsāku diska ielādes laiku, bet lēnāki jaukšanas laiki nozīmē labāku aizsardzību pret brutāla spēka uzbrukumiem.
Izmantojiet PIM numuru

Izmantojiet PIM numuru
Lai sējumā iestatītu personīgo atkārtojumu reizinātāja (PIM) numuru, logā Volume Password atzīmējiet izvēles rūtiņu Use PIM . Noklikšķinot uz Tālāk, tiks atvērts logs, kurā varat iestatīt sava skaļuma PIM.

Atzīmējiet izvēles rūtiņu Lietot PIM
Sējuma PIM nosaka, cik reižu VeraCrypt būs jājauc jūsu parole no vienkārša teksta. Noklusējuma VeraCrypt apjoma parole (SHA-512) tiks sajaukta 500 000 reižu. Lai nodrošinātu labāku drošību, varat iestatīt vēl lielāku PIM skaļumu.
Noteikti atcerieties sējuma PIM numurus, ja tie nav iestatīti pēc noklusējuma. Nepareiza PIM numura ievadīšana radīs nepareizu jaucējkodu. VeraCrypt nevar atšifrēt sējumus ar nepareizu jaucējfunkciju, pat ja jūsu parole ir pareiza.
Izmantojiet atslēgas failus

Izmantojiet atslēgas failus
Varat iegūt vēl labāku drošību, izmantojot failus, kas darbojas kā jūsu šifrētā sējuma atslēgas. Lai sējumam pievienotu atslēgas failu, logā Volume Password atzīmējiet izvēles rūtiņu Lietot atslēgas failus un pēc tam noklikšķiniet uz Atslēgfaili.

Atlasiet ekrānu Drošības marķiera atslēgas faili
Ekrānā Select Security Token Keyfiles varat iestatīt jebkura faila vai mapes ceļu, ko izmantot kā skaļuma atslēgas failu. Varat izmantot Add Token Files , lai iestatītu aparatūras drošības atslēgu kā atslēgas failu. Ja atslēgas failu glabājat USB zibatmiņā, kas ir ārējā sējuma diskdzinī, jūsu USB var darboties arī kā fiziska drošības atslēga. Ja jums ir nepieciešams VeraCrypt, lai ģenerētu jaunu atslēgas failu, noklikšķiniet uz Generate Random Keyfile .

Noklikšķiniet uz pogas Atslēgfaili
Uzstādot sējumu ar pielāgotu Volume PIM un atslēgas failu, jums ir jāatzīmē izvēles rūtiņas Lietot PIM un Lietot atslēgas failus , pēc tam noklikšķiniet uz pogas Atslēgfaili. Tas ļaus ievadīt pareizo PIM un atslēgas failu, kā arī paroli, lai atvērtu šifrēto sējumu.
Veiciet izmaiņas esošajos VeraCrypt sējumos

Veiciet izmaiņas esošajos VeraCrypt sējumos
Kad esat izveidojis šifrētu sējumu, joprojām varat veikt izmaiņas tā atšifrēšanas veidā. Lai to izdarītu, galvenajā VeraCrypt logā noklikšķiniet uz Volume Tools . Jums būs iespēja mainīt vai dzēst sējuma paroli, PIM un atslēgas failu. To var izdarīt, ja jums bieži jāmaina parole.