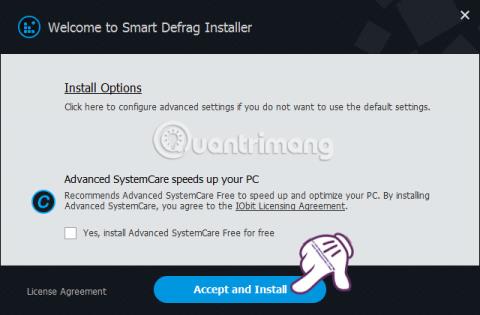Viens no iemesliem, kāpēc dators darbojas lēni un gausi, ir cietā diska sadrumstalotība. Tāpēc ir svarīgi izvēlēties programmatūru, kas var samazināt un ierobežot cietā diska sadrumstalotību. Un Smart Defrag ir viena no programmatūras ar šādām funkcijām.
Smart Defrag ir pilnīgi bezmaksas programmatūra ar efektīvām cietā diska defragmentēšanas funkcijām un ātru apstrādes ātrumu, lai palīdzētu lietotājiem uzlabot sava datora cieto disku, tādējādi ierobežojot lēno veiktspēju. Tālāk esošajā rakstā mēs jums pastāstīsim, kā izmantot Smart Defrag, lai defragmentētu datora cieto disku.
Smart Defrag defragmentē cietos diskus
Vispirms lejupielādējiet jaunāko Smart Defrag programmatūras versiju no tālāk esošās saites:
1. darbība:
Pēc programmatūras Smart Defrag lejupielādes datorā mēs noklikšķiniet uz exe faila, lai instalētu programmatūru. Noklikšķiniet uz Pieņemt un instalēt .
Ņemiet vērā , ka instalācijas saskarnē neatlasiet ieteikto programmatūru.

2. darbība:
Pēc tam ļaujiet instalēšanas procesam notikt automātiski. Pēc tam ievadiet savu e-pasta adresi tālāk esošajā saskarnē un noklikšķiniet uz Abonēt .

3. darbība:
Kad Smart Defrag instalēšanas process ir pabeigts, programmatūra automātiski darbosies sistēmas fonā un interfeiss parādīsies, kā parādīts tālāk.

Cilnē Disk Defrag mēs redzēsim pašreizējos datora diskdziņa nodalījumus, 2 Windows lietojumprogrammu optimizācijas opcijas un iespēju pievienot failus un mapes, kuras vēlamies optimizēt.

4. darbība:
Lai veiktu optimālu diska nodalījuma defragmentēšanu, novietojiet kursoru uz pogas Smart Defrag un atlasiet Defrag & Optimize .
Tūlīt pēc tam mēs redzēsim diska analīzes un diska defragmentēšanas procesu. Ja procesa laikā vēlaties apturēt , nospiediet Pause vai nospiediet Apturēt , lai pilnībā apturētu procesu.

Ja vēlaties defragmentēt katru disku , vienkārši atlasiet disku un virziet kursoru virs Smart Defrag , pēc tam atlasiet Defrag & Optimize .

5. darbība:
Kad diska defragmentēšanas process ir beidzies, noklikšķiniet uz Skatīt pārskatu , lai redzētu diska defragmentēšanas rezultātus.

Mēs tiksim novirzīti uz pilnīgi jaunu tīmekļa saskarni ar diska defragmentēšanas rezultātiem. Šajā saskarnē jūs redzēsiet attiecību pirms un pēc sadrumstalotības, kas izteikta procentos.
Nākamais ir kopējais failu, mapju un defragmentēto failu un mapju skaits.

6. darbība:
Turpinot noklikšķināt uz cilnes Boot Time Defrag , mēs redzēsim Smart Defrag opcijas, lai defragmentētu svarīgus datus un nodalījumus, lai paātrinātu sistēmu.
Šī funkcija bieži tiek lietota datoriem, kas nepārtraukti darbojas ar augstu intensitāti, palīdzot datoram darboties stabilāk un labāk.

7. darbība:
Ja vēlaties optimizēt un defragmentēt apgabalu, kurā ir spēļu instalācijas faili, noklikšķiniet uz cilnes Spēļu optimizēšana . Pēc tam noklikšķiniet uz plusa ikonas , kā parādīts zemāk, pēc tam atlasiet spēles mapi, kuru vēlaties izveidot.

8. darbība:
Pēc tam, noklikšķinot uz 3 domuzīmju ikonas, jūs nonāksit pie programmatūras Smart Defrag opcijām. Noklikšķiniet uz pogas Iestatījumi .

9. darbība:
Parādās instalēšanas interfeiss. Šeit, ja vēlaties ieplānot automātisku diska defragmentēšanu , atlasiet Defrag > Plānotais defragmentēšana . Pēc tam sadaļā Statuss bīdiet horizontālo joslu pa labi .
Sadaļā Darbība izvēlēsimies darbību Defrag & Optimize . Dodieties uz leju un atlasiet disku, kuru vēlaties izmantot. Pēc tam atlasiet laiku un datumu , pēc tam noklikšķiniet uz Lietot , lai saglabātu defragmentēšanas grafiku, pēc tam noklikšķiniet uz Labi , lai pabeigtu tikšanās plānošanu.

Iepriekš ir sniegta apmācība par to, kā instalēt un izmantot programmatūru Smart Defrag, lai defragmentētu datora diskus. Pēc diska, failu, mapju vai spēļu failu defragmentēšanas datora veiktspēja būs daudz stabilāka.
Lai iegūtu papildinformāciju, skatiet tālāk norādītos rakstus.
Novēlam veiksmi!