Kā labot Jums nav atļaujas saglabāt šajā vietā operētājsistēmā Windows

Kad Windows parāda kļūdu “Jums nav atļaujas saglabāt šajā vietā”, tas neļaus jums saglabāt failus vajadzīgajās mapēs.
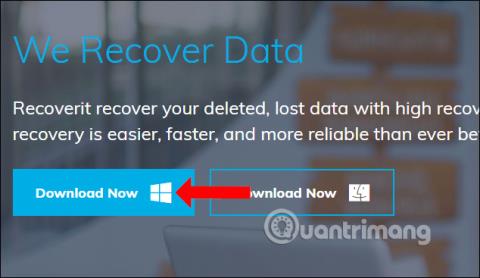
Failu atkopšanas un datu izguves programmatūra palīdzēs atrast failus, kas datorā tika nejauši izdzēsti, un svarīgus failus, kas ir jāatgūst. Ir vairākas datu atkopšanas programmatūras, ar kurām Wiki.SpaceDesktop ir palīdzējis, piemēram, Easeus Data Recovery Wizard , Undelete 360 vai Recuva .
Šajā rakstā mēs iepazīstināsim ar Wondershare's Recoverit programmatūru. Šī programmatūra atgūs izdzēstos failus, izgūs datus miskastē, atgūs zaudētos nodalījumus vai izgūs datus no ārējām ierīcēm. Recoverit atbalsta daudzus failu formātus, sākot no dokumentu failiem, attēlu failiem un beidzot ar audio vai video formātiem. Tālāk esošajā rakstā ir sniegti norādījumi, kā izmantot Recoverit, lai izgūtu failus datorā.
Kā izmantot Recoverit, lai izgūtu datus sistēmā Windows
1. darbība:
Jūs piekļūstat tālāk norādītajai saitei un pēc tam izvēlaties lejupielādēt programmatūru Recoverit, kas atbilst jūsu izmantotajai operētājsistēmai, nospiediet pogu Lejupielādēt tūlīt .
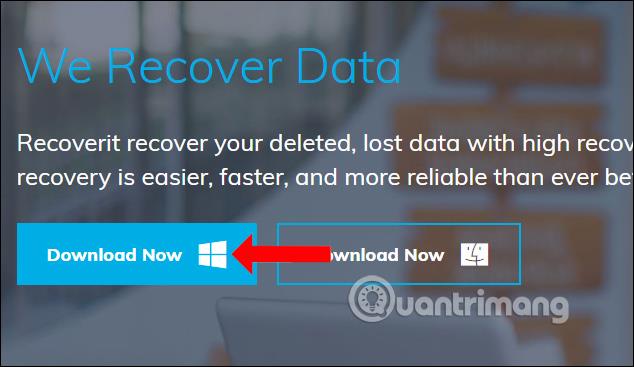
2. darbība:
Noklikšķiniet uz .exe faila , lai instalētu Recoverit savā datorā. Atzīmējiet izvēles rūtiņu, kas piekrīt lietošanas noteikumiem, un pēc tam noklikšķiniet uz pogas Instalēt .
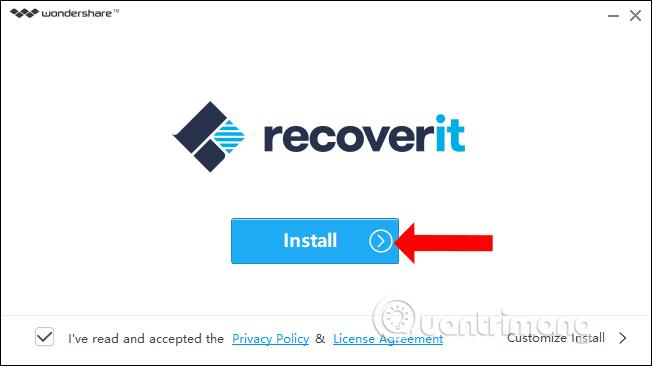
Mēs gaidām, līdz instalēšanas process datorā tiks pabeigts. Recoverit instalēšanas process ir ātrs, bez nepieciešamības veikt daudzas darbības, piemēram, citu programmatūru.
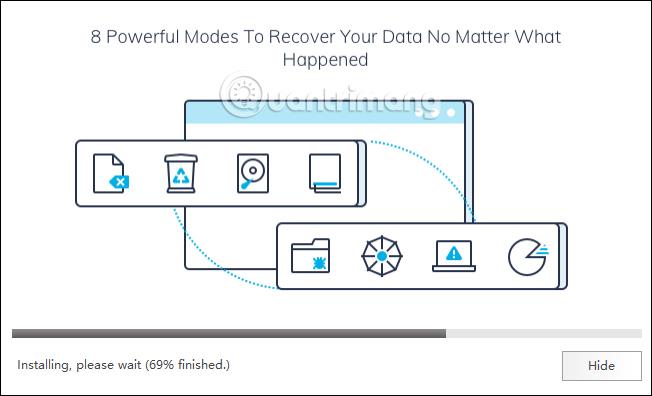
Kad instalēšana ir pabeigta, noklikšķiniet uz Sākt tūlīt , lai izmantotu programmatūru.
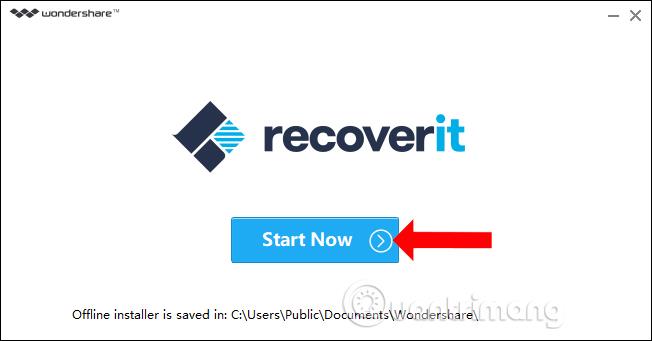
3. darbība:
Pēc instalēšanas pabeigšanas palaidiet programmatūru. Tālāk ir parādīta galvenā Recoverit saskarne. Programmatūra ir sadalīta dažādās datu atkopšanas sadaļās, no kurām lietotāji var izvēlēties.
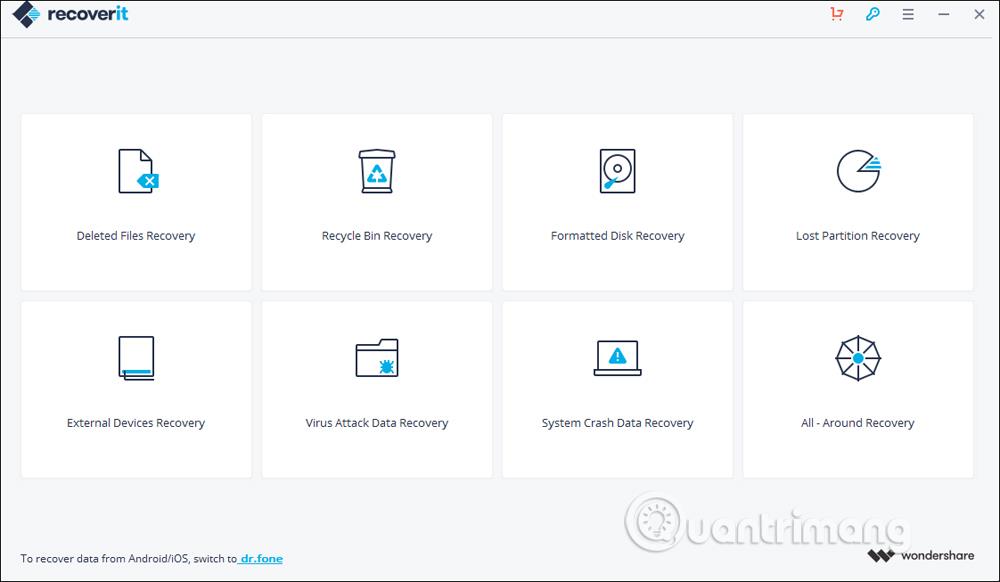
4. darbība:
Piemēram, šeit es izvēlēšos atjaunot dzēstos datus atkritnes atkopšanas miskastē. Programmatūra skenēs datus miskastē, lai atrastu izdzēstos datus. Mēs redzēsim failu skenēšanas joslu saskarnes augšpusē ar datu skenēšanas laiku.
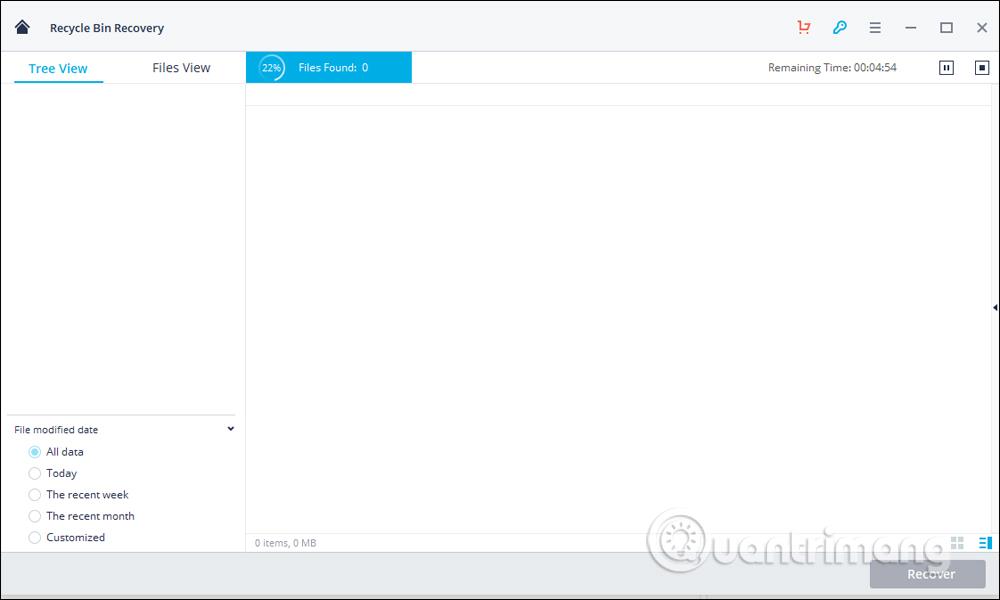
Kad datu skenēšanas process ir pabeigts, jūs redzēsit pabeigšanas ziņojumu, kā parādīts tālāk.
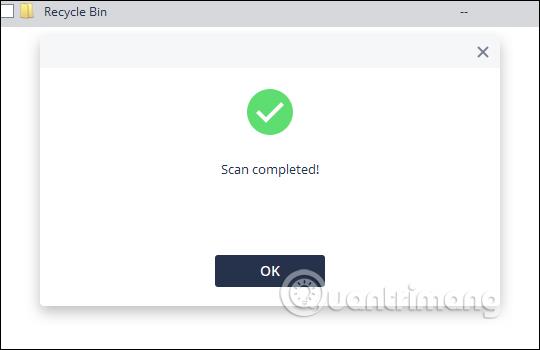
5. darbība:
Recoverit saskarnē jūs redzēsit miskastes mapi ar iepriekš izdzēstiem failiem. Faili tiks sakārtoti pēc lieluma, faila formāta, faila izveides datuma un faila dzēšanas datuma. Skatoties uz leju kreisajā malā zem interfeisa, mēs varam izvēlēties, kā klasificēt failus, lai atvieglotu meklēšanu.
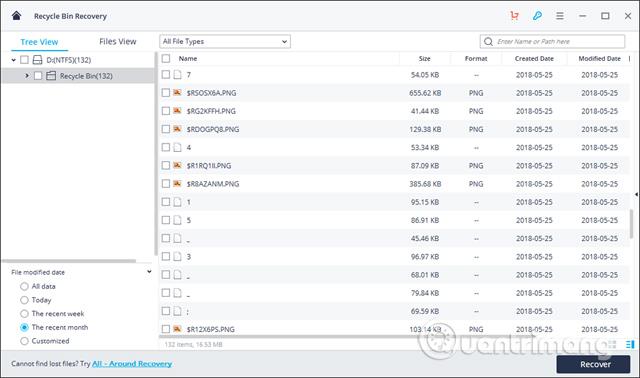
6. darbība:
Varat noklikšķināt, lai skatītu failu, un noklikšķiniet uz Atkopt , lai atjaunotu failu.
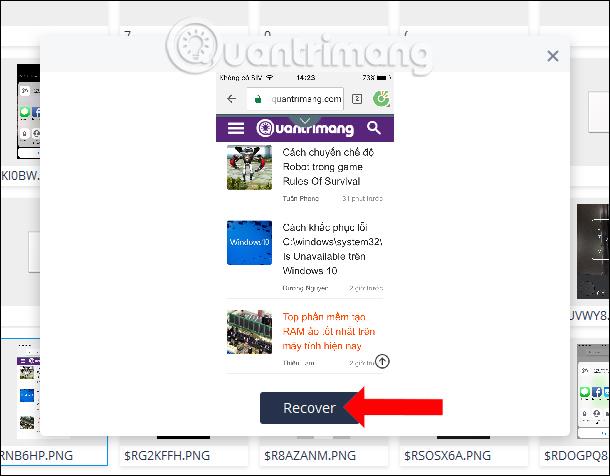
Vai arī, lai atjaunotu visu failu, noklikšķiniet uz pogas Atkopt tālāk. Piezīme lietotājiem , jo jūs izmantojat bezmaksas versiju, jūs atjaunosiet tikai aptuveni 100 MB datu. Maksas versijas atkopto failu izmēru skaits nebūs ierobežots.
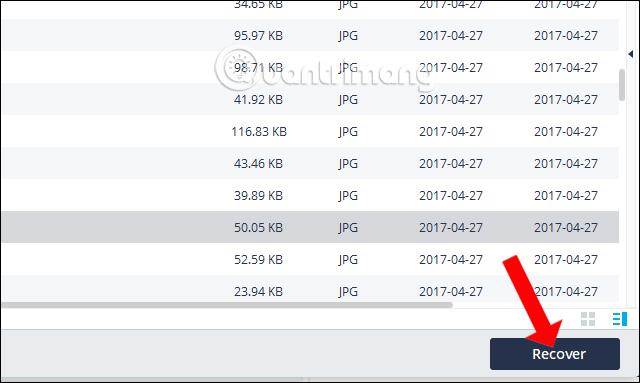
7. darbība:
Noklikšķiniet uz Novērtēt , lai turpinātu datu atkopšanu.
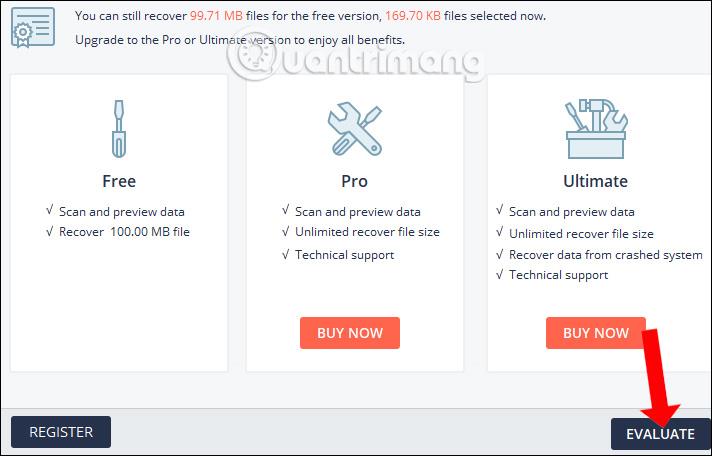
Atlasiet mapi, kurā saglabāt atjaunojamos failus, un pēc tam noklikšķiniet uz tālāk esošās pogas Atkopt .
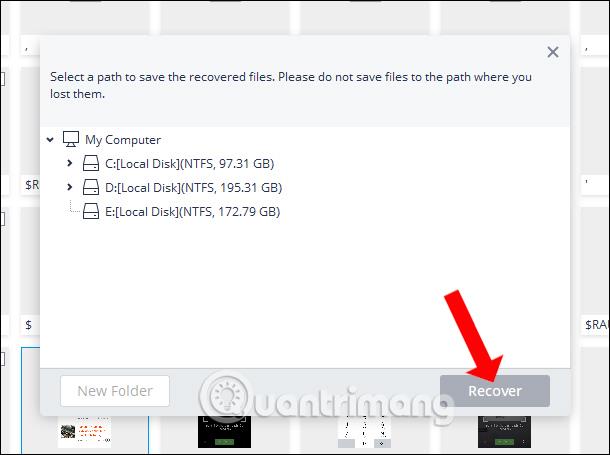
Datu atkopšanas process tiks turpināts tūlīt pēc tam. Kad tas ir pabeigts, programmatūra automātiski atvērs mapi, lai saglabātu atkopšanas failu datorā.
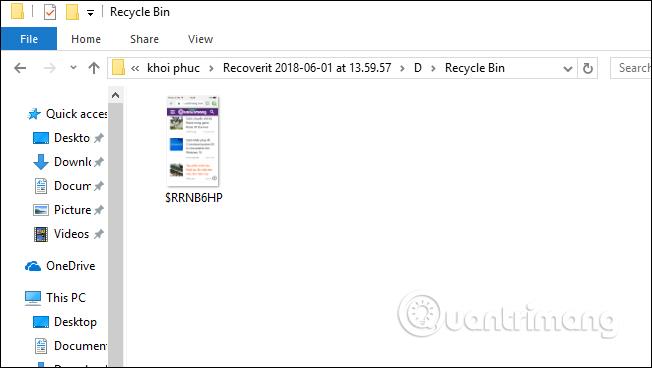
Izmantojot programmatūru Recoverit, varat atgūt datus, kas nejauši izdzēsti datorā vai kļūdas, ko izraisījuši vīrusi vai ļaunprātīga programmatūra. Recoverit klasificē datu grupas, kuras ir jāatjauno, dažādās kategorijās, lai lietotājiem būtu vieglāk izvēlēties lietošanas laikā.
Redzēt vairāk:
Novēlam veiksmi!
Kad Windows parāda kļūdu “Jums nav atļaujas saglabāt šajā vietā”, tas neļaus jums saglabāt failus vajadzīgajās mapēs.
Syslog Server ir svarīga IT administratora arsenāla sastāvdaļa, it īpaši, ja runa ir par notikumu žurnālu pārvaldību centralizētā vietā.
Kļūda 524: iestājās taimauts ir Cloudflare specifisks HTTP statusa kods, kas norāda, ka savienojums ar serveri tika slēgts taimauta dēļ.
Kļūdas kods 0x80070570 ir izplatīts kļūdas ziņojums datoros, klēpjdatoros un planšetdatoros, kuros darbojas operētājsistēma Windows 10. Tomēr tas tiek parādīts arī datoros, kuros darbojas operētājsistēma Windows 8.1, Windows 8, Windows 7 vai vecāka versija.
Nāves zilā ekrāna kļūda BSOD PAGE_FAULT_IN_NONPAGED_AREA vai STOP 0x00000050 ir kļūda, kas bieži rodas pēc aparatūras ierīces draivera instalēšanas vai pēc jaunas programmatūras instalēšanas vai atjaunināšanas, un dažos gadījumos kļūdas cēlonis ir bojāts NTFS nodalījums.
Video plānotāja iekšējā kļūda ir arī nāvējoša zilā ekrāna kļūda. Šī kļūda bieži rodas operētājsistēmās Windows 10 un Windows 8.1. Šajā rakstā ir parādīti daži veidi, kā novērst šo kļūdu.
Lai paātrinātu Windows 10 sāknēšanu un samazinātu sāknēšanas laiku, tālāk ir norādītas darbības, kas jāveic, lai noņemtu Epic no Windows startēšanas un neļautu Epic Launcher palaist operētājsistēmā Windows 10.
Failus nevajadzētu saglabāt darbvirsmā. Ir labāki veidi, kā saglabāt datora failus un uzturēt kārtīgu darbvirsmu. Nākamajā rakstā tiks parādītas efektīvākas vietas, kur saglabāt failus operētājsistēmā Windows 10.
Lai kāds būtu iemesls, dažreiz jums būs jāpielāgo ekrāna spilgtums, lai tas atbilstu dažādiem apgaismojuma apstākļiem un mērķiem. Ja jums ir nepieciešams novērot attēla detaļas vai skatīties filmu, jums jāpalielina spilgtums. Un otrādi, iespējams, vēlēsities arī samazināt spilgtumu, lai aizsargātu klēpjdatora akumulatoru.
Vai jūsu dators nejauši pamostas un tiek parādīts logs ar uzrakstu “Pārbauda atjauninājumus”? Parasti tas ir saistīts ar programmu MoUSOCoreWorker.exe — Microsoft uzdevumu, kas palīdz koordinēt Windows atjauninājumu instalēšanu.








