Labākā bezmaksas un maksas Syslog Server programmatūra operētājsistēmai Windows

Syslog Server ir svarīga IT administratora arsenāla sastāvdaļa, it īpaši, ja runa ir par notikumu žurnālu pārvaldību centralizētā vietā.
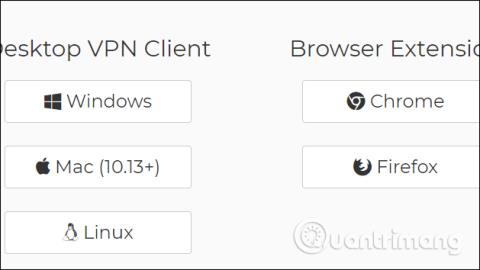
Papildus VPN programmatūrai vai VPN lietojumprogrammām , lai viltotu IP , daudzi cilvēki pārlūkprogrammā izvēlas VPN utilītas, piemēram, virtuālos privātos tīklus pārlūkprogrammā Google Chrome . VPN utilītu funkcijas, kā arī VPN programmatūra arī palīdz lietotājiem piekļūt vietnēm, kas ir bloķētas ugunsmūra ierobežojumu vai reģionālo ierobežojumu dēļ.
PenguinProxy ir virtuāla privātā tīkla savienojuma utilīta pārlūkā Chrome, pilnīgi bez maksas un bez reklāmām. Lietotājiem arī nav jāreģistrē konts, lai to izmantotu. Jo īpaši PenguinProxy atbalsta daudzas dažādas platformas. Tālāk esošajā rakstā ir sniegti norādījumi par PenguinProxy lietošanu datorā un pārlūkprogrammā.
1. Kā lietot PenguinProxy operētājsistēmā Windows
1. darbība:
Lietotāji piekļūst tālāk norādītajai saitei, lai instalētu PenguinProxy programmatūru. PenguinProxy mājas lapa atbalsta daudzas dažādas platformas.
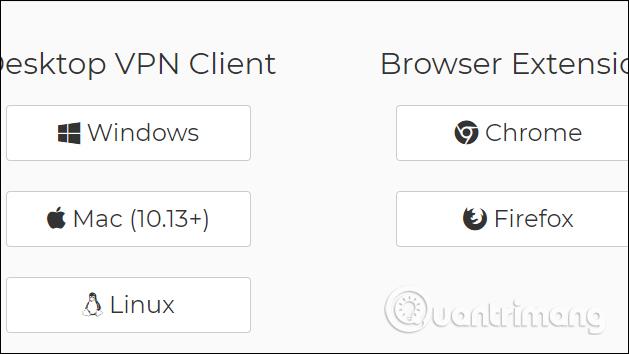
2. darbība:
Turpiniet instalēt PenguinProxy kā parasti.
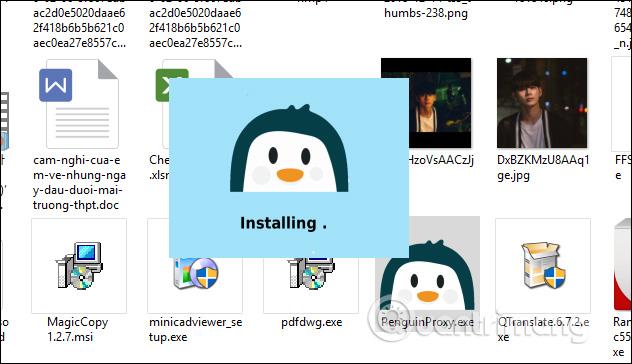
Ja paziņojumu saskarne parādās, kā norādīts tālāk, noklikšķiniet uz Atļaut piekļuvi , lai piekristu piekļuvei.
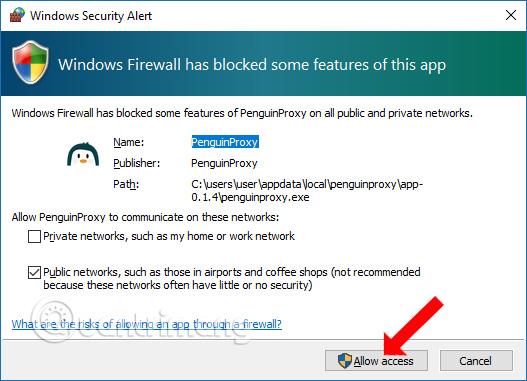
3. darbība:
Noklikšķinot uz programmatūras ikonas, tiks parādīts virtuālā privātā tīkla savienojuma interfeiss un automātiski tiks izveidots savienojums ar noklusējuma atrašanās vietu, kas ir Amerikas Savienotās Valstis.
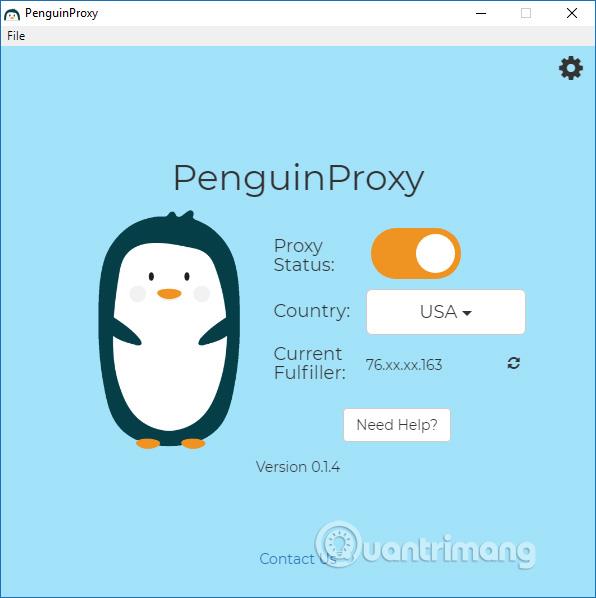
Lai pārslēgtos uz citu savienojuma pilsētu, noklikšķiniet uz Amerikas Savienotās Valstis un atlasiet pilsētas, kuras atbalsta PenguinProxy, tostarp Angliju, Kanādu, ASV, Eiropu un Ķīnu.
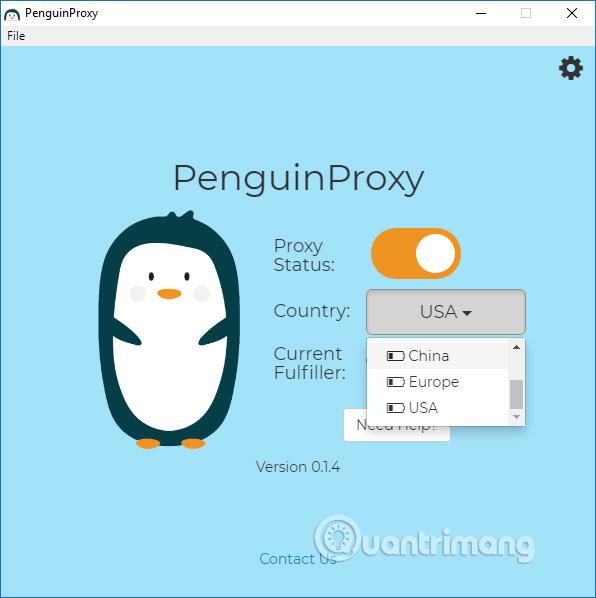
4. darbība:
Kad ir veiksmīgi izveidots savienojums ar citu vietu, IP tiks parādīts pašreizējā izpildītājā. Noklikšķiniet uz atsvaidzināšanas ikonas, lai mainītu uz jaunu IP tajā pašā savienojuma vietā.
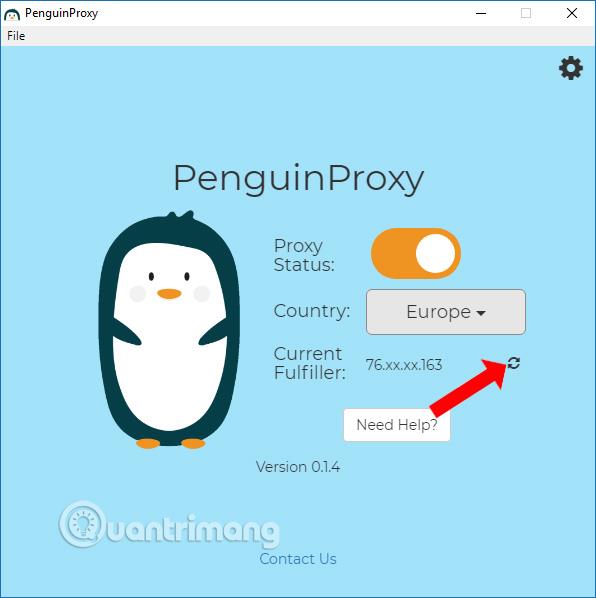
5. darbība:
Noklikšķiniet uz zobrata ikonas , lai pārslēgtos uz programmatūras iestatīšanas saskarni. Programmatūrai ir funkcija, kas ļauj tai nekavējoties startēt, startējot piekļūstot Windows starpniekserverī. Turklāt varat arī vēl vairāk pielāgot un iespējot VPN, izmantojot https protokolu (tikai starpniekserveris HTTPS), izvēlēties nejaušas IP (nejaušas IP),...
Ņemiet vērā , ka PenguinProxy savienojuma izveidei ir jāizmanto joslas platums, tāpēc jo lielāks ir joslas platums, jo ātrāks būs savienojuma ātrums. Noklusējuma joslas platums, ko izmanto PenguinProxy, ir 500 MB. Mēs pielāgosim joslas platumu joslas platuma ierobežojumā.
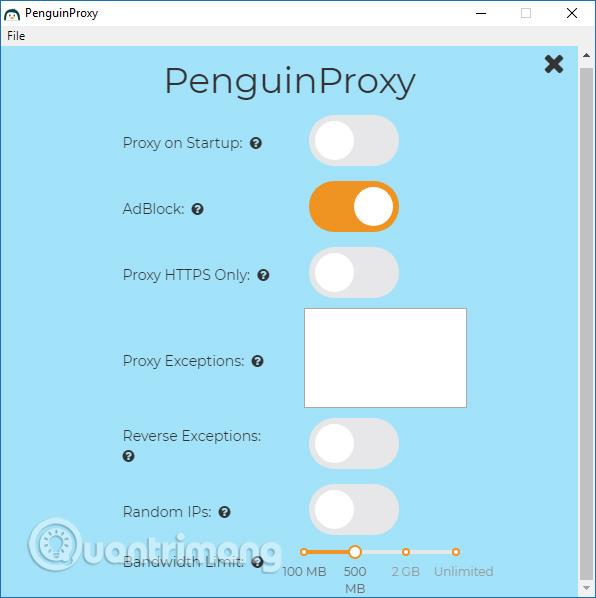
2. Norādījumi PenguinProxy lietošanai pārlūkprogrammās Chrome un Firefox
1. darbība:
Lietotāji noklikšķiniet uz tālāk esošās saites, lai lejupielādētu PenguinProxy utilītu pārlūkam Chrome vai Firefox. Tālāk esošais raksts tiek izmantots pārlūkā Chrome, Firefox dara to pašu.
Ņemiet vērā lietotājiem , ka, lai pārlūkprogrammā izmantotu PenguinProxy, mums datorā ir jāinstalē PenguinProxy programmatūra.
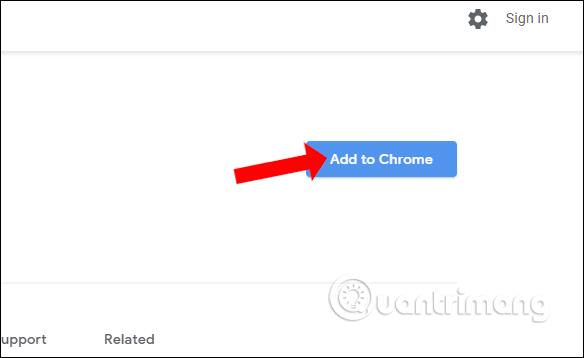
2. darbība:
Pārlūka rīkjoslā noklikšķiniet uz PenguinProxy ikonas , lai iespējotu VPN savienojumu un atlasītu savienojuma vietu.
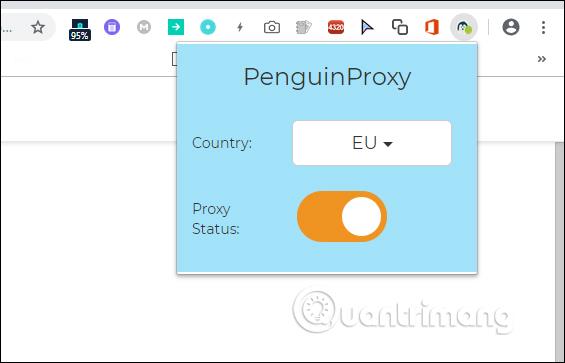
Ieslēdziet utilītu, aktivizējot starpniekservera statusu. Lai mainītu atrašanās vietu, noklikšķiniet uz pašreizējās savienojuma vietas un sarakstā atlasiet jauno atrašanās vietu.
Iepriekš ir norādīts, kā izmantot PenguinProxy datorā un pārlūkprogrammā. Ja PenguinProxy jūsu datorā ir izslēgts, PenguinProxy utilīta pārlūkā Chrome turpinās darboties bez jebkādas ietekmes. Tādējādi lietotāji izveidos savienojumu tikai ar virtuālo privāto tīklu pārlūkā Chrome vai Firefox, nevis izveidos savienojumu, izmantojot programmatūru.
Redzēt vairāk:
Novēlam veiksmi!
Syslog Server ir svarīga IT administratora arsenāla sastāvdaļa, it īpaši, ja runa ir par notikumu žurnālu pārvaldību centralizētā vietā.
Kļūda 524: iestājās taimauts ir Cloudflare specifisks HTTP statusa kods, kas norāda, ka savienojums ar serveri tika slēgts taimauta dēļ.
Kļūdas kods 0x80070570 ir izplatīts kļūdas ziņojums datoros, klēpjdatoros un planšetdatoros, kuros darbojas operētājsistēma Windows 10. Tomēr tas tiek parādīts arī datoros, kuros darbojas operētājsistēma Windows 8.1, Windows 8, Windows 7 vai vecāka versija.
Nāves zilā ekrāna kļūda BSOD PAGE_FAULT_IN_NONPAGED_AREA vai STOP 0x00000050 ir kļūda, kas bieži rodas pēc aparatūras ierīces draivera instalēšanas vai pēc jaunas programmatūras instalēšanas vai atjaunināšanas, un dažos gadījumos kļūdas cēlonis ir bojāts NTFS nodalījums.
Video plānotāja iekšējā kļūda ir arī nāvējoša zilā ekrāna kļūda. Šī kļūda bieži rodas operētājsistēmās Windows 10 un Windows 8.1. Šajā rakstā ir parādīti daži veidi, kā novērst šo kļūdu.
Lai paātrinātu Windows 10 sāknēšanu un samazinātu sāknēšanas laiku, tālāk ir norādītas darbības, kas jāveic, lai noņemtu Epic no Windows startēšanas un neļautu Epic Launcher palaist operētājsistēmā Windows 10.
Failus nevajadzētu saglabāt darbvirsmā. Ir labāki veidi, kā saglabāt datora failus un uzturēt kārtīgu darbvirsmu. Nākamajā rakstā tiks parādītas efektīvākas vietas, kur saglabāt failus operētājsistēmā Windows 10.
Lai kāds būtu iemesls, dažreiz jums būs jāpielāgo ekrāna spilgtums, lai tas atbilstu dažādiem apgaismojuma apstākļiem un mērķiem. Ja jums ir nepieciešams novērot attēla detaļas vai skatīties filmu, jums jāpalielina spilgtums. Un otrādi, iespējams, vēlēsities arī samazināt spilgtumu, lai aizsargātu klēpjdatora akumulatoru.
Vai jūsu dators nejauši pamostas un tiek parādīts logs ar uzrakstu “Pārbauda atjauninājumus”? Parasti tas ir saistīts ar programmu MoUSOCoreWorker.exe — Microsoft uzdevumu, kas palīdz koordinēt Windows atjauninājumu instalēšanu.
Šajā rakstā ir paskaidrots, kā izmantot PuTTY termināļa logu operētājsistēmā Windows, kā konfigurēt PuTTY, kā izveidot un saglabāt konfigurācijas un kuras konfigurācijas opcijas mainīt.








