Kā labot Jums nav atļaujas saglabāt šajā vietā operētājsistēmā Windows

Kad Windows parāda kļūdu “Jums nav atļaujas saglabāt šajā vietā”, tas neļaus jums saglabāt failus vajadzīgajās mapēs.
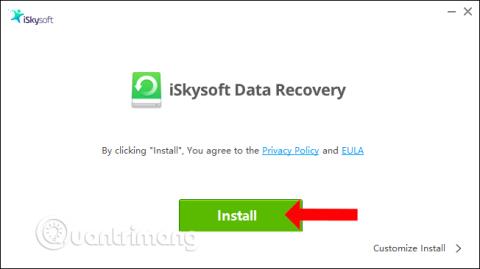
Nepareiza datu dzēšana vai datu pazaudēšana, jo dators ir inficēts ar vīrusu, ir neizbēgama. Un, ja lietotāji vēlas atgūt zaudētos datus, viņiem ir jāizmanto datu atkopšanas programmatūra, piemēram, iSkysoft Data Recovery.
iSkysoft Data Recovery ir arī tādas pašas funkcijas kā citai atkopšanas programmatūrai, piemēram, Recuva , Easeus Data Recovery Wizard , kas atbalsta daudzu zaudētu datu formātu atrašanu un atkopšanu. Lietotājiem būs iespēja izvēlēties, kur viņi vēlas atrast un atjaunot datus, atkritnē vai atlasīt noteiktu disku. Turklāt programmatūra arī glābj datus daudzās ierīcēs, piemēram, USB, cietajā diskā, SD kartē, kamerā utt. Tālāk sniegtajā rakstā lasītāji palīdzēs izmantot iSkysoft Data Recovery, lai atgūtu datus datorā.
Norādījumi datu atkopšanai, izmantojot iSkysoft Data Recovery
1. darbība:
Lietotāji noklikšķiniet uz tālāk esošās saites, lai datorā lejupielādētu un instalētu iSkysoft Data Recovery programmatūru. Noklikšķiniet uz pogas Instalēt , lai instalētu programmatūru.
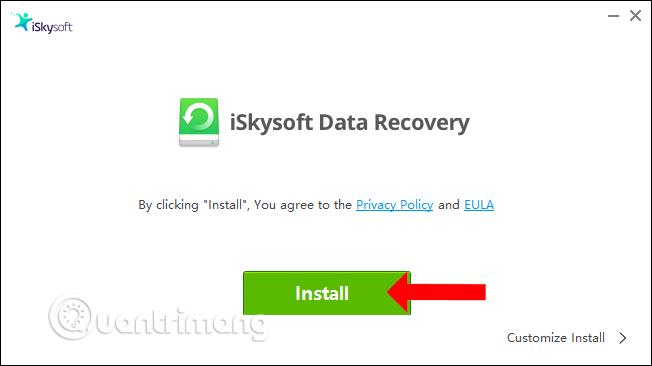
iSkysoft Data Recovery instalēšanas process notiks tūlīt pēc tam.

2. darbība:
Pēc instalēšanas noklikšķiniet uz pogas Sākt tūlīt , lai skenētu datus datorā.
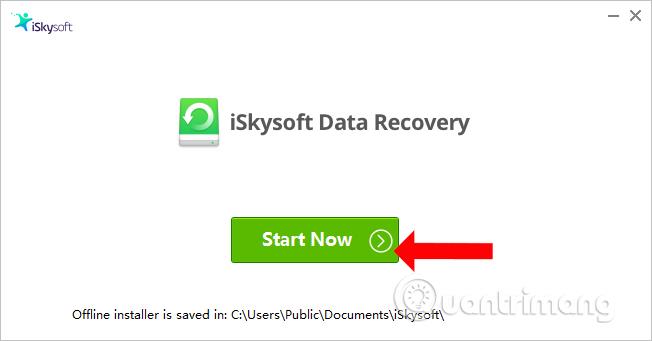
3. darbība:
Pārslēdzieties uz jauno saskarni ar failu tipiem, kurus lietotāji vēlas atgūt. Programmatūra atbalsta tādu formātu atkopšanu kā:
Noklikšķiniet uz datu veida, ko vēlamies meklēt.
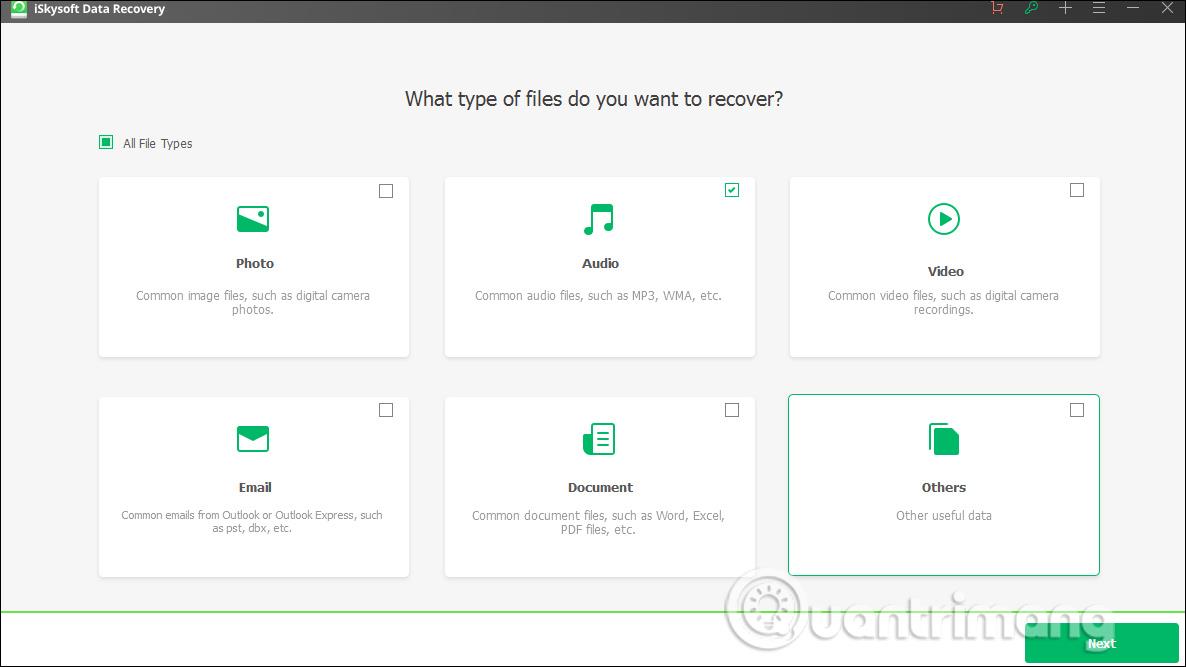
4. darbība:
Parāda saskarni, lai atlasītu diskus vai mapes, kurās vēlaties skenēt datus. Ja vēlaties pārbaudīt datus jebkurā sadaļā, atlasiet šo sadaļu. Noklikšķinot uz Iestatīt atrašanās vietu, tiks parādīts datora disku interfeiss.
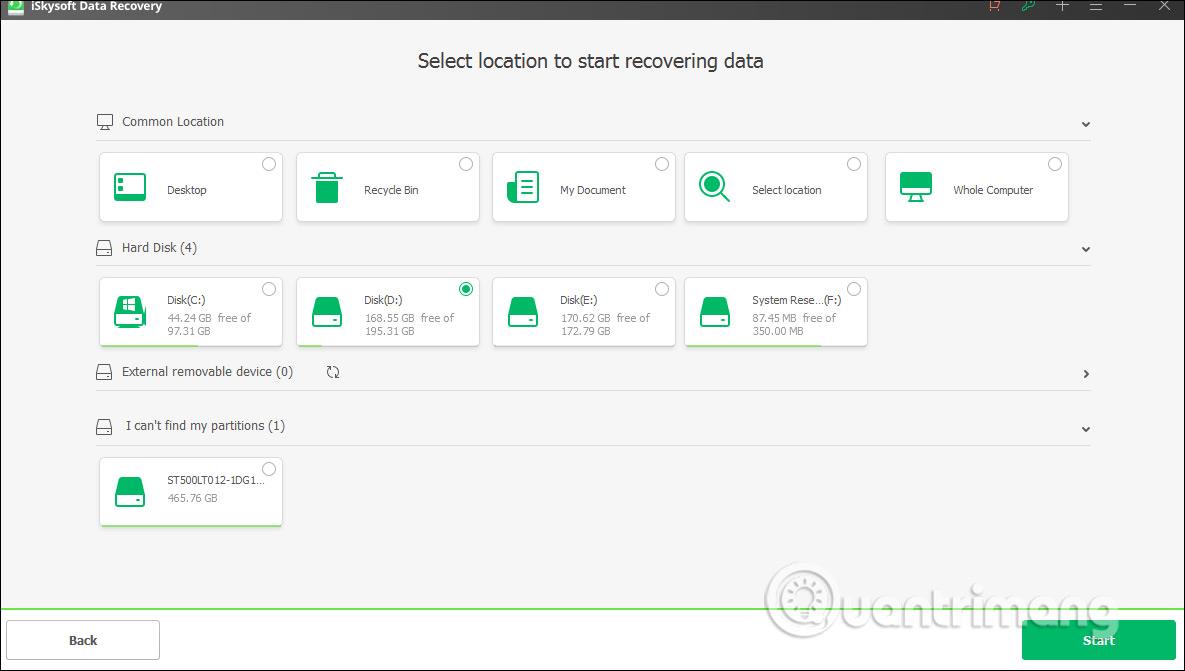
Katrā diskdzinī varat izvērst mapi, kurā vēlaties skenēt datus.
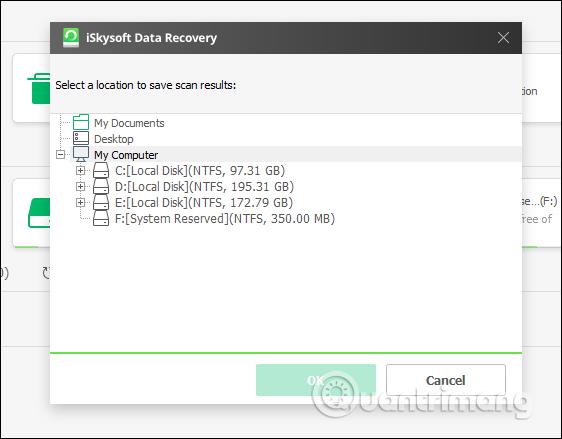
Mapes tiks skaidri parādītas, lai mēs varētu izvēlēties.
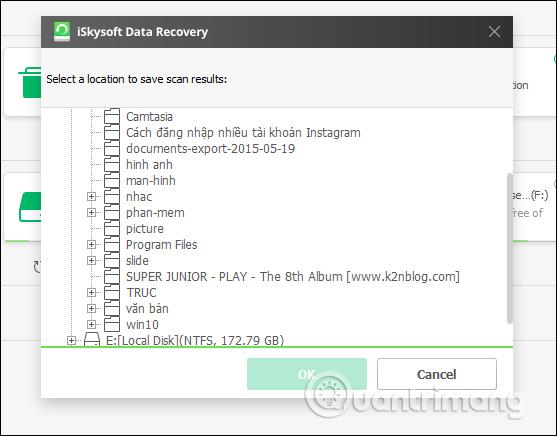
Kad esat izvēlējies, kur atrast un skenēt zaudētos datus, noklikšķiniet uz tālāk esošās pogas Skenēt .
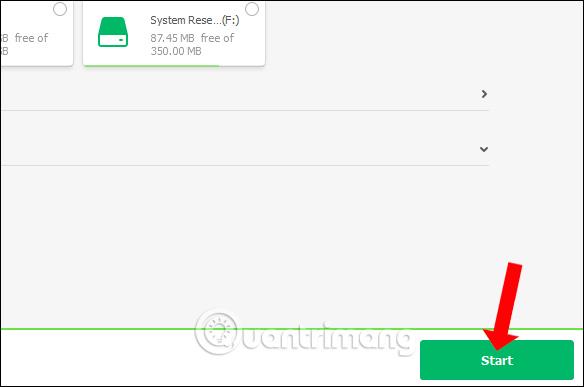
5. darbība:
Tiks veikts datu skenēšanas process ar lietotāja izvēlēto nodalījumu, mapi vai disku. Šajā saskarnē jūs redzēsiet kopējo skenēšanas procesa laiku un kopējo atrasto failu skaitu.
Kad tas būs pabeigts, jūs redzēsit datu mapi, kuru izvēlējāmies skenēt. Piemēram, ja vēlaties atrast izdzēstos audio failus, parādiet mapi Audio.
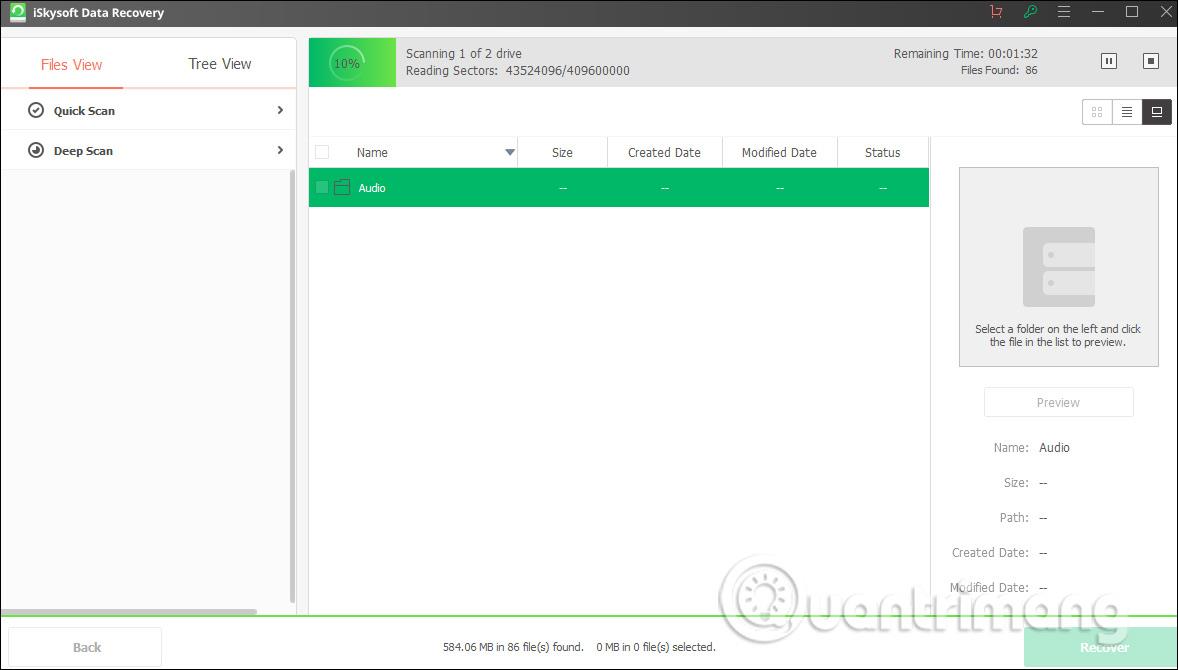
6. darbība:
Noklikšķinot uz šīs mapes, tiks parādīti visi iSkysoft Data Recovery atrastie dati. Šajā saskarnē lietotāji redzēs faila nosaukumu, faila ietilpību un faila pašreizējo statusu.
Ja tas ir attēls, tiks parādīta sadaļa Priekšskatījums, lai priekšskatītu saturu.
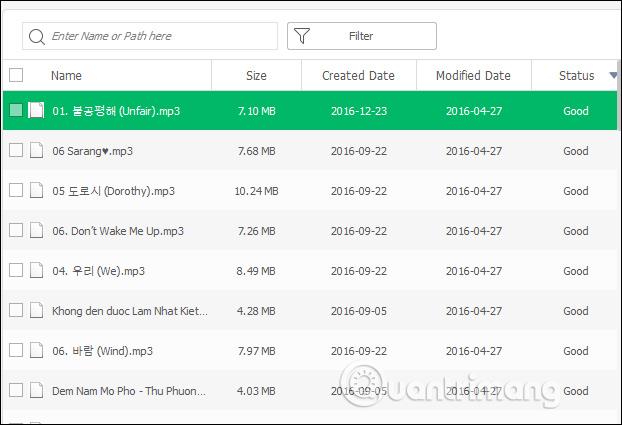
7. darbība:
Ja vēlaties atjaunot datus, atlasiet šo failu un nospiediet tālāk esošo pogu Atkopt . Jūs redzēsit kopējo atjaunošanai atlasīto failu lielumu.
Ņemiet vērā lietotājiem , ka atkoptie dati ir jāsaglabā citā ierīcē vai citā nodalījumā, nevis tajā, kas tiek atjaunots. Lai atgūtu datus, lietotājiem ir jāreģistrējas, lai izmantotu iSkysoft Data Recovery.
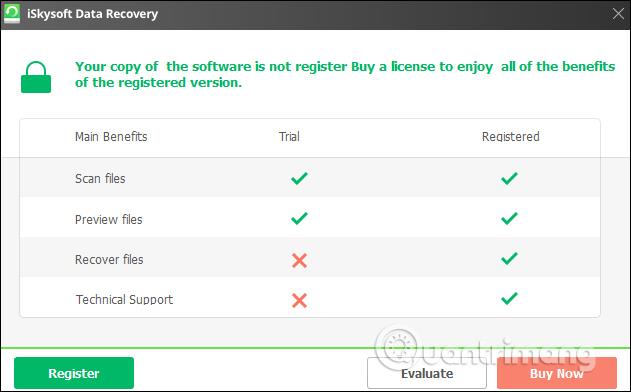
Darbības iSkysoft Data Recovery izmantošanai datu atkopšanai ir ļoti vienkāršas. Atkarībā no nepieciešamības atrast un atjaunot datus, jūs izvēlaties programmatūras nodrošināto datu veidu. Failu meklēšanas vietas izvēle ir arī ļoti skaidra, pilnībā sintezējot mapes datorā.
Redzēt vairāk:
Novēlam veiksmi!
Kad Windows parāda kļūdu “Jums nav atļaujas saglabāt šajā vietā”, tas neļaus jums saglabāt failus vajadzīgajās mapēs.
Syslog Server ir svarīga IT administratora arsenāla sastāvdaļa, it īpaši, ja runa ir par notikumu žurnālu pārvaldību centralizētā vietā.
Kļūda 524: iestājās taimauts ir Cloudflare specifisks HTTP statusa kods, kas norāda, ka savienojums ar serveri tika slēgts taimauta dēļ.
Kļūdas kods 0x80070570 ir izplatīts kļūdas ziņojums datoros, klēpjdatoros un planšetdatoros, kuros darbojas operētājsistēma Windows 10. Tomēr tas tiek parādīts arī datoros, kuros darbojas operētājsistēma Windows 8.1, Windows 8, Windows 7 vai vecāka versija.
Nāves zilā ekrāna kļūda BSOD PAGE_FAULT_IN_NONPAGED_AREA vai STOP 0x00000050 ir kļūda, kas bieži rodas pēc aparatūras ierīces draivera instalēšanas vai pēc jaunas programmatūras instalēšanas vai atjaunināšanas, un dažos gadījumos kļūdas cēlonis ir bojāts NTFS nodalījums.
Video plānotāja iekšējā kļūda ir arī nāvējoša zilā ekrāna kļūda. Šī kļūda bieži rodas operētājsistēmās Windows 10 un Windows 8.1. Šajā rakstā ir parādīti daži veidi, kā novērst šo kļūdu.
Lai paātrinātu Windows 10 sāknēšanu un samazinātu sāknēšanas laiku, tālāk ir norādītas darbības, kas jāveic, lai noņemtu Epic no Windows startēšanas un neļautu Epic Launcher palaist operētājsistēmā Windows 10.
Failus nevajadzētu saglabāt darbvirsmā. Ir labāki veidi, kā saglabāt datora failus un uzturēt kārtīgu darbvirsmu. Nākamajā rakstā tiks parādītas efektīvākas vietas, kur saglabāt failus operētājsistēmā Windows 10.
Lai kāds būtu iemesls, dažreiz jums būs jāpielāgo ekrāna spilgtums, lai tas atbilstu dažādiem apgaismojuma apstākļiem un mērķiem. Ja jums ir nepieciešams novērot attēla detaļas vai skatīties filmu, jums jāpalielina spilgtums. Un otrādi, iespējams, vēlēsities arī samazināt spilgtumu, lai aizsargātu klēpjdatora akumulatoru.
Vai jūsu dators nejauši pamostas un tiek parādīts logs ar uzrakstu “Pārbauda atjauninājumus”? Parasti tas ir saistīts ar programmu MoUSOCoreWorker.exe — Microsoft uzdevumu, kas palīdz koordinēt Windows atjauninājumu instalēšanu.








