Bieži uzdotie jautājumi par noklusējuma parolēm

Šodienas rakstā Quantrimang apkopos dažus bieži uzdotos jautājumus par noklusējuma parolēm, lai palīdzētu lasītājiem atbildēt uz jautājumiem, kas saistīti ar šo problēmu.

Vienkāršs veids, kā cietajā diskā ierakstīt nulli, lai izdzēstu visus datus, ir formatēt disku īpašā veidā, izmantojot komandu uzvednes formatēšanas komandu .
Formātu komanda ieguva iespēju rakstīt nulles, sākot ar Windows Vista, tāpēc, ja izmantojat vecāku operētājsistēmu, formāta komandu nevarēsit izmantot kā datu iznīcināšanas programmatūru.
Padoms . Sistēmas labošanas disku var izveidot no jebkura strādājoša datora, kurā darbojas sistēma Windows 7
Piezīme . Var paiet no dažām minūtēm līdz dažām stundām, līdz cietajā diskā tiks ierakstīts skaitlis 0, izmantojot formatēšanas komandu.
Kā aizpildīt cieto disku ar nullēm, izmantojot formatēšanas komandu

Tā kā ar formatēšanas komandu cietajā diskā var ierakstīt ciparu 0 gan operētājsistēmā Windows 7, gan Windows Vista, kā arī ārpus operētājsistēmas, ir divi veidi, kā to izdarīt šādi:
Piezīme : Sāciet no 1. darbības, ja jebkuras Windows operētājsistēmas galvenajā diskdzinī, parasti C, ir jāraksta 0 vai ja vēlaties rakstīt 0 jebkuram diskam datorā, kurā darbojas operētājsistēma Windows XP un vecākas versijas. Sāciet ar 6. darbību, ja operētājsistēmā Windows Vista vai jaunākā diskdzinī ir jāraksta nulle diskam, kas nav primārais disks. Jums būs jāatver komandu uzvednes logs ar administratora tiesībām .
1. Izveidojiet sistēmas labošanas disku operētājsistēmā Windows 7. Kā minēts iepriekš rakstā, lai izveidotu sistēmas labošanas disku, jums būs nepieciešama piekļuve Windows 7 datoram. Tomēr nav nepieciešams izmantot savu Windows 7 datoru. Ja jums nav Windows 7 datora, atrodiet draugu, kurš izveido sistēmas labošanas disku no viņa datora. Ja jums tāda nav vai nevarat atrast veidu, kā izveidot sistēmas labošanas disku, šādā veidā nevarēsit ierakstīt diskā nulles.
Piezīme . Ja jums ir Windows Vista vai Windows 7 instalācijas DVD, varat to palaist, nevis izveidot sistēmas labošanas disku. No šī brīža norādījumi par iestatīšanas diska lietošanu parasti būs līdzīgi.
2. Sāknējiet no sistēmas labošanas diska un pēc datora ieslēgšanas skatiet ziņojumu “Nospiediet jebkuru taustiņu, lai sāknētu no CD vai DVD…” un pārliecinieties, ka tas ir izdarīts. Ja neredzat šo ziņojumu, bet tā vietā “Windows ielādē failus…” , viss ir kārtībā.
3. Pagaidiet, līdz tiek parādīts ekrāns “Windows ielādē failus…” . Kad esat pabeidzis, jūs redzēsit lodziņu Sistēmas atkopšanas opcijas . Mainiet jebkuru valodu vai tastatūras ievades metodes un pēc tam atlasiet Tālāk.
Svarīga piezīme : neuztraucieties par ziņojumu "failu ielāde" ! Jūsu datorā nekas nav instalēts. Vienkārši ir tikko sākušās sistēmas atkopšanas opcijas, kas nepieciešamas, lai piekļūtu komandu uzvednei un beidzot ierakstītu cietajā diskā skaitli 0.
4. Blakus tam tiek parādīts neliels dialoglodziņš ar uzrakstu "Notiek Windows instalāciju meklēšana..." . Pēc dažām sekundēm tas pazudīs, un jūs tiksit novirzīts uz logu Sistēmas atkopšanas opcijas ar divām iespējām. Atlasot Izmantot atkopšanas rīkus, var novērst problēmas, startējot sistēmu Windows. Izvēlieties labojamo operētājsistēmu. Pēc tam noklikšķiniet uz Tālāk.
Piezīme . Jūsu operētājsistēma var būt un var nebūt sarakstā. Ja izmantojat citu operētājsistēmu, piemēram, Windows XP vai Linux , nekas šeit netiks rādīts, un tas ir labi. Šajā datorā nav nepieciešama saderīga operētājsistēma, lai cietajā diskā ierakstītu nulles.
5. Sistēmas atkopšanas opciju ekrānā atlasiet komandu uzvedne .
Piezīme . Šī ir pilnībā funkcionāla komandu uzvednes versija, un tajā ir ietverta lielākā daļa komandu, kuras varētu būt pieejamas no komandu uzvednes instalētajā Windows 7 versijā. Protams, tas ietver formāta komandu.
6. Pēc uzvednes ievadiet tālāk norādīto un pēc tam nospiediet Enter:
format e: /fs:NTFS /p:2Šādā veidā izmantotā formatēšanas komanda formatēs E disku ar NTFS failu sistēmu un divreiz ierakstīs skaitli 0 katrā diska sektorā. Ja formatējat citu disku, mainiet to euz vajadzīgo diska burtu.
Svarīga piezīme . Ja cietajā diskā nav ierakstīta nulle, visas programmatūras failu atkopšanas programmas nevarēs izvilkt informāciju no diska, ko pēc noklusējuma veic formāta komanda operētājsistēmās Windows 7 un Vista. Tomēr, lai nodrošinātu drošību, šo metodi var veikt divas reizes. Pat ja vēlaties pasargāt sevi no bīstamākām datu atkopšanas metodēm, izvēlieties reālu datu iznīcināšanas programmu ar uzlabotām iespējām.
7. Kad tiek prasīts, ievadiet formatējamā diskdziņa sējuma etiķeti un nospiediet Enter. Sējuma etiķetes nav reģistrjutīgas.
Enter current volume label for drive E:Ja nezināt sējuma etiķeti, noformatējiet ar Ctrl+ Cun pēc tam skatiet, kā atrast sējuma etiķeti rakstā: Kas ir diskdziņa sējuma etiķete?
Piezīme : ja formatējamajam diskam nav etiķetes, tad loģiski, ka šī informācija jums netiks prasīta. Tātad, ja jūs neredzat šo ziņojumu, tas nozīmē, ka formatētajam diskam nav nosaukuma un viss ir kārtībā. Vienkārši pārejiet uz 8. darbību.
8. Ievadiet Yun pēc tam pieskarieties Enter, kad tiek prasīts šāds brīdinājums:
WARNING, ALL DATA ON NON-REMOVABLE DISK DRIVE E: WILL BE LOST! Proceed with Format (Y/N)?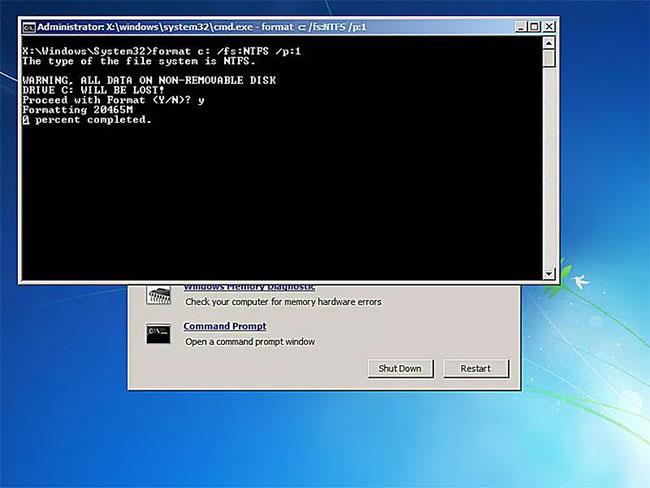
Brīdinājums : pēc formatēšanas to nevar atsaukt! Pārliecinieties, vai vēlaties formatēt un neatgriezeniski dzēst šo disku! Ja formatējat galveno disku, operētājsistēma tiks izdzēsta un dators vairs nedarbosies, kamēr neinstalēsit jaunu operētājsistēmu.
9. Pagaidiet, līdz formatēšanas process ir pabeigts.
Piezīme . Jebkura izmēra diska formatēšana var aizņemt ilgu laiku. Liela diska formatēšana var aizņemt ļoti ilgu laiku. Liela diska formatēšana ar lielu skaitu nulles ierakstu var aizņemt ļoti, ļoti ilgu laiku.
Ja formatējamais disks ir ļoti liels un/vai izvēlaties veikt daudzas nulles ierakstīšanas, neuztraucieties, ja pabeigšanas līmenis dažas sekundes vai pat minūtes nesasniedz pat 1%.
10. Pēc formatēšanas jums tiks piedāvāts ievadīt sējuma etiķeti. Ievadiet diska nosaukumu vai nē, pēc tam nospiediet Enter.
11. Pagaidiet, līdz ekrānā tiek parādīts ziņojums “Creating file system structures” .
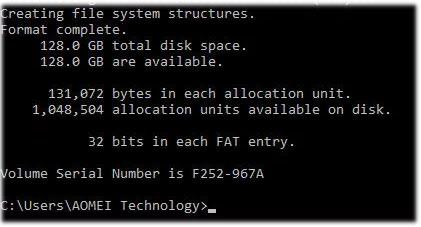
12. Kad tiek parādīta uzvedne, atkārtojiet iepriekš minētās darbības visiem citiem šī fiziskā cietā diska nodalījumiem. Jūs nevarat uzskatīt, ka visa fiziskā cietā diska dati ir iznīcināti, ja vien faktiski neformatējat visus diskus, izmantojot šo metodi.
13. Tagad varat izņemt sistēmas labošanas disku un izslēgt datoru. Ja izmantojāt formāta komandu no sistēmas Windows, vienkārši aizveriet komandu uzvedni.
Svarīga piezīme : ja mēģināt bootēt no diska, kurā ir izdzēsta visa informācija, tam nebūs nekādas ietekmes, jo nekas nav jāielādē. Tā vietā tiks parādīts kļūdas ziņojums “Trūkst BOOTMGR” vai “Trūkst NTLDR”, kas nozīmē, ka operētājsistēma netika atrasta.
Ja visi dati ir aizstāti ar nullēm, failu atkopšanas programma cietajā diskā vairs neatradīs nekādu informāciju.
Ceru, ka jums veiksies.
Šodienas rakstā Quantrimang apkopos dažus bieži uzdotos jautājumus par noklusējuma parolēm, lai palīdzētu lasītājiem atbildēt uz jautājumiem, kas saistīti ar šo problēmu.
Jums ir nepieciešams VPN — tas padara dažādas iespējas vienkāršas, un CyberGhost VPN ir viens no labākajiem VPN, ja runa ir par vienkāršību.
Vairāki drošības paraugprakses piemēri ir parādījušies, palielinoties daudzmākoņu vidēm, un ir daži svarīgi soļi, kas būtu jāveic visām organizācijām, izstrādājot savas drošības stratēģijas.
Microsoft operētājsistēmā Windows Vista DreamScene ļāva iestatīt dinamisku fonu datoriem, taču astoņus gadus vēlāk tas joprojām nav pieejams operētājsistēmā Windows 10. Kāpēc šī paraža gadu gaitā ir bijusi atgriešanās pagātnē, un ko mēs varam darīt, lai to mainītu?
Ja vēlamies pieslēgt tīklam divus portatīvos datorus, varam izmantot tīkla kabeli un pēc tam nomainīt abu datoru IP adreses un viss.
Kad Windows parāda kļūdu “Jums nav atļaujas saglabāt šajā vietā”, tas neļaus jums saglabāt failus vajadzīgajās mapēs.
Syslog Server ir svarīga IT administratora arsenāla sastāvdaļa, it īpaši, ja runa ir par notikumu žurnālu pārvaldību centralizētā vietā.
Kļūda 524: iestājās taimauts ir Cloudflare specifisks HTTP statusa kods, kas norāda, ka savienojums ar serveri tika slēgts taimauta dēļ.
Kļūdas kods 0x80070570 ir izplatīts kļūdas ziņojums datoros, klēpjdatoros un planšetdatoros, kuros darbojas operētājsistēma Windows 10. Tomēr tas tiek parādīts arī datoros, kuros darbojas operētājsistēma Windows 8.1, Windows 8, Windows 7 vai vecāka versija.
Nāves zilā ekrāna kļūda BSOD PAGE_FAULT_IN_NONPAGED_AREA vai STOP 0x00000050 ir kļūda, kas bieži rodas pēc aparatūras ierīces draivera instalēšanas vai pēc jaunas programmatūras instalēšanas vai atjaunināšanas, un dažos gadījumos kļūdas cēlonis ir bojāts NTFS nodalījums.








