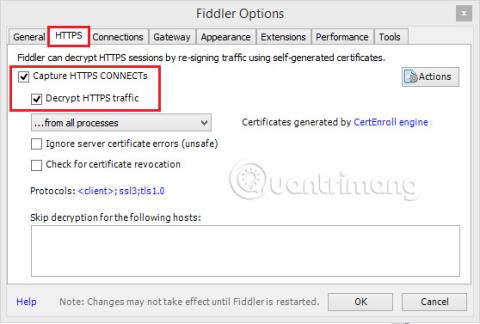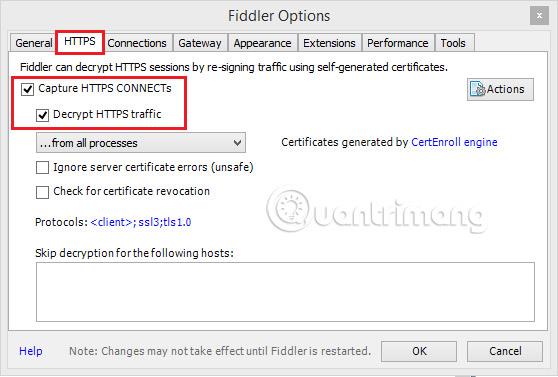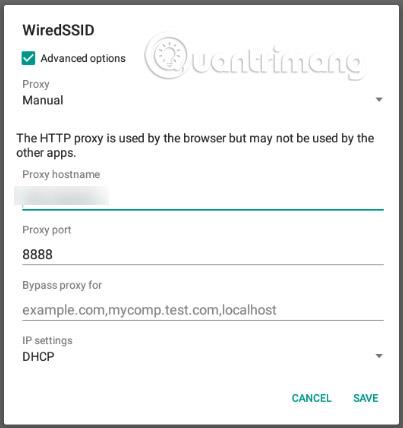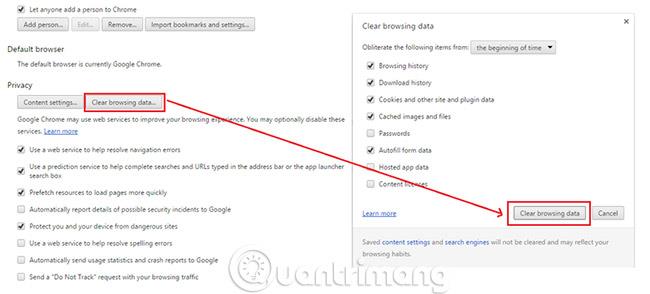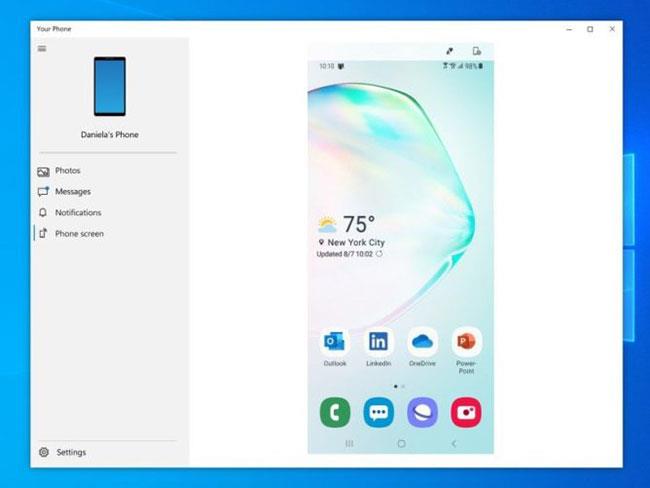Fiddler ir bezmaksas tīmekļa atkļūdošanas starpniekserveris, kas reģistrē visu HTTP/ HTTPS trafiku starp jūsu tīmekļa lietojumprogrammu un internetu. Sesijas datu vākšana, izmantojot Fiddler, var būt noderīga problēmu novēršanai, piemēram:
- Ja lietojumprogrammai netiek apkopotas lietotāja darbības, (Dynatrace JavaScript kods netiek inficēts un bāksignāli netiek nosūtīti atpakaļ.)
- Ja JavaScript kļūda , ko izraisa Dynatrace Real User Monitoring JavaScript kods, ietekmē jūsu lietojumprogrammu.
- Ja nav lietotāja darbību (piemēram, konkrēta mijiedarbība ar lietojumprogrammu).
Eksportētās Fiddler sesijas var augšupielādēt organizācijas incidentu pārvaldības (t.i., atbalsta) sistēmā, lai atvieglotu problēmu risināšanu.
Kā izmantot Fiddler, lai apkopotu HTTP/HTTPS sesijas atkļūdošanai
Izmantojiet Fiddler, lai izveidotu uzraudzītas tīmekļa lietojumprogrammas HTTP sesiju
1. Lejupielādējiet un instalējiet Fiddler .
2. Ja jūsu tīmekļa lietojumprogramma izmanto HTTPS:
a. Atveriet Fiddler.
b. Dodieties uz Rīki > Fiddler opcijas un iestatiet opciju lodziņus, kā parādīts tālāk.
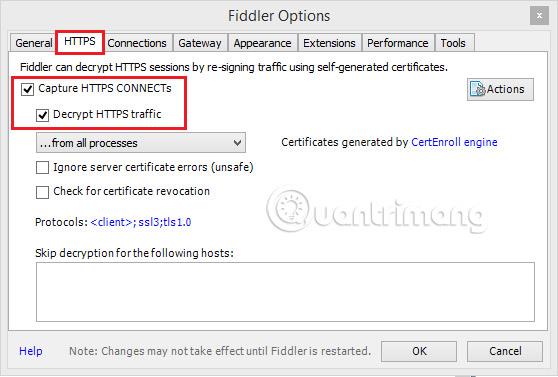
3. Ja jūsu tīmekļa lietojumprogramma ir Android lietojumprogramma :
a. Atveriet Fiddler.
b. Dodieties uz Iestatījumi > Wi-Fi > Modificēt tīklu .
c. Iestatiet Fiddler kā Wi-Fi starpniekserveri, kā parādīts tālāk.
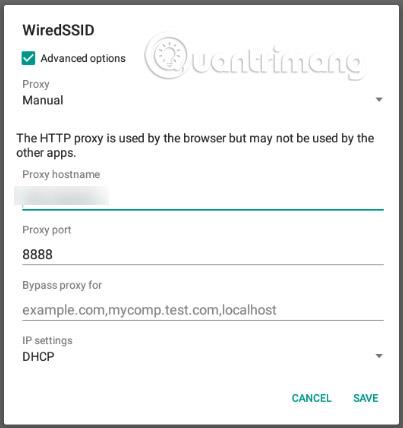
d. Dodieties uz Rīki > Fiddler opcijas > Savienojumi .
e. Atrodiet savas darbstacijas IP, izmantojot komandrindu ar ipconfig operētājsistēmā Windows vai ifconfig operētājsistēmā Linux un starpniekservera portu.
f. Ja jūsu lietotnē tiek izmantoti SSL sertifikāti , ierīcei ir jāpievieno arī Fiddler sertifikāts.
g. Lai savai ierīcei pievienotu Fiddler sertifikātu, atveriet Rīki > Fiddler opcijas > HTTPS > Darbības > Eksportēt saknes sertifikātu uz darbvirsmu, lai iegūtu Fiddler sertifikātu.
H. Saglabājiet eksportēto sertifikātu, parasti ar nosaukumu FiddlerRoot.cer savā Android ierīcē, atverot Iestatījumi > Drošība > Instalēt no SD kartes (kur jūs to pirmoreiz kopējāt). Pēc tam sertifikātu redzēsit sadaļas Uzticamie akreditācijas dati cilnē LIETOTĀJS .

4. Izslēdziet savākšanas līdzekli, lai pārlūkprogrammas kešatmiņa tiktu notīrīta un sāktos jauns cikls.
a. Dodieties uz File > Capture Traffic vai nospiediet taustiņu F12.
b. Iztīrot pārlūkprogrammas kešatmiņu, tiks izdzēsti arī kešatmiņā saglabātie vienumi, un tie ir jālejupielādē vēlreiz.
5. Sāciet atgūt trafiku un pabeigt problemātiskus darījumus savā vietnē.
6. Kad esat pabeidzis, dodieties uz Fails > Saglabāt > Visas sesijas .
7. (Neobligāti) Augšupielādējiet failus savas organizācijas incidentu pārvaldības sistēmā, lai atvieglotu problēmu risināšanu.
Alternatīvas Fiddler sesijām
Izmantojiet Chrome Dev Tools, lai eksportētu arhivētu HTTP sesiju
Piezīme: šī alternatīva ir jāuzskata tikai par pēdējo līdzekli. Labāk ir izveidot Fiddler sesiju (norādīts iepriekš sadaļā), jo atbalsta gadījumus ir vieglāk reproducēt.
Gadījumos, kad Fiddler nevar izmantot sesijas izveidošanai, Google Chrome var arī eksportēt sesiju pārskatīšanai. Veiciet tālāk norādītās darbības, lai savāktu HTTP arhīva sesijas (HAR) failu.
1. Atveriet Google Chrome un notīriet pārlūkprogrammas kešatmiņu.
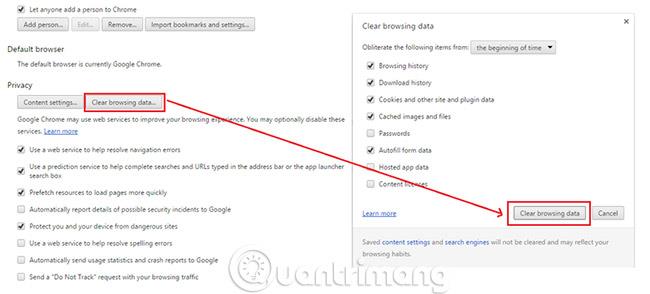
2. Nospiediet F12 , lai atvērtu Dev Tools.
3. Noklikšķiniet uz cilnes Tīkls.
4. Pabeidziet problemātiskās transakcijas savā lietojumprogrammā.
5. Kad tas ir izdarīts, atlasiet visas sesijas, ar peles labo pogu noklikšķiniet tukšajā vietā un izvēlnē atlasiet Saglabāt kā HAR ar saturu .
(Neobligāti) Augšupielādējiet savas organizācijas incidentu pārvaldības sistēmā, lai atvieglotu problēmu risināšanu.
Izmantojiet IE Dev Tools, lai eksportētu NetXML sesiju
Piezīme: šī alternatīva ir jāuzskata tikai par pēdējo līdzekli. Labāk ir izveidot Fiddler sesiju, jo ir vieglāk reproducēt atbalsta gadījumus.
Veiciet tālāk norādītās darbības, lai eksportētu NetXML sesiju.
1. Atveriet pārlūkprogrammu Internet Explorer 8+ .
2. Nospiediet F12 , lai atvērtu izstrādātāja rīkjoslu.
3. Notīriet kešatmiņu un domēna sīkfailus .
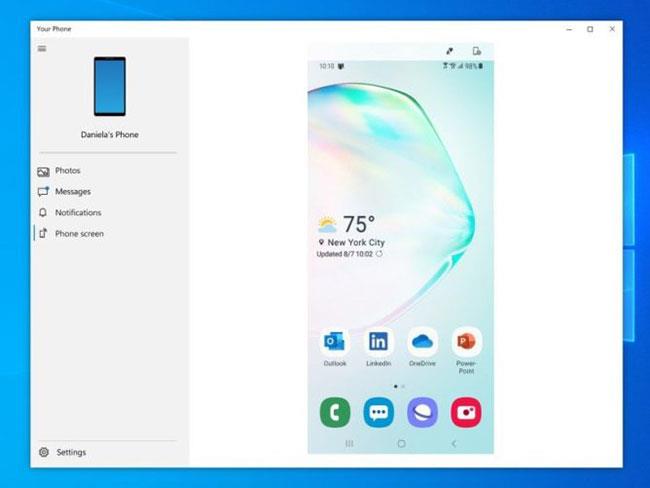
4. Lai sāktu, nospiediet atskaņošanas pogu (zaļš trīsstūris).
5. Pabeidziet problemātiskās transakcijas savā lietojumprogrammā.
6. Kad tas ir pabeigts, noklikšķiniet uz pogas Eksportēt (diska ikona ar bultiņu labajā pusē), lai saglabātu failu.
7. Augšupielādējiet failus atbalsta sistēmā, lai tos izskatītu persona, kas ir atbildīga par problēmu risināšanu.
Redzēt vairāk: