Bieži uzdotie jautājumi par noklusējuma parolēm

Šodienas rakstā Quantrimang apkopos dažus bieži uzdotos jautājumus par noklusējuma parolēm, lai palīdzētu lasītājiem atbildēt uz jautājumiem, kas saistīti ar šo problēmu.
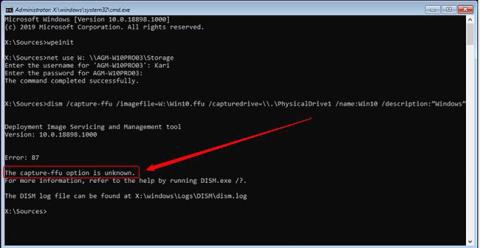
Sākot ar Windows 10 versiju 1709, varat izmantot DISM, lai uzņemtu un izvietotu FFU (Full Flash Update) attēlus. FFU tver katru diska sektoru konteinera failā, kurā ir precīzs diska attēls. Tas nozīmē, ka, lai gan WIM failu var lietot jebkuram cietajam diskam vai SSD ietilpībai, FFU attēlu var lietot (izvietot) tikai diskdzinī, kura ietilpība ir tāda pati vai lielāka par diskdzini. Šajā diskdzinī izmantotās vai pieejamās krātuves apjoms ietekmē tikai uzņemtā FFU attēla faila lielumu.
DISM izmantošana ar FFU ir noderīga arī tad, ja ir jānomaina HDD vai SSD. Vienkārši uzņemiet FFU attēlu, nomainiet disku un lietojiet attēlu jaunajā diskā, un esat pabeidzis. Attēls FFU ir 100% precīza diska kopija sektoram pēc sektora. FFU attēlu uzņemšana un izvietošana ir ļoti ātra, patiesībā daudz ātrāka nekā jebkuras trešās puses programmatūras izmantošana.
Šajā apmācībā Quantrimang.com parādīs, kā uzņemt un izvietot FFU attēlus, izmantojot DISM.
Lūdzu, ņemiet vērā : FFU attēlus var izveidot tikai no GPT formatētiem diskdziņiem. Tāpat to var izvietot tikai GPT diskos. Attēls FFU nedarbojas ar MBR formatētiem diskdziņiem.
1. Izveidojiet WinPE ISO vai USB
1.1. Lai gan ir iespējams izveidot FFU attēlus kopš versijas 1709, Windows 10 DISM nevar uzņemt vai lietot FFU attēlus:
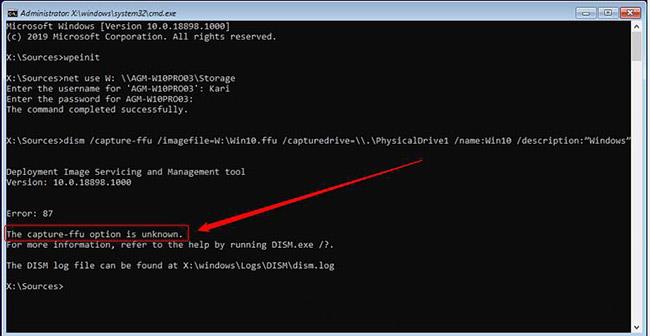
Izveidojiet WinPE ISO vai USB
1.2. Lai uzņemtu un lietotu FFU attēlu, jums būs jāstartē dators vai virtuālā mašīna no Windows PE datu nesēja. Skatiet šo rokasgrāmatu, lai uzzinātu, kā to izdarīt: Instrukcijas WinPE faila izveidei IOS, USB sāknēšanas WinPE .
2. Uzņemiet FFU attēlu, lai kopīgotu to tiešsaistē
2.1. Sāknējiet datoru vai virtuālo mašīnu, kuru vēlaties tvert no WinPE.
2.2. Bieži vien, kopējot disku, lietotāji nevar to izmantot, lai saglabātu kopēto attēlu. Šajā gadījumā vienīgā iespēja ir izmantot tīkla koplietošanu.
2.3. Kad tiek startēta WinPE komandu uzvedne, tiks palaists komanda wpeinit, lai inicializētu un iespējotu tīkla savienojumu.
net use W: \\PC_Name\ShareNameDiska burts W: iepriekš minētajā komandā ir tikai ieteikums, varat izmantot jebkuru neizmantoto burtu. Kad tiek prasīts, ievadiet lietotājvārdu un paroli, lai piekļūtu šim koplietojumam.
2.4. Ievadiet šo komandu, lai uzņemtu 0. disku (PhysicalDrive0) un kopīgotu to kartētajā tīklā kā FFU attēla failu (.ffu paplašinājums):
dism /capture-ffu /imagefile=W:\DesktopDisk.ffu /capturedrive=\\.\PhysicalDrive0 /name:DesktopDisk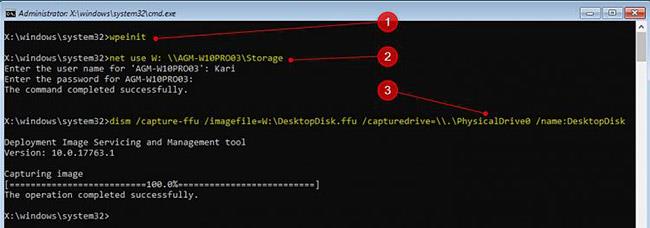
Ievadiet šo komandu, lai tvertu disku 0 (PhysicalDrive0)
Uzņemtā FFU attēla nosaukums var būt jebkas, ko vēlaties, taču paplašinājumam ir jābūt .ffu.
3. Uztveriet FFU attēlu vietējā diskdzinī
3.1. Sāknējot WinPE, var tikt parādīts cits diska burts nekā tas, ko parasti redzat, startējot operētājsistēmā Windows. Lai pārliecinātos, ka izmantojat pareizo diska burtu nodalījumam, kas tiek izmantots FFU attēla glabāšanai, jums būs nepieciešams DISKPART .
3.2. Kad tiek parādīta WinPE komandu uzvedne, ievadiet šo komandu, lai palaistu Windows diska sadalīšanas utilītu:
diskpart3.3. Ievadiet šo komandu, lai pārbaudītu visu pievienoto iekšējo un ārējo cieto disku disku numurus:
list diskIevērojiet diska numuru gan diskdziņam, kuru vēlaties uzņemt kā FFU attēlu, gan diskdzinim, kas tiek izmantots attēla faila glabāšanai. Šajā piemērā autors veiks 0. diska momentuzņēmumu un saglabās attēlu 1. diskā.
3.4. Atlasiet disku, kurā attēls tiks saglabāts, izmantojot šādu komandu, aizstājot # ar faktisko diska numuru:
sel disk #3.5. Pārbaudiet pieejamos nodalījumus atlasītajā diskā ar šādu komandu:
list part3.6. Šī piemēra gadījumā autors saglabās 4. nodalījumā. Atlasiet to ar šādu komandu:
sel part 43.7. Lai iegūtu tā diska burtu, pārbaudiet nodalījuma informāciju ar šādu komandu:
det partAutors atzīmē diska burtu zem kolonnas Ltr. Piemēra gadījumā uzņemtais FFU attēls tiks saglabāts diskā F:.
3.8. Izejiet no DISKPART ar šādu komandu:
exit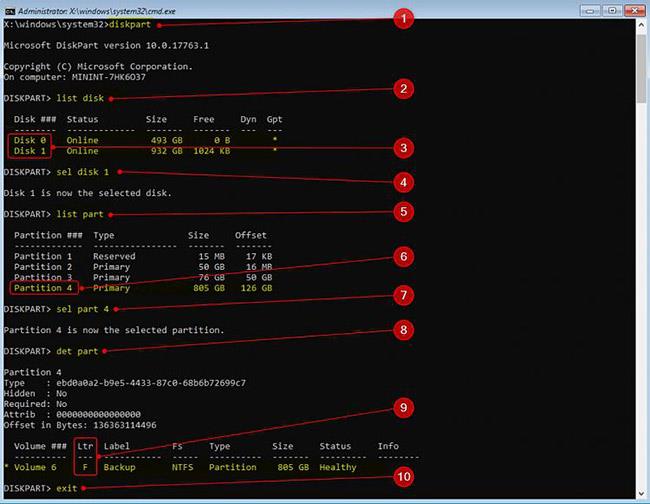
Iziet no DISKPART
3.9. Uztveriet disku FFU attēlā, izmantojot šādu komandu:
dism /capture-ffu /imagefile=F:\DesktopDisk.ffu /capturedrive=\\.\PhysicalDrive0 /name:DesktopDisk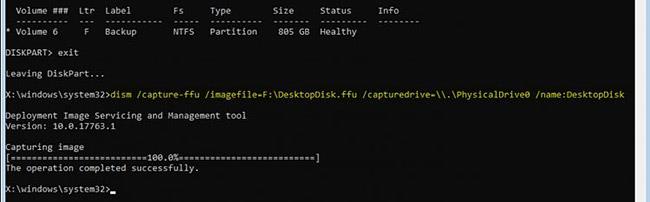
Uztveriet disku FFU attēlā
Šajā piemērā iepriekš minētā komanda uztver disku 0 (PhysicalDrive0) diskā F: kā failu DesktopDisk.ffu.
4. Lietojiet FFU attēlu
4.1. Sāknēšana no WinPE
4.2. Pārbaudiet diska numuru, kuram vēlaties lietot attēlu. Ja attēls tiks lietots no vietējā diska, pārbaudiet arī tā nodalījuma burtu, kurā attēls ir saglabāts. Skatiet 3.2. līdz 3.9. darbību, lai uzzinātu, kā šim nolūkam izmantot DISKPART.
4.3. Šajā piemērā autors izmantos attēlu no tīkla koplietojuma, kurā ir attēla fails. Šī koplietošanas kartēšana ir parādīta 2.3. darbībā.
4.4. Autors lietos FFU attēlu DesktopDisk.ffu no kartētā koplietojuma W: diskā 0 ar šādu komandu:
dism /apply-ffu /ImageFile=W:\DesktopDisk.ffu /ApplyDrive:\\.\PhysicalDrive0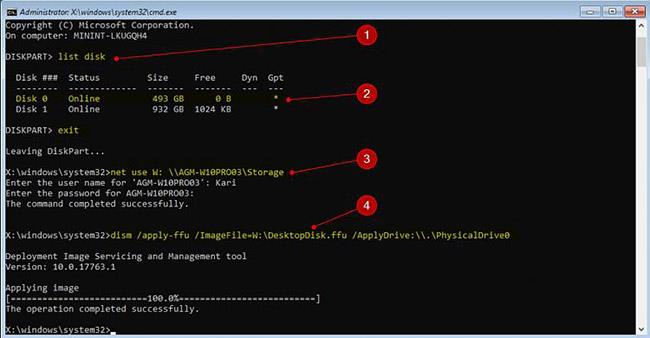
Lietot FFU attēlu
Diskam ir pielietots identisks katra sektora attēls. Sāknējiet datoru no šī diska, un sistēma Windows darbosies tieši tāda pati kā attēla uzņemšanas brīdī, izņemot to, ka sistēma Windows ir jāaktivizē atkārtoti, ja attēls attiecas uz citu ierīci, nevis uz to, kurā tas tika uzņemts, un jaunā iekārta to nedara. ir digitālā licence. tagad ir pieejama.
Šodienas rakstā Quantrimang apkopos dažus bieži uzdotos jautājumus par noklusējuma parolēm, lai palīdzētu lasītājiem atbildēt uz jautājumiem, kas saistīti ar šo problēmu.
Jums ir nepieciešams VPN — tas padara dažādas iespējas vienkāršas, un CyberGhost VPN ir viens no labākajiem VPN, ja runa ir par vienkāršību.
Vairāki drošības paraugprakses piemēri ir parādījušies, palielinoties daudzmākoņu vidēm, un ir daži svarīgi soļi, kas būtu jāveic visām organizācijām, izstrādājot savas drošības stratēģijas.
Microsoft operētājsistēmā Windows Vista DreamScene ļāva iestatīt dinamisku fonu datoriem, taču astoņus gadus vēlāk tas joprojām nav pieejams operētājsistēmā Windows 10. Kāpēc šī paraža gadu gaitā ir bijusi atgriešanās pagātnē, un ko mēs varam darīt, lai to mainītu?
Ja vēlamies pieslēgt tīklam divus portatīvos datorus, varam izmantot tīkla kabeli un pēc tam nomainīt abu datoru IP adreses un viss.
Kad Windows parāda kļūdu “Jums nav atļaujas saglabāt šajā vietā”, tas neļaus jums saglabāt failus vajadzīgajās mapēs.
Syslog Server ir svarīga IT administratora arsenāla sastāvdaļa, it īpaši, ja runa ir par notikumu žurnālu pārvaldību centralizētā vietā.
Kļūda 524: iestājās taimauts ir Cloudflare specifisks HTTP statusa kods, kas norāda, ka savienojums ar serveri tika slēgts taimauta dēļ.
Kļūdas kods 0x80070570 ir izplatīts kļūdas ziņojums datoros, klēpjdatoros un planšetdatoros, kuros darbojas operētājsistēma Windows 10. Tomēr tas tiek parādīts arī datoros, kuros darbojas operētājsistēma Windows 8.1, Windows 8, Windows 7 vai vecāka versija.
Nāves zilā ekrāna kļūda BSOD PAGE_FAULT_IN_NONPAGED_AREA vai STOP 0x00000050 ir kļūda, kas bieži rodas pēc aparatūras ierīces draivera instalēšanas vai pēc jaunas programmatūras instalēšanas vai atjaunināšanas, un dažos gadījumos kļūdas cēlonis ir bojāts NTFS nodalījums.








