Kā labot Jums nav atļaujas saglabāt šajā vietā operētājsistēmā Windows

Kad Windows parāda kļūdu “Jums nav atļaujas saglabāt šajā vietā”, tas neļaus jums saglabāt failus vajadzīgajās mapēs.
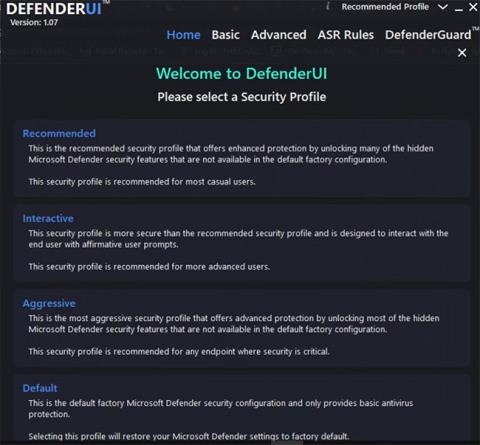
Izvēlēties labu pretvīrusu programmatūru no neskaitāmajām iespējām tirgū nav viegli. Par laimi, Windows ir aprīkots ar pretvīrusu programmatūru, kas iebūvēta sistēmā ar nosaukumu "Microsoft Defender", un tā ir diezgan laba kvalitāte.
Gadu gaitā Microsoft Defender ir attīstījusies no pamata pretvīrusu programmas par vienu no labākajām sistēmas apdraudējumu aizsardzības sistēmām nozarē. Turklāt jūs varat padarīt Microsoft Defender vēl labāku, izmantojot DefenderUI.
Kas ir DefenderUI?
DefenderUI, kā norāda nosaukums, ir Microsoft Defender lietotāja interfeisa pārklājums. Tas nodrošina ērtu GUI dažādu Defender opciju konfigurēšanai.
DefenderUI arī atbloķē daudzas slēptas un grūti atrodamas funkcijas, ļaujot jums pielāgot daudzus Microsoft Defender aspektus. Piemēram, izmantojot DefenderUI, jūs varat izslēgt noteiktus failus un mapes no Defender skenēšanas, neizmantojot Windows iestatījumu lietotni.
Kā izmantot DefenderUI, lai konfigurētu Microsoft Defender
Lai sāktu, lejupielādējiet DefenderUI un instalējiet to. Pēc tam palaidiet programmu.
Pirmo reizi palaižot DefenderUI, jūs redzēsit dažādus drošības profilus, no kuriem izvēlēties. Piemēram, ja vēlaties vislielāko kontroli pār Microsoft Defender, piekļūstot gandrīz visām slēptajām funkcijām, izvēlieties Agresion.
Pretējā gadījumā izvēlieties Ieteicams , jo šī opcija piedāvā vairāk funkciju nekā noklusējuma Defender konfigurācija, vienlaikus tā joprojām ir viegli pieejama vidusmēra lietotājam.
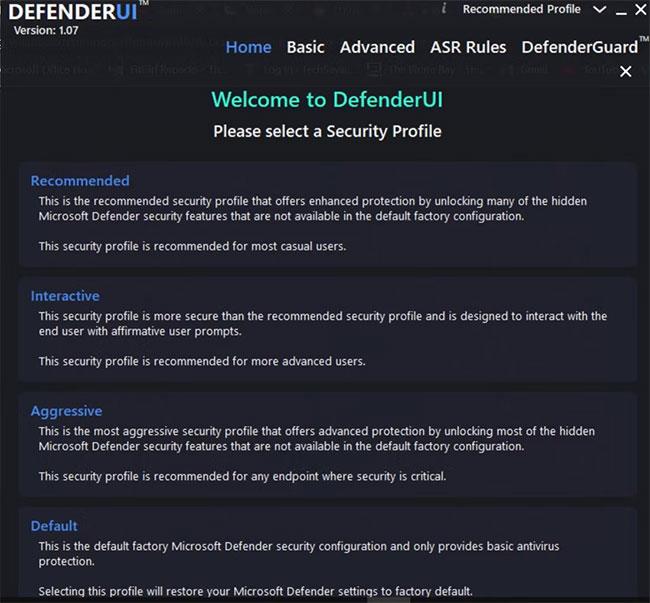
Atlasiet DefenderUI konfigurācija
Cilne Sākums
DefenderUI cilnē Sākums ir redzamas daudzas Microsoft Defender noklusējuma opcijas. Ir tādas iespējas kā reāllaika, skenēšanas, utilīta un DefenderUI iestatījumi .
Reāllaika sadaļā varat:
Turpinot, sadaļa Skenēšana ļauj veikt ātru skenēšanu, manuāli pielāgot un veikt bezsaistes skenēšanu. Varat arī atjaunināt un atiestatīt programmas parakstu.
Ja vēlaties Defender pievienot izslēgšanas līdzekli, lai neļautu antivīrusam skenēt noteiktas mapes vai failus, varat pievienot opciju sadaļā Utilītas , atlasot opciju nolaižamajā izvēlnē Pievienot izslēgšanu.
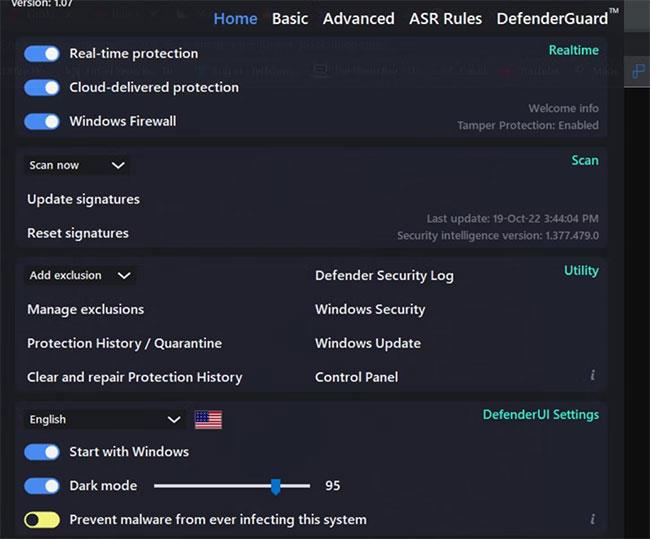
DefenderUI cilne Sākums
Tāpat varat arī pārvaldīt aizsardzības vēstures iestatījumus , tostarp dzēst un labot Defender aizsardzības vēsturi .
Visbeidzot, sadaļā DefenderUI iestatījumi varat mainīt DefenderUI valodu, izvēlēties, vai programma tiek startēta operētājsistēmā Windows, un pielāgot tumšā režīma saskarni.
Pamatfunkcijas
Cilnē Pamata atrodas uzlabotas DefenderUI funkcijas. Sadaļā Vispārīgi varat precizēt Window Defender aizsardzības mehānismus un pielāgot privātuma līdzekļus . Turklāt varat arī pielāgot, kā darbojas Defender paziņojumi.
Iedziļinoties vispārīgajos iestatījumos , varat:
Visbeidzot, varat arī iestatīt mākoņa aizsardzības līmeni un mākoņa pārbaudes taimautu , lai konfigurētu darbību Bloķēt no pirmā acu uzmetiena . “Bloķēt no pirmā acu uzmetiena” ir funkcija, kas dažu sekunžu laikā bloķē ļaunprātīgu programmatūru, izmantojot mākoņa aizsardzības mehānismus.
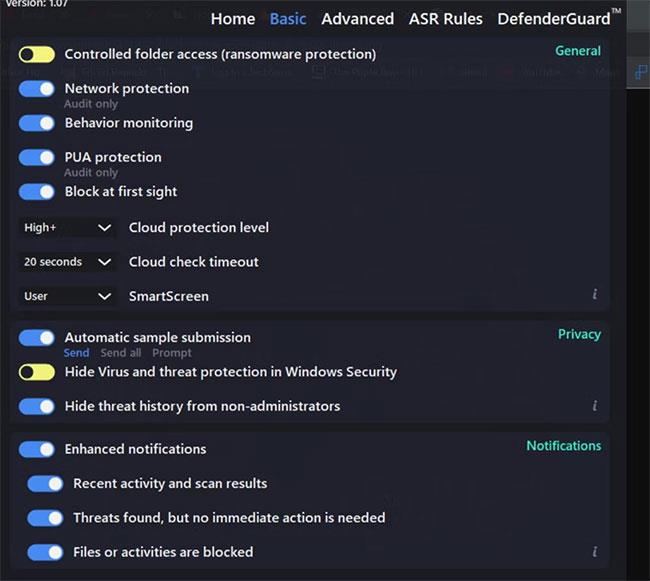
Cilne DefenderUI Basic
Pārslēdzieties uz sadaļu Privātums un šeit varat redzēt, vai Defender nosūta automātiskus paraugus Microsoft, lai noteiktu draudus, vai vispirms saņem lietotāja piekrišanu. Iespējojiet šo opciju, ja jūsu darbam privātums nav svarīgs.
Ja uztraucaties par to, ka nepiederošas personas var iejaukties jūsu datora vīrusu un draudu aizsardzības iestatījumos, Windows drošībā varat atlasīt Paslēpt aizsardzību pret vīrusiem un draudiem un Slēpt draudu vēsturi no lietotājiem, kas nav administratori . Abas šīs opcijas ir pieejamas cilnes Pamata sadaļā Privātums .
Visbeidzot, DefenderUI arī ļauj mainīt Microsoft Defender paziņojumu darbību. Sadaļā Paziņojumi varat iespējot/atspējot paziņojumus, kas saistīti ar brīdinājumiem par draudiem, skenēšanas rezultātiem un bloķētajiem failiem/aktivitātēm.
Uzlabotas funkcijas
Viena no labākajām lietām DefenderUI ir tā, ka lietotne sniedz vienkāršas vadīklas, lai pielāgotu Microsoft Defender opcijas pieredzējušiem lietotājiem.
Pirmkārt, varat pielāgot Microsoft Defender skenēšanas darbību, izvēloties, kuri faili/mapes tiek skenēti un kuri faili netiek skenēti. Piemēram, noņemot atzīmi no opcijas Skenēt e-pastu sadaļā Skenēšanas opcijas, Defender nevarēs pārbaudīt jūsu e-pastu.
Tāpat varat arī neļaut Defender skenēt tīkla failus, skriptus, noņemamos diskus utt.
Otrkārt, cilne Papildu nodrošina arī iestatījumus, lai konfigurētu Defender veiktspēju un tīkla ietekmi uz jūsu datoru. Piemēram, ja izslēdzat failu jaukšanas aprēķinu , Defender vairs nejauks datoru katram .exe failam jūsu datorā.
Hash aprēķins var ievērojami palielināt sistēmas veiktspēju. Šī iestatījuma atspējošana var pozitīvi ietekmēt sistēmas vispārējo reakciju.
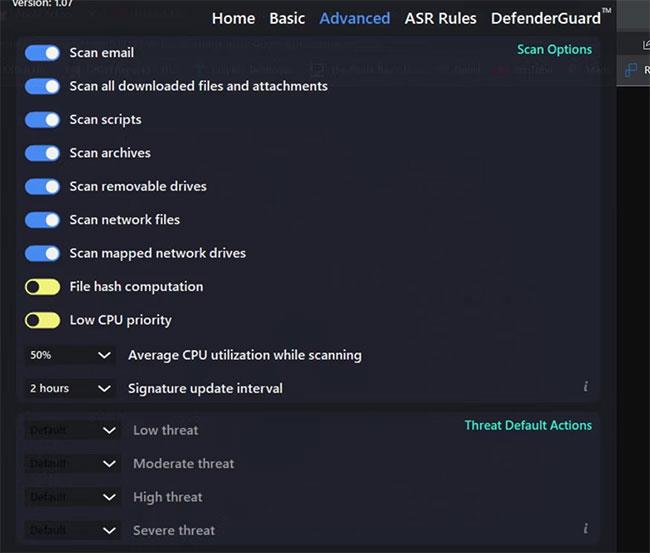
Uzlabotas funkcijas
Zemai CPU prioritātei ir arī līdzīga ietekme uz sistēmas veiktspēju. Varat arī iestatīt vidējo CPU lietojumu skenēšanas laikā un paraksta atjaunināšanas intervālu, lai vēl vairāk optimizētu resursu izmantošanu.
Visbeidzot, sadaļā Apdraudējuma noklusējuma darbības varat arī iestatīt pielāgotu Defender darbību draudu gadījumā . Ir iespējas noteikt Defender darbības, pamatojoties uz draudu līmeni.
Piemēram, ja Defender konstatē zemu apdraudējumu , tas bloķēs failu/skriptu, lai neļautu to palaist. Šī ir Defender noklusējuma darbība. Varat to mainīt, atlasot opciju nolaižamajā izvēlnē Zems apdraudējums.
Lai gan DefenderUI padara Microsoft Defender arvien vieglāk lietojamu un tā funkciju kopu izturīgāku. Windows Defender jau ir lielisks, taču DefenderUI var to izcelt vēl vairāk.
Kad Windows parāda kļūdu “Jums nav atļaujas saglabāt šajā vietā”, tas neļaus jums saglabāt failus vajadzīgajās mapēs.
Syslog Server ir svarīga IT administratora arsenāla sastāvdaļa, it īpaši, ja runa ir par notikumu žurnālu pārvaldību centralizētā vietā.
Kļūda 524: iestājās taimauts ir Cloudflare specifisks HTTP statusa kods, kas norāda, ka savienojums ar serveri tika slēgts taimauta dēļ.
Kļūdas kods 0x80070570 ir izplatīts kļūdas ziņojums datoros, klēpjdatoros un planšetdatoros, kuros darbojas operētājsistēma Windows 10. Tomēr tas tiek parādīts arī datoros, kuros darbojas operētājsistēma Windows 8.1, Windows 8, Windows 7 vai vecāka versija.
Nāves zilā ekrāna kļūda BSOD PAGE_FAULT_IN_NONPAGED_AREA vai STOP 0x00000050 ir kļūda, kas bieži rodas pēc aparatūras ierīces draivera instalēšanas vai pēc jaunas programmatūras instalēšanas vai atjaunināšanas, un dažos gadījumos kļūdas cēlonis ir bojāts NTFS nodalījums.
Video plānotāja iekšējā kļūda ir arī nāvējoša zilā ekrāna kļūda. Šī kļūda bieži rodas operētājsistēmās Windows 10 un Windows 8.1. Šajā rakstā ir parādīti daži veidi, kā novērst šo kļūdu.
Lai paātrinātu Windows 10 sāknēšanu un samazinātu sāknēšanas laiku, tālāk ir norādītas darbības, kas jāveic, lai noņemtu Epic no Windows startēšanas un neļautu Epic Launcher palaist operētājsistēmā Windows 10.
Failus nevajadzētu saglabāt darbvirsmā. Ir labāki veidi, kā saglabāt datora failus un uzturēt kārtīgu darbvirsmu. Nākamajā rakstā tiks parādītas efektīvākas vietas, kur saglabāt failus operētājsistēmā Windows 10.
Lai kāds būtu iemesls, dažreiz jums būs jāpielāgo ekrāna spilgtums, lai tas atbilstu dažādiem apgaismojuma apstākļiem un mērķiem. Ja jums ir nepieciešams novērot attēla detaļas vai skatīties filmu, jums jāpalielina spilgtums. Un otrādi, iespējams, vēlēsities arī samazināt spilgtumu, lai aizsargātu klēpjdatora akumulatoru.
Vai jūsu dators nejauši pamostas un tiek parādīts logs ar uzrakstu “Pārbauda atjauninājumus”? Parasti tas ir saistīts ar programmu MoUSOCoreWorker.exe — Microsoft uzdevumu, kas palīdz koordinēt Windows atjauninājumu instalēšanu.








