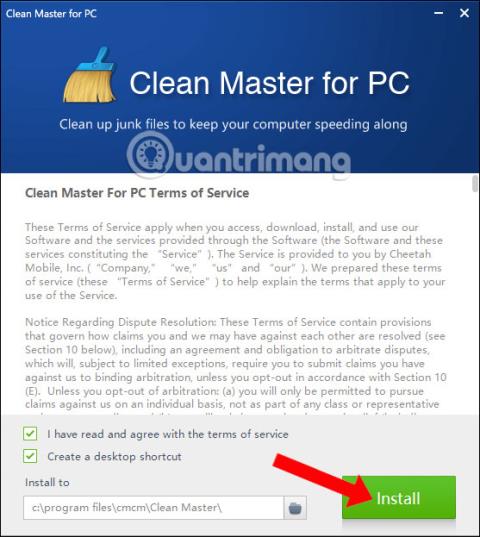Clean Master ir sistēmas tīrīšanas programma, ko izmanto Android ierīcēs, un tagad tai ir arī datora versija. Clean Master operētājsistēmā Windows ir līdzīga programmatūrai CCleaner , kas iztīra datora miskasti, izdzēšot visus nevēlamos failus, lai palielinātu ātrumu un atgūtu vietu sistēmai.
Jūsu datorā esošie nevēlamie faili var būt sīkfaili, kešatmiņas, neizmantotas lietojumprogrammas, pagaidu faili, faili, kas palikuši pēc programmatūras dzēšanas utt. Clean Master palīdzēs noņemt šos failus, lai atgūtu vietu datoriem. Turklāt Clean Master versija datorā arī palielina sistēmas stabilitāti un uzlabo datora veiktspēju. Jo īpaši Clean Master atrisina arī drošības kļūdas datorā, tādējādi palielinot sistēmas aizsardzību. Tālāk esošajā rakstā tiks parādīts, kā izmantot Clean Master, lai notīrītu un paātrinātu Windows datoru
Instalējiet Clean Master, lai notīrītu Windows datoru
1. darbība:
Mēs lejupielādējam Clean Master programmatūru no iepriekš esošās saites un pēc tam noklikšķiniet uz .exe lejupielādes faila, lai instalētu programmatūru. Pirmajā saskarnē noklikšķiniet uz pogas Instalēt , lai instalētu.

2. darbība:
Uzreiz pēc tam notiek Clean Master instalēšanas process. Instalēšanas process ir ļoti vienkāršs un ātrs, bez instalēšanas konfigurācijas iespējām.

3. darbība:
Clean Master saskarne izskatīsies kā attēlā zemāk. Var redzēt, ka Clean Master operētājsistēmā Windows 10 ir vienkāršs interfeiss. 4 galvenās opcijas atrodas saskarnes kreisajā pusē, kā arī tālāk sniegtā informācija par aparatūru.

4. darbība:
Sadaļā Junk Clean lietotāji veiks manuālu sistēmas skenēšanu vai automātisku tīrīšanu. Noklikšķiniet uz pogas Skenēt , lai skenētu sistēmu.

Skenēšanas process notiks tūlīt pēc tam ar Windows sistēmas skenēšanu, pārlūkprogrammas skenēšanu, Programmatūras instalēšanas programmatūras skenēšanu,... padarot to viegli pārskatāmu.

5. darbība:
Katrā sadaļā Clean Master programmatūra uzskaitīs programmas, kurās ir sistēmas nevēlamie faili. Jūs noklikšķiniet tieši uz noteiktas programmatūras, un tiks parādīts interfeiss ar konkrētu atrašanās vietu sarakstu, kurā ir programmatūras identificētie nevēlamie faili. Noklikšķiniet uz Notīrīt , lai turpinātu nevēlamā faila tīrīšanu.

Nevēlamo failu dzēšanas process tiks veikts tūlīt pēc tam. Clean Master turpinās to tīrīšanu no datora cietā diska sistēmas.

6. darbība:
Visbeidzot, kad sistēmas tīrīšanas process ir pabeigts, Clean Master apkopos sistēmā iztīrīto nevēlamo failu daudzumu.

7. darbība:
Noklikšķinot uz PC Boost , Clean Master paātrinās sistēmu, pārbaudīs un apstrādās sistēmā radušās kļūdas. Lai sāktu, nospiediet pogu Skenēt .

Sistēma apkopos visas datorā instalētās programmas. Pēc tam lietotājs izvēlas programmatūru un nospiež Boost, lai paātrinātu darbības.

Vai arī varat atlasīt konkrētu programmatūru un pēc tam noklikšķināt uz Boost All , lai īpaši paātrinātu šo programmatūru.

8. darbība:
Noklikšķinot uz cilnes Priacy Clean, tā pārbaudīs ar drošību saistītas problēmas no sistēmas un lietojumprogrammām, kurām datorā ir jāizmanto interneta savienojums. Nospiediet pogu Skenēt .

Windows drošības pārbaudes process notiks tūlīt pēc tam.

Visas sistēmas programmatūras sarakstā, tieši noklikšķinot uz programmatūras, būs detalizēts interfeiss par drošības problēmām. Noklikšķiniet uz Notīrīt , lai dzēstu.

9. darbība:
Noklikšķinot uz Rīki , jums būs 2 rīki, lai atjaunotu izdzēstos datus un atjauninātu draiverus. Katrā rīkā noklikšķiniet uz pogas Palaist .

Datu atkopšanas saskarne izskatīsies kā attēlā zemāk. Noklikšķiniet uz pogas Atkopt , lai turpinātu atkopšanu.

Datora draiveru pārbaudes un atjaunināšanas saskarne būs tāda, kā parādīts tālāk. Noklikšķiniet uz pogas Pārbaudīt , lai programmatūra Clean Master pārbaudītu datora aparatūras draiveri.

10. darbība:
Noklikšķinot uz 3 domuzīmju ikonas un pēc tam atlasot Iestatījumi, jūs nonāksit programmatūras iestatīšanas saskarnē ar tādām opcijām kā pamata iestatīšana, nevēlamā tīrīšana un Privacy Clean funkcijas.

Iepriekš ir detalizēts raksts par Clean Master programmatūras lietošanu operētājsistēmā Windows ar līdzekļiem, lai notīrītu sistēmas nevēlamos failus, palielinātu ātrumu, pārbaudītu drošību vai atjauninātu datora draiverus. Lai gan Clean Master bezmaksas versijai ir arī dažas ierobežotas iespējas, ar katru no iepriekšminētajām funkcijām pietiek, lai palīdzētu datoram darboties stabili un efektīvi.
Skatiet vairāk: atbrīvojiet datora RAM, izmantojot tikai 4 efektīvas komandas .
Novēlam veiksmi!