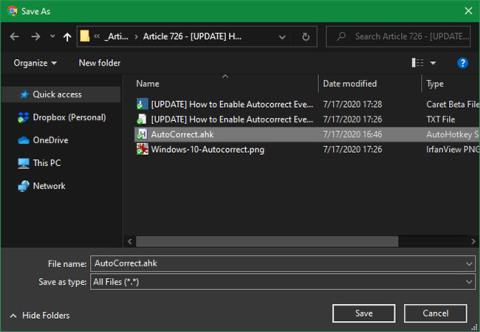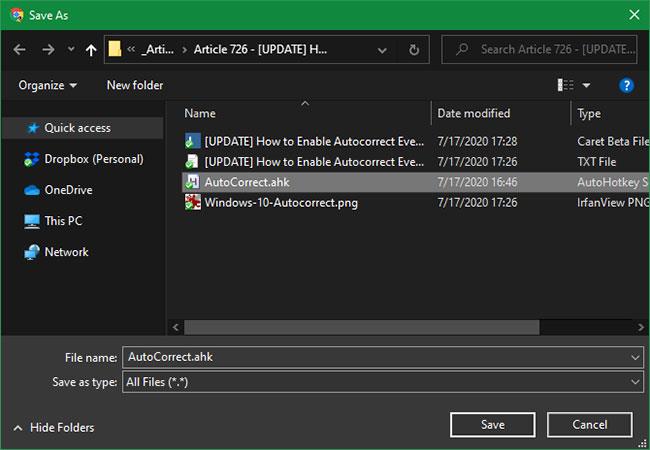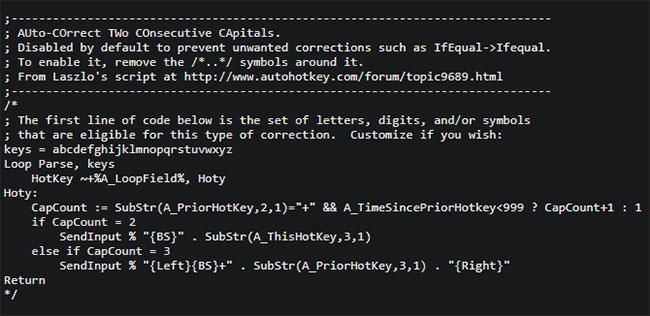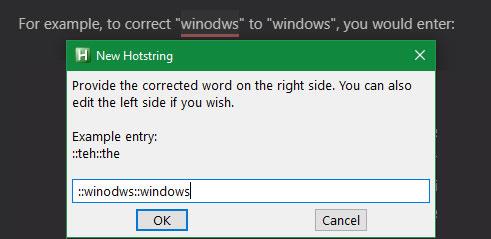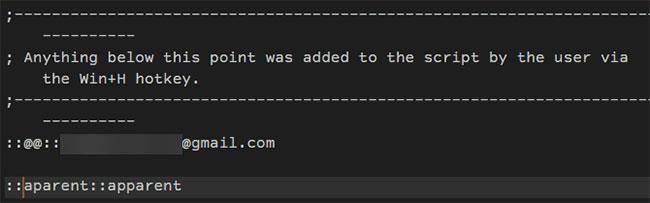AutoHotkey ir spēcīgs Windows skriptēšanas rīks, ko varat izmantot visu veidu mērķiem. Piemēram, varat piešķirt sistēmas komandas īsinājumtaustiņiem, izvērst tekstu, lai ievadītu lielas rindkopas ar dažām rakstzīmēm, atkārtoti piešķirt tastatūras taustiņus utt.
Skatiet rakstu: Strādājiet efektīvāk, izmantojot bezmaksas rīku AutoHotkey, ja vēlaties uzzināt vairāk. Šodienas rakstā tiks parādīts, kā izmantot automātisko labošanu ar AutoHotkey, pat ja neesat pazīstams ar šo rīku.
Lejupielādējiet AutoHotkey un AutoCorrect skriptu
Lai sāktu, lejupielādējiet AutoHotkey un instalējiet to sistēmā. Kad esat pabeidzis, esat gatavs sākt lietot skriptus ar šo programmatūru.
Par laimi, jums pašam nav jāiestata automātiskā labošana. Šis Džima Bjankolo automātiskās labošanas skripts pastāv kopš 2006. gada, taču joprojām darbojas labi, jo drukas kļūdas laika gaitā nemainās. Šajā lapā nospiediet Ctrl+ S, lai to saglabātu datorā.
Pēc noklusējuma sistēma Windows liks jums saglabāt šo failu kā TXT failu. Tomēr jums tas ir jāsaglabā kā AHK fails, ko AutoHotkey izmanto skriptiem.
Dialoglodziņā Saglabāt kā noteikti noņemiet .txt faila nosaukuma beigās, lai fails beidzas ar .ahk. Ja tas ir izdarīts pareizi, skatot ikonu programmā File Explorer, tā tiks parādīta kā tukša lapa ar H.
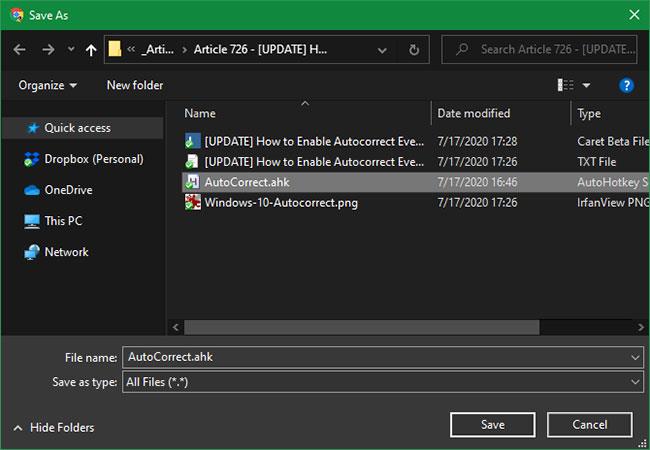
Noņemiet .txt faila nosaukuma beigās, lai fails beidzas ar .ahk
Varat saglabāt skriptu jebkurā datora vietā un vienkārši veikt dubultklikšķi, lai to palaistu. Kad to izdarīsit, skripts sāks darboties bez brīdinājuma, izņemot AutoHotkey ikonas ievietošanu sistēmas teknē ekrāna apakšējā labajā stūrī.
Tomēr lietojumprogrammai AutoCorrect fails ir jāpārvieto uz mapi Startup. Tādā veidā tas darbosies ikreiz, kad startēsit datoru, un jums vairs nebūs tas jāpalaiž manuāli.
Lai to izdarītu, File Explorer adreses joslā ievadiet shell:startup un ievietojiet tajā AHK skriptu. Konkrētus norādījumus skatiet sadaļā Kā atrast Windows 10 startēšanas mapi .
Skatiet automātiskās labošanas skriptu
Kad skripts ir palaists (un ievietots mapē Startup, ja vēlaties, lai tas darbotos visu laiku), tas sāks automātiski labot tekstu visur, kur rakstāt datorā. Tas ir viss, kas jums nepieciešams, lai izmantotu šīs funkcijas priekšrocības, taču varat arī apskatīt skriptu, ja jūs interesē tā darbība, vai pat pielāgot to pēc saviem ieskatiem, lai iegūtu labus rezultātus.
Skriptā ir simtiem izplatītu pareizrakstības kļūdu. Tāpat kā iebūvētā automātiskās labošanas funkcija operētājsistēmā Windows 10, tā maina tikai konkrētas kļūdas uz pareizo vārdu.
Varat arī ar peles labo pogu noklikšķināt uz ikonas AutoHotkey sistēmas teknē un atlasīt Rediģēt šo skriptu . Lai gan skripts tiek atvērts programmā Notepad, tas ir īpaši draudzīgs lietotājam, veicot labojumus.
Ja izmantojat citu teksta redaktoru, ar peles labo pogu noklikšķiniet uz skripta faila un atlasiet Atvērt ar , vai velciet un nometiet to izvēlētajā teksta redaktorā, lai skatītu un rediģētu to tur.
Rediģēt skriptus
Iekšpusē jūs redzēsit skriptu, kas sadalīts vairākās daļās.
Pēc noklusējuma skripts neizlabo “Two CApitals” kļūdas , taču varat to mainīt. Vienkārši izdzēsiet komentāru rindiņas ( /* un */ sākumā un beigās) sadaļā AUTOMĀTISKĀ IZLABOŠANA TWo Consecutive Capitals , lai iespējotu kļūdu labošanas kodu.
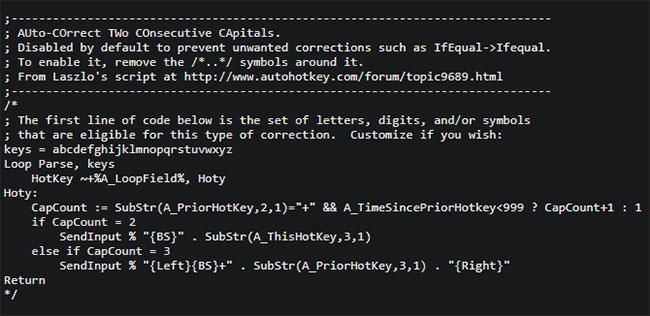
Dzēsiet komentāru rindiņas sadaļā AUTOMĀTISKI labot divus secīgus lielos burtus
Ja kāda iemesla dēļ jums nepatīk kāds no automātiskās labošanas ierakstiem, vienkārši pievienojiet semikolu ( ; ) pirms šīs rindas. Piemēram, jūs, iespējams, nevēlaties, lai tas labotu “vēlos” uz “vēlas” (ko tas dara pēc noklusējuma). Vislabāk to pilnībā neizdzēst, ja vien vēlaties to atjaunot nākotnē.
Apakšā jūs atradīsiet sadaļu ar nosaukumu Jebkas zem šī punkta tika pievienots skriptam, izmantojot Win+H karsto taustiņu . Šeit varat pievienot savus automātiskās labošanas ierakstus. Formatēšana ir vienkārša, jo varat kopēt citus saraksta vienumus.
Izmantot:
::typo::correction
Piemēram, lai mainītu “winodws” uz “windows” , jums jāievada:
::winodws::windows
Lai gan vienumus var pievienot manuāli, automātiskās labošanas skripts ir vēl ērtāks. Vienkārši iezīmējiet kļūdu jebkurā datora vietā un nospiediet Win+ H. Kad to izdarīsit, parādīsies uznirstošais logs, kas ļaus norādīt un labot kļūdas, izmantojot iepriekš minēto formātu. Noklikšķiniet uz Labi , lai pievienotu to tālāk esošajai sadaļai.
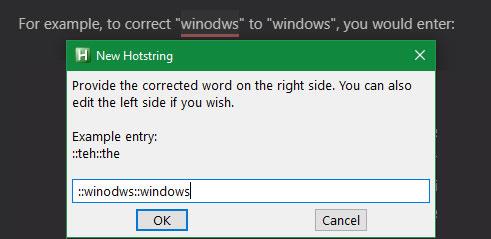
Mainiet “winodws” uz “windows”
Virs šī apgabala jūs atradīsiet sadaļu Neskaidri ieraksti . Šeit autors ir apkopojis dažus labojumus, kas ir potenciāli noderīgi, bet kuru efektivitāte ne vienmēr ir acīmredzama.
Piemēram, kļūdu “aparent” var labot uz “šķietams” vai “vecāks”. Ja vēlaties, pārejiet uz lietotāju sadaļu apakšā un ievietojiet pareizo ierakstu labajā pusē.
Ja vēlaties, lai “acīmredzams” tiktu mainīts uz “acīmredzams” , pārejiet uz šo rindiņu un izdzēsiet , vecāks :
:aparent::apparent, a parent
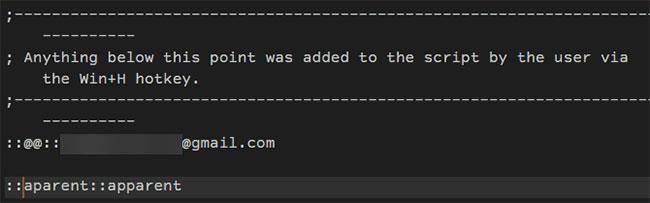
Mainiet “acīmredzamu” uz “šķietamu”
Visbeidzot, pēc izmaiņu veikšanas noteikti saglabājiet failu! Pretējā gadījumā nekādas izmaiņas nestāsies spēkā.
Pauzējiet un aizveriet skriptu
Ja vēlaties īslaicīgi apturēt automātiskās labošanas skripta darbību, sistēmas teknē atrodiet tā ikonu un ar peles labo pogu noklikšķiniet uz tās. Atlasiet Pause Script , lai apturētu tā darbību līdz atsākšanai. Suspend Hotkeys turpinās skripta darbību, bet atspējos Win+ H(un visus citus karstos taustiņus, kurus, iespējams, esat iestatījis).
Pārlādēt šo skriptu var palīdzēt, ja kaut kas iestrēgst (kas parasti nenotiek). Visbeidzot, noklikšķiniet uz Iziet , lai izslēgtu automātisko labošanu, līdz to restartējat vai palaist vēlreiz.