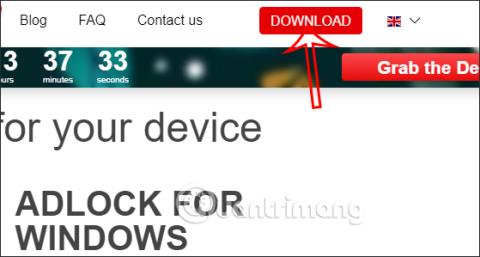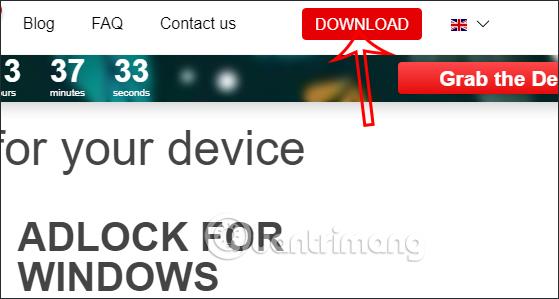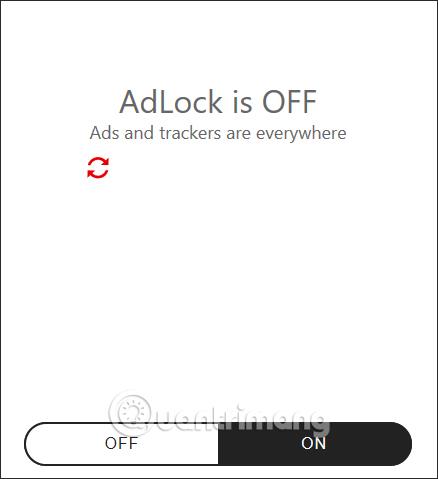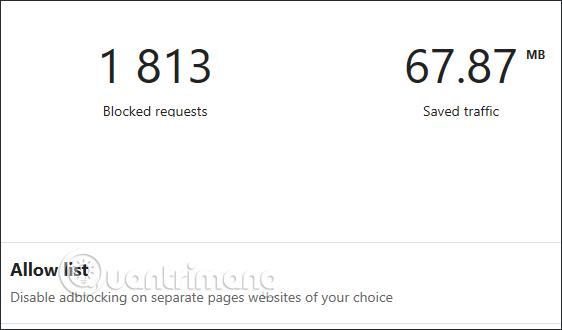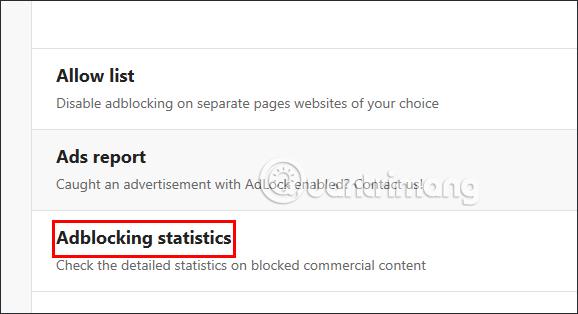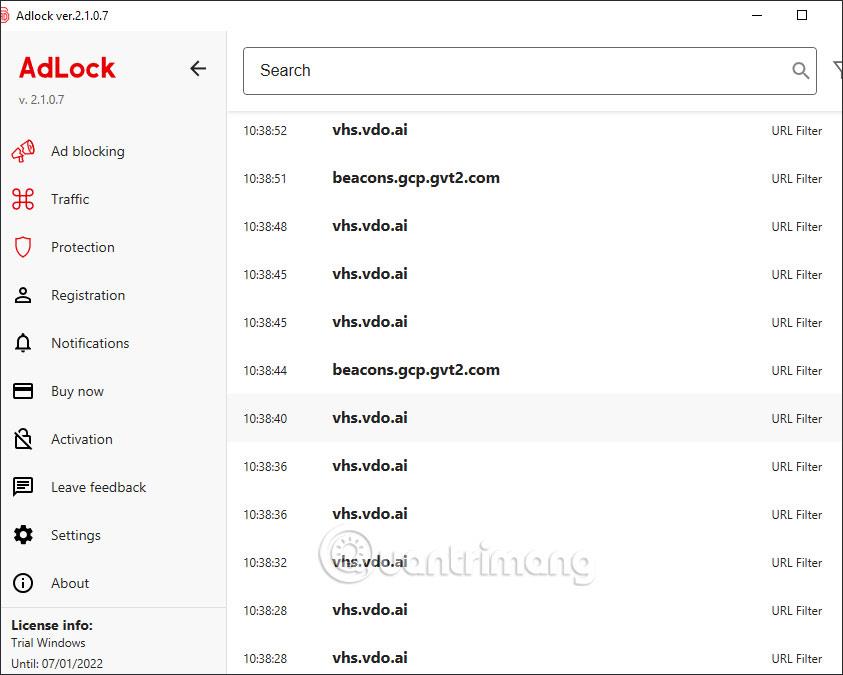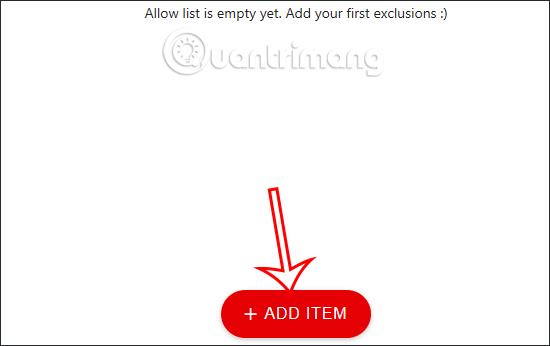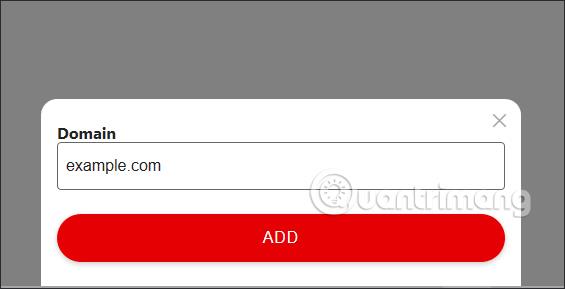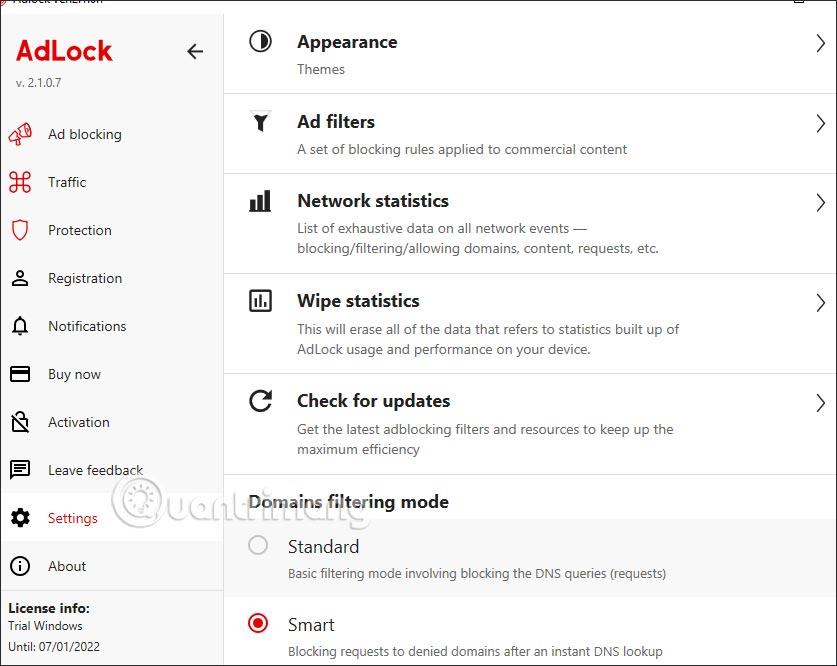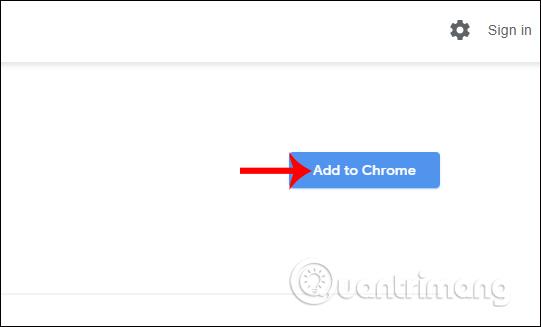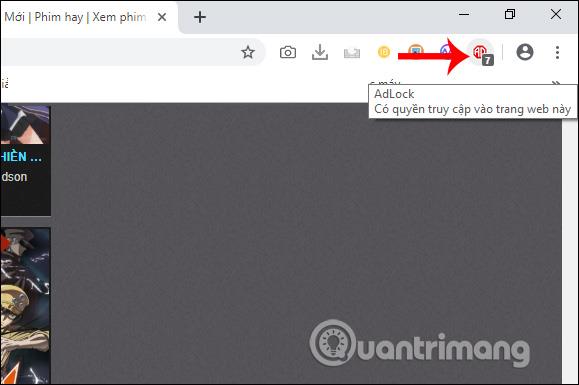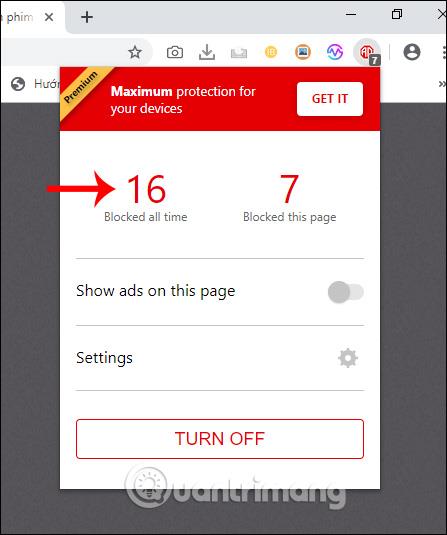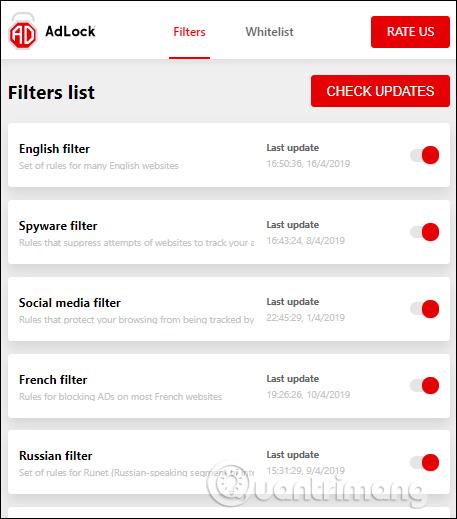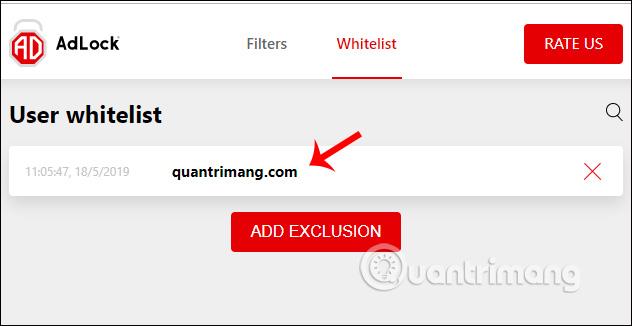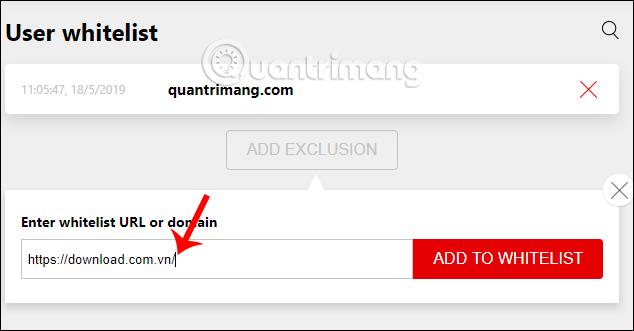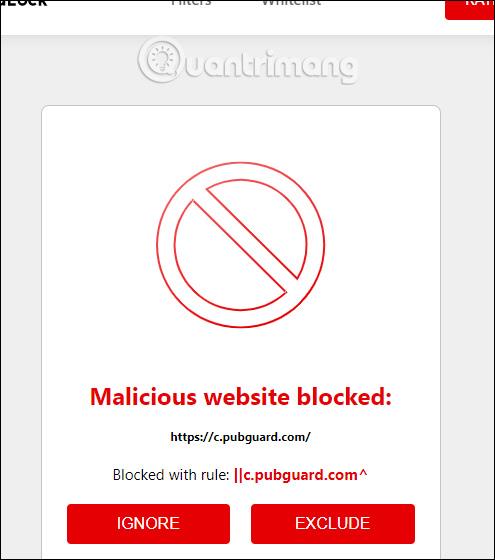AdLock reklāmu bloķēšanas rīks iestatīs reklāmu bloķēšanas funkcijas jūsu datorā, paslēps visus reklāmas banerus, kas tiek rādīti, kad izmantojat pārlūkprogrammu, vai, piemēram, bloķēs datora reklāmas bloķēšanas ekrānā. Papildus reklāmu bloķēšanai datoros, AdLock bloķēs arī reklāmas pārlūkprogrammās ar dažāda veida reklāmām, piemēram, uznirstošajiem logiem, baneriem un automātiski atskaņojamām videoreklāmām. Tālāk esošajā rakstā ir sniegti norādījumi, kā izmantot AdLock, lai bloķētu reklāmas savā datorā.
Norādījumi par AdLock izmantošanu Windows reklāmu bloķēšanai
1. darbība:
Vispirms apmeklējiet tālāk esošo saiti, lai lejupielādētu AdLock savam datoram. Tūlīt pēc tam programmatūras exe fails tiks nekavējoties lejupielādēts jūsu datorā.
Pēc instalācijas faila lejupielādes datorā lietotāji instalē AdLock kā parasti.
https://adlock.com/
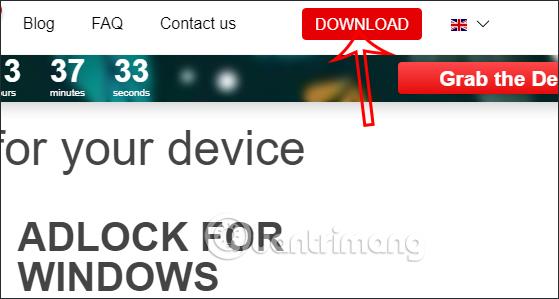
2. darbība:
Pēc instalēšanas lietojumprogramma tiks automātiski startēta, un jums ir jāpārslēdzas uz pogu Ieslēgts , lai aktivizētu AdLock reklāmu bloķēšanas režīmu.
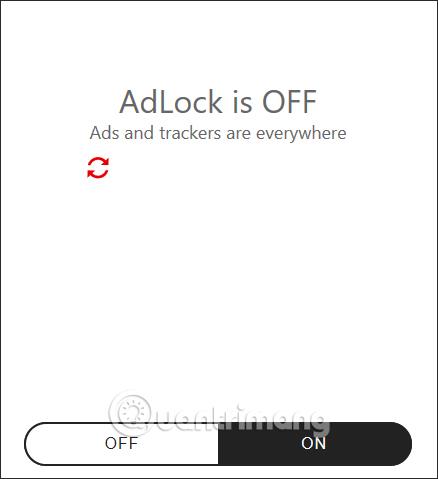
Rezultātā mēs redzēsim to reklāmu skaitu, kuras ir jābloķē datoros un pārlūkprogrammās, un saglabātās trafika apjomu, noņemot reklāmas.
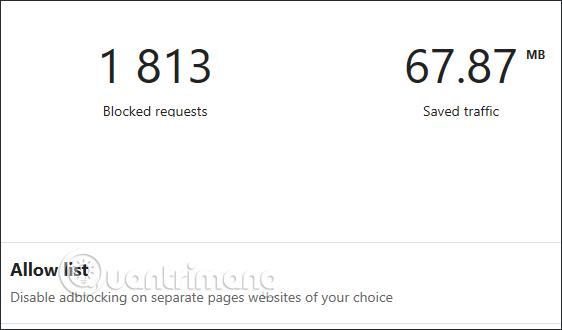
3. darbība:
Zemāk apskatot reklāmu bloķēšanas statistiku , mums būs detalizēta statistika par datorā bloķētajām reklāmām un no kurām vietnēm.
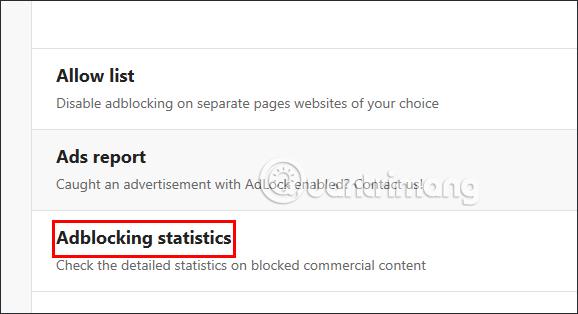
Statistikas sarakstā mēs redzēsim informāciju par bloķēšanas laiku un no kuras vietnes.
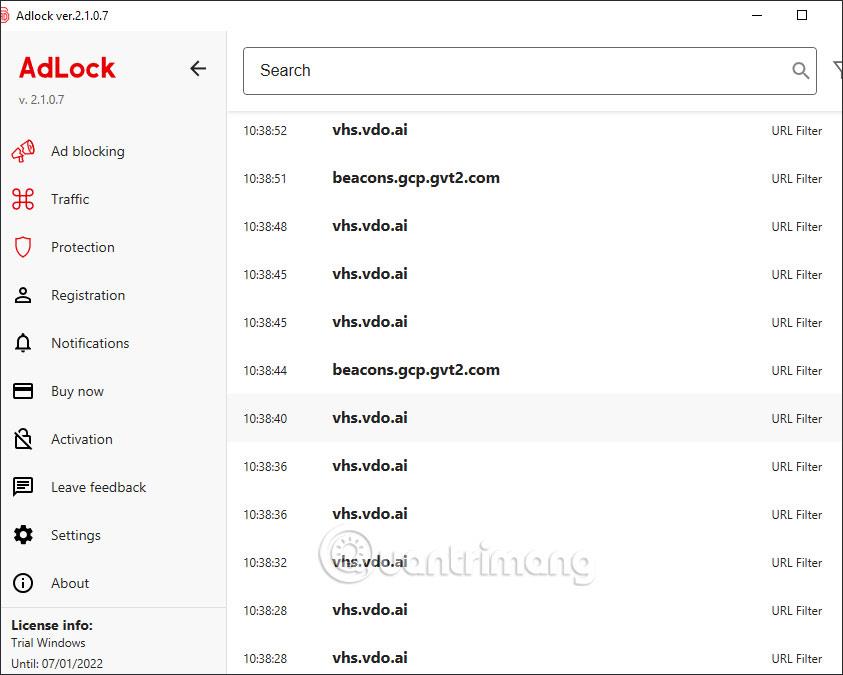
4. darbība:
Sadaļā Atļauto saraksts varat ievadīt vietnes, lai neļautu AdLock bloķēt reklāmas šajā vietnē. Noklikšķiniet uz Pievienot vienumu, lai pievienotu vietnes, kuras nevēlas bloķēt reklāmas.
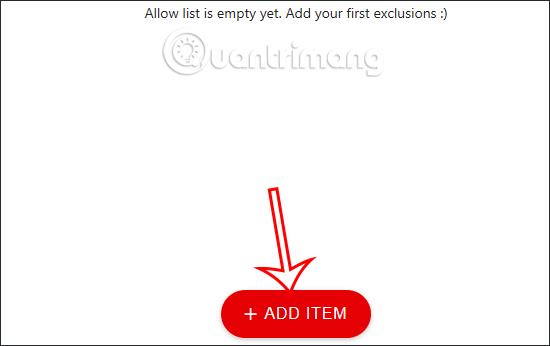
Mēs ielīmējam vietni saskaņā ar tālāk redzamo saskarni un pēc tam noklikšķiniet uz Pievienot , lai pievienotu.
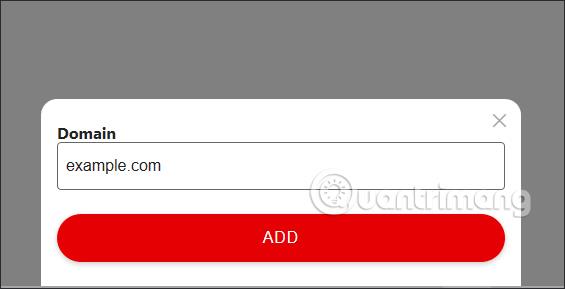
5. darbība:
Skatoties uz ekrāna kreiso malu, tiks parādīta AdLock rīka izvēlne. Varat noklikšķināt uz Iestatījumi , lai skatītu iestatīšanas rīkus reklāmu bloķēšanai datorā.
Noklikšķiniet uz katra vienuma, lai skatītu detalizētu AdLock programmatūras iestatīšanas saturu.
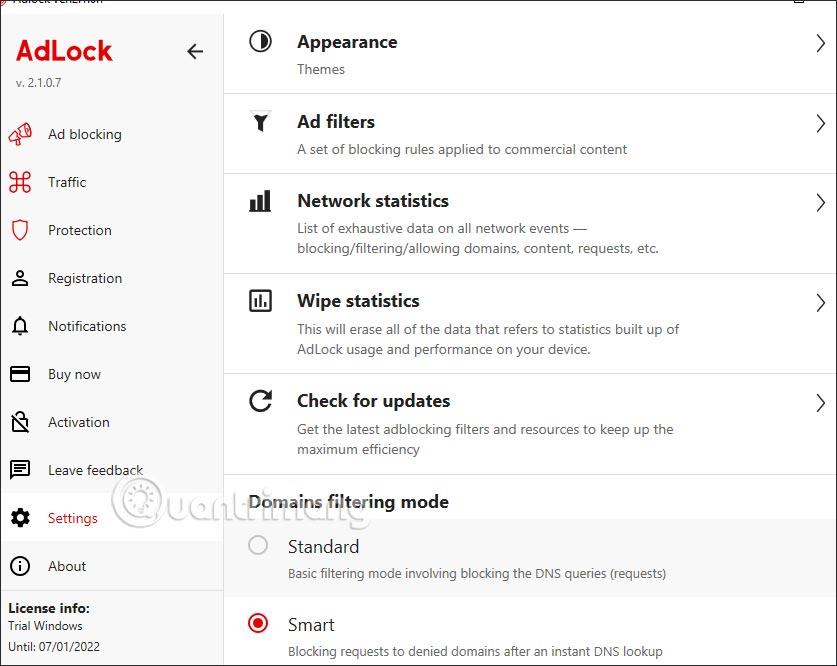
Norādījumi par AdLock reklāmu bloķētāja izmantošanu reklāmu bloķēšanai pārlūkā Chrome
1. darbība:
Lietotāji lejupielādē AdLock reklāmu bloķētāja utilītu pārlūkprogrammai Chrome, sekojot tālāk norādītajai saitei.
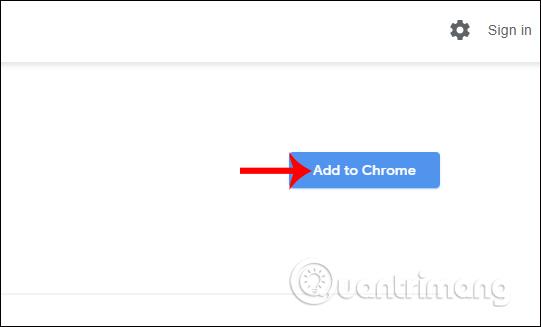
2. darbība:
Pēc tam apmeklējat jebkuru vietni un adreses joslā esošajā utilīta ikonā redzat reklāmu skaitu, kuras utilīta atklāj un bloķē. AdLock reklāmu bloķētājs pasargā lietotājus no reklāmām vietnēs, piekļūstot tām.
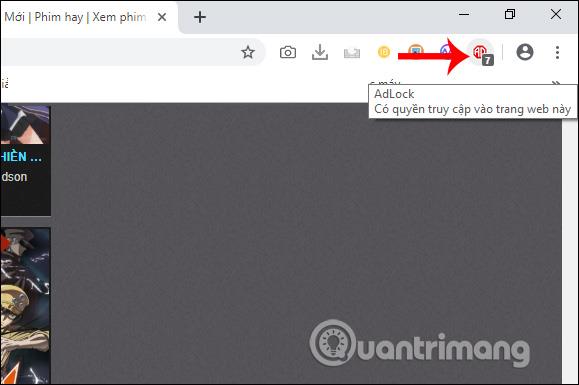
3. darbība:
Noklikšķiniet uz paplašinājuma ikonas, lai sadaļā Bloķēts visu laiku redzētu visu paplašinājuma bloķēto reklāmu skaitu .
Zem opcijas Rādīt reklāmas šajā lapā ir aktivizēta, ja vēlaties redzēt reklāmas šajā vietnē. Izslēgt, lai īslaicīgi atspējotu utilītu un atkal to ieslēgtu, noklikšķiniet uz Ieslēgt. Noklikšķiniet uz Iestatījumi , lai piekļūtu utilīta iestatīšanas saskarnei.
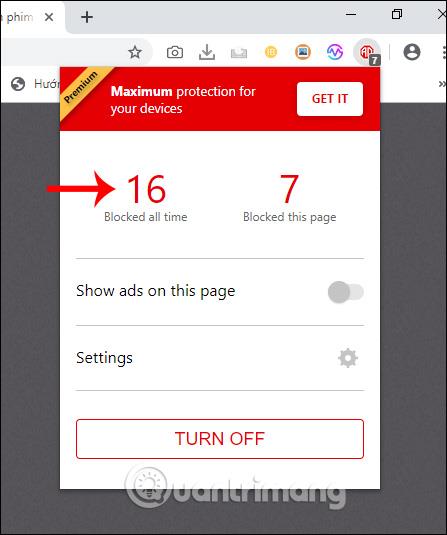
4. darbība:
Pēc tam lietotājs tiek pārsūtīts uz jauno saskarni. Šeit lietotājiem ir daudz iespēju iestatīt reklāmu bloķēšanu. Sadaļā Filtri lietotāji redzēs utilīta izmantoto reklāmu bloķēšanas filtru sarakstu. Filtrus vienmēr atjaunina un pārbauda atjauninātājs no utilīta.
Mēs varam iespējot vai atspējot, kuru filtru mēs vēlamies izmantot utilītai.
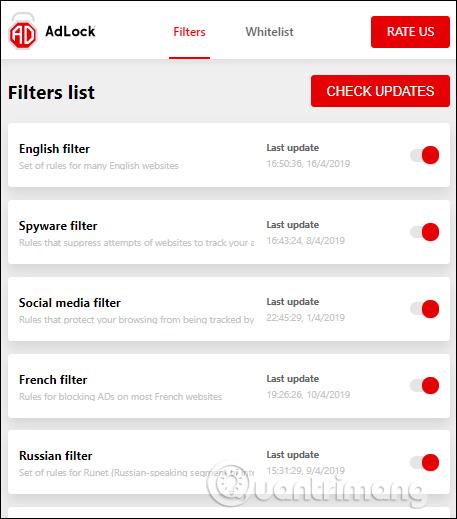
5. darbība:
Pārslēdzieties uz sadaļu Baltais saraksts tām vietnēm, kurās ir iespējota opcija Rādīt reklāmas šajā lapā un kuras vēlas skatīt reklāmas vietnē.
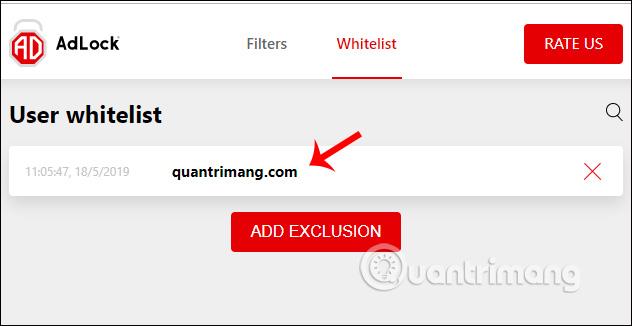
Parāda sarakstu, lai mēs varētu izdzēst pievienoto vietni, ja vēlaties. Ja vēlaties pievienot vietni baltajam sarakstam šajā pārvaldības saskarnē, tālāk noklikšķiniet uz Pievienot paplašinājumu .
Parādiet lodziņu Ievadiet baltā saraksta URL vai domēnu , lai pievienotu vietni, pēc tam noklikšķiniet uz Pievienot baltajam sarakstam , lai pievienotu.
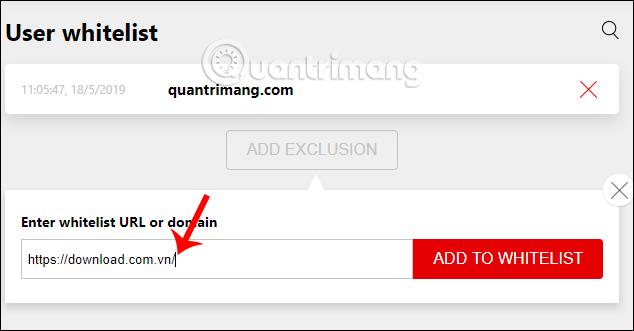
Ja lietotājs piekļūst ļaunprātīgai vietnei, AdLock reklāmu bloķētājs parāda paziņojumu ar 2 opcijām, kā parādīts tālāk. Izmantojot Ignorēt, varat turpināt piekļuvi vietnei un Izslēgt, lai pievienotu šo vietni baltajam sarakstam, lai tās nebloķētu, piekļūstot vēlreiz.
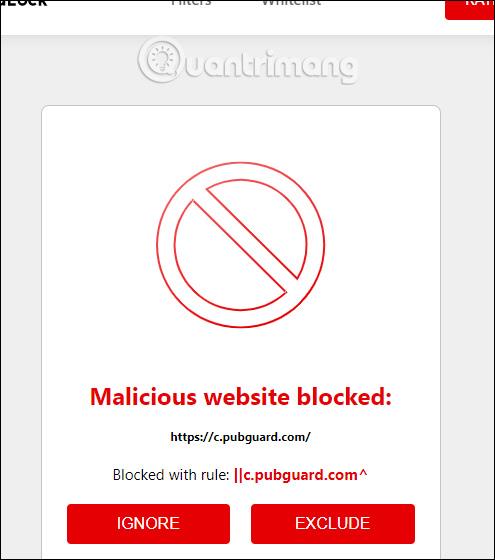
Kopumā AdLock reklāmu bloķētāja reklāmu un kaitīgā satura filtri darbojas efektīvi, un ir daudz dažādu reklāmu filtru. Papildus iepriekš minētajai funkcijai utilītai ir arī iespēja bloķēt potenciāli bīstamas vietnes un viegli piekļūt vietnēm, kurās tiek izmantota Adblock, un tā netiek atklāta.